Lo que vas a encontrar...
Instagram tiene más de mil millones de usuarios activos mensuales, que es un número increíble. Puede acceder a Instagram a través del sitio web o una aplicación dedicada para su dispositivo. La aplicación de Instagram incluso está disponible para usuarios de Windows a través de Microsoft Store. Pero muchos usuarios informan que la aplicación no funciona en Windows 11.
Si eres un ávido usuario de Instagram y la aplicación no funciona, ¡no te preocupes! Le explicaremos las razones del problema. Además, aprenderá los métodos para solucionar el problema y obtener acceso a su cuenta de Instagram nuevamente.
Razones por las que la aplicación de Instagram puede dejar de funcionar en Windows 11
La aplicación de Instagram para Windows puede dejar de funcionar debido a uno o más de los siguientes problemas.
Cómo arreglar la aplicación de Instagram que no funciona en Windows 11
Estas son las siguientes correcciones que puede intentar para restaurar la aplicación de Instagram a su estado de funcionamiento normal en su sistema.
1. Reinicia tu PC
Si Instagram falla y no funciona en su sistema, reinícielo antes de continuar con otros métodos. Las aplicaciones y los programas dependen de muchos servicios del sistema para funcionar correctamente. A menudo, las aplicaciones no pueden acceder a todos los servicios necesarios para iniciar la aplicación.
Reiniciar su sistema liberará recursos del sistema y reiniciará todos los servicios. Guarde su trabajo en todas las aplicaciones abiertas y luego reinicie su sistema usando el menú Opciones de energía. Después de que el sistema se reinicie, reinicie la aplicación de Instagram y verifique si puede iniciar sesión.
2. Verifique el estado del servidor de Instagram
La aplicación de Instagram requiere una conexión a Internet para funcionar. Recupera los datos de su cuenta de los servidores y le permite utilizar la aplicación. Pero si los servidores de Instagram están caídos, no podrá iniciar sesión ni usar su cuenta.
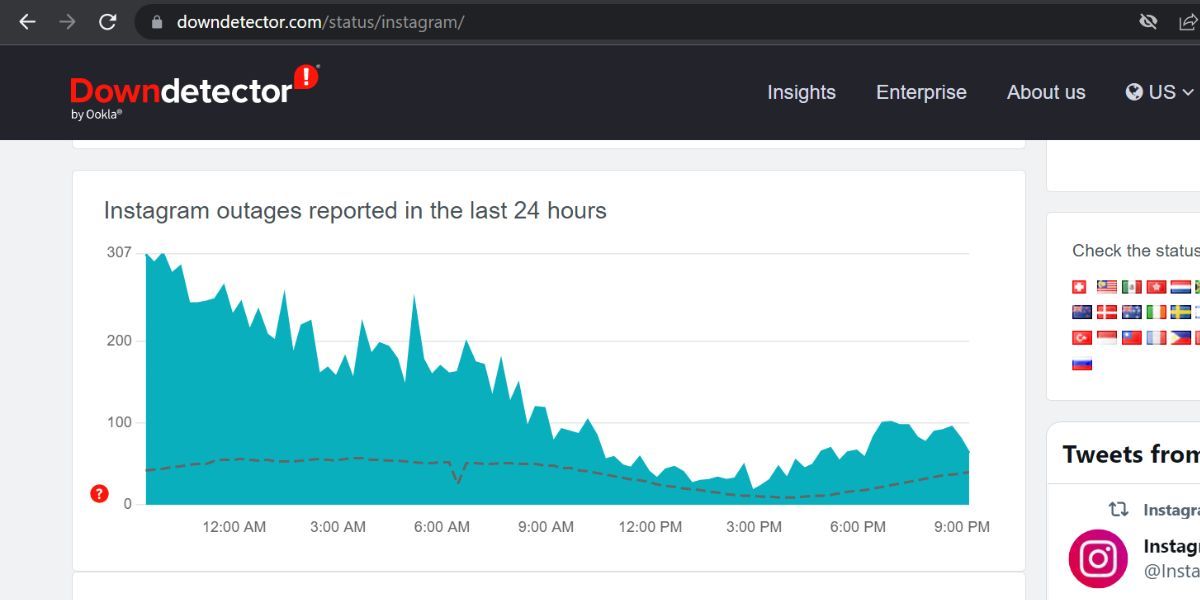
Los servidores pueden estar caídos debido a un problema técnico o sesiones de mantenimiento programadas. A diferencia de Discord, que tiene una página web dedicada al estado del servidor, Instagram no ofrece lo mismo. Tienes que confiar en sitios web de terceros como DownDetector. Supervisa las principales aplicaciones y servicios en busca de interrupciones y puede decirle si Instagram está caído o no. En tales casos, todo lo que puede hacer es esperar pacientemente mientras Instagram soluciona el problema.
3. Ejecute el Solucionador de problemas de la aplicación de la Tienda Windows
Windows 11 ofrece solucionadores de problemas dedicados para todos los componentes del sistema. Puede utilizar el Solucionador de problemas de aplicaciones de System Store para comprobar si hay problemas subyacentes. Si el solucionador de problemas encuentra algún problema con la aplicación de Instagram, intentará solucionarlo.
Para ejecutar el Solucionador de problemas de aplicaciones de System Store incorporado, repita los siguientes pasos:
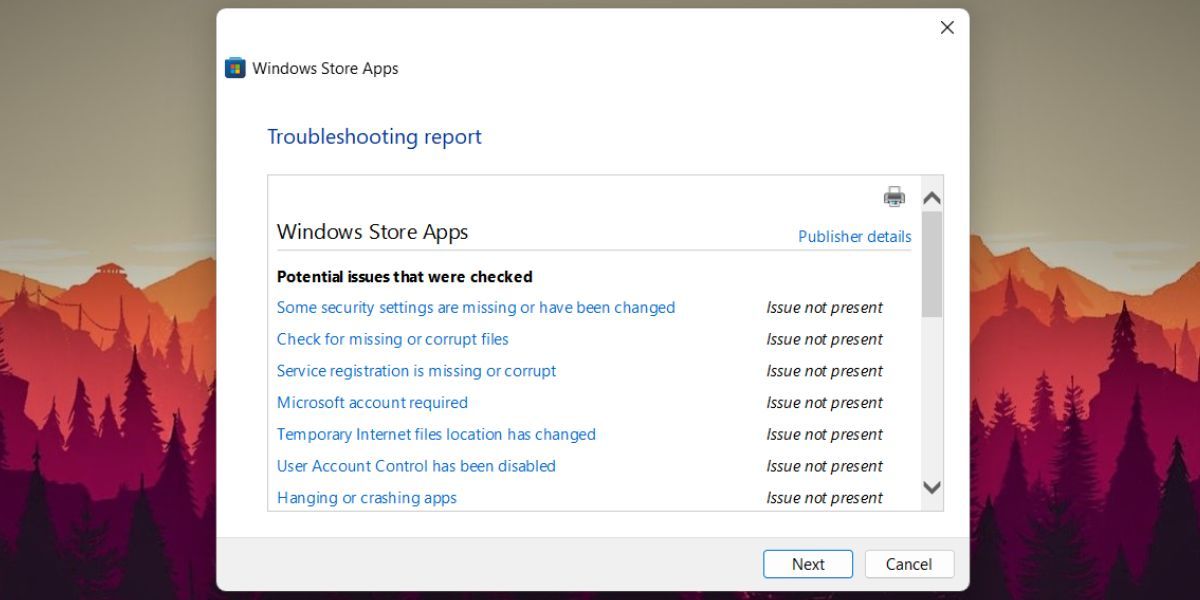
4. Realice un inicio limpio
Instagram puede dejar de funcionar cuando un programa en segundo plano interfiere con él. Debe realizar un inicio limpio de Windows 11. Solo cargará los controladores y programas esenciales y cerrará el resto. De esta manera, sabrá si un programa en segundo plano está causando problemas con la aplicación de Instagram.
Para realizar un inicio limpio, repita los siguientes pasos:
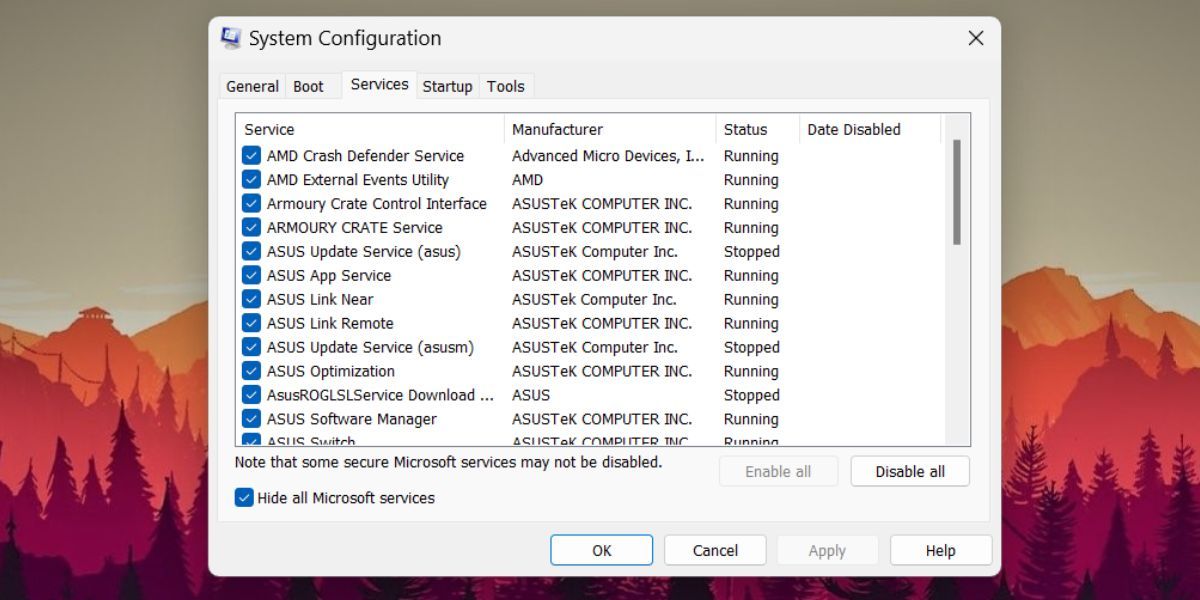
5. Actualiza la aplicación de Instagram
Si ha pasado un tiempo desde que actualizó la aplicación de Instagram, es posible que tenga problemas para iniciarse. Además de las actualizaciones de Windows, también debe actualizar las aplicaciones de Microsoft. Las versiones anteriores de la aplicación pueden tener errores que obstaculicen su funcionalidad y facilidad de uso.
Para actualizar la aplicación de Instagram, sigue estos pasos:
6. Reparación de la aplicación de Instagram
Windows 11 ofrece la función de reparación de aplicaciones para algunas aplicaciones instaladas. Afortunadamente, Instagram tiene la opción de reparar la instalación de la aplicación. Reparar la aplicación solucionará problemas comunes y restaurará archivos perdidos o dañados.
Para reparar la aplicación de Instagram, repita los siguientes pasos:
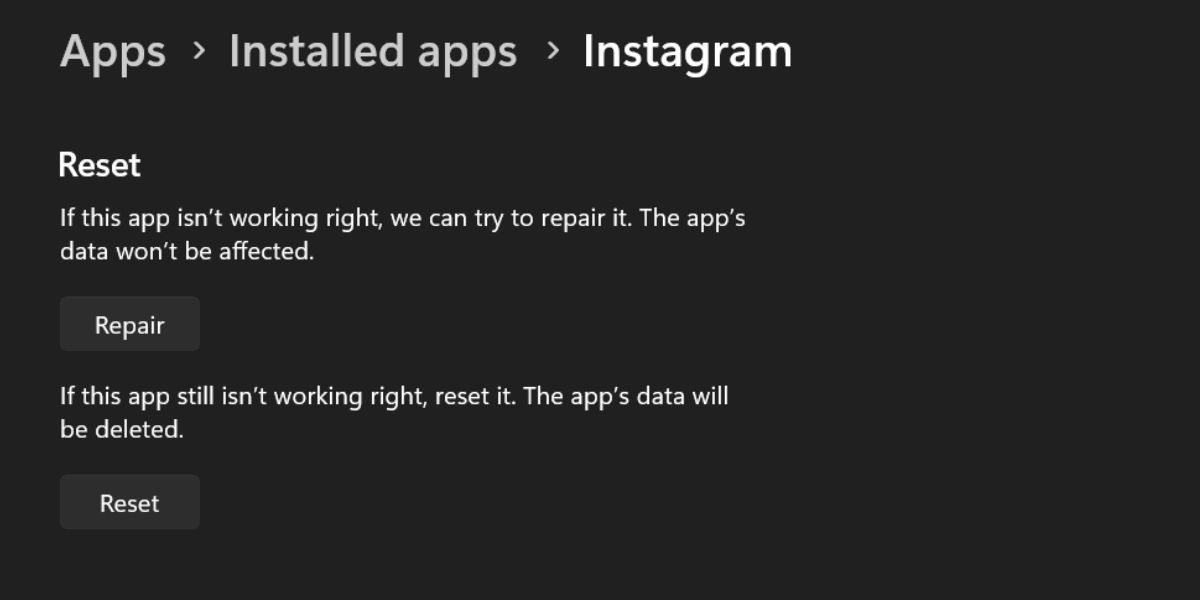
7. Restablecer la aplicación de Instagram
Si reparar la aplicación no soluciona el problema, intente restablecer la aplicación de Instagram. La opción de reinicio restaurará la aplicación a su estado y configuración originales. Perderá todos los datos de la aplicación si realiza esta acción.
Para restablecer la aplicación de Instagram, repita los siguientes pasos:
8. Reinstalar Instagram
El último recurso es reinstalar la aplicación de Instagram si todos los métodos anteriores no solucionan el problema. Así es cómo.
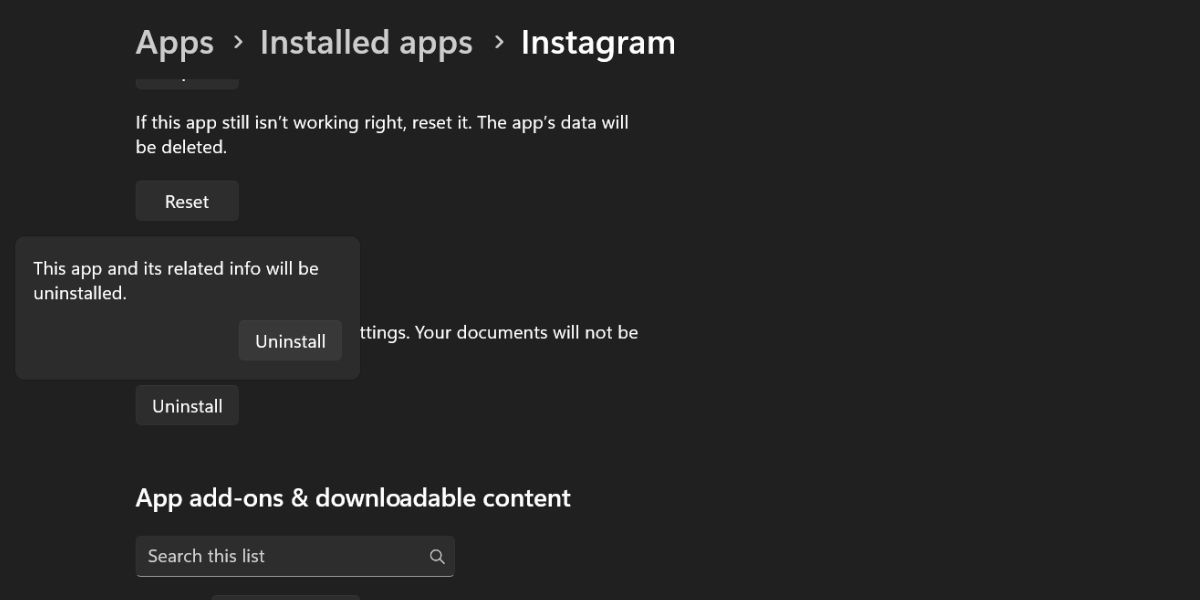
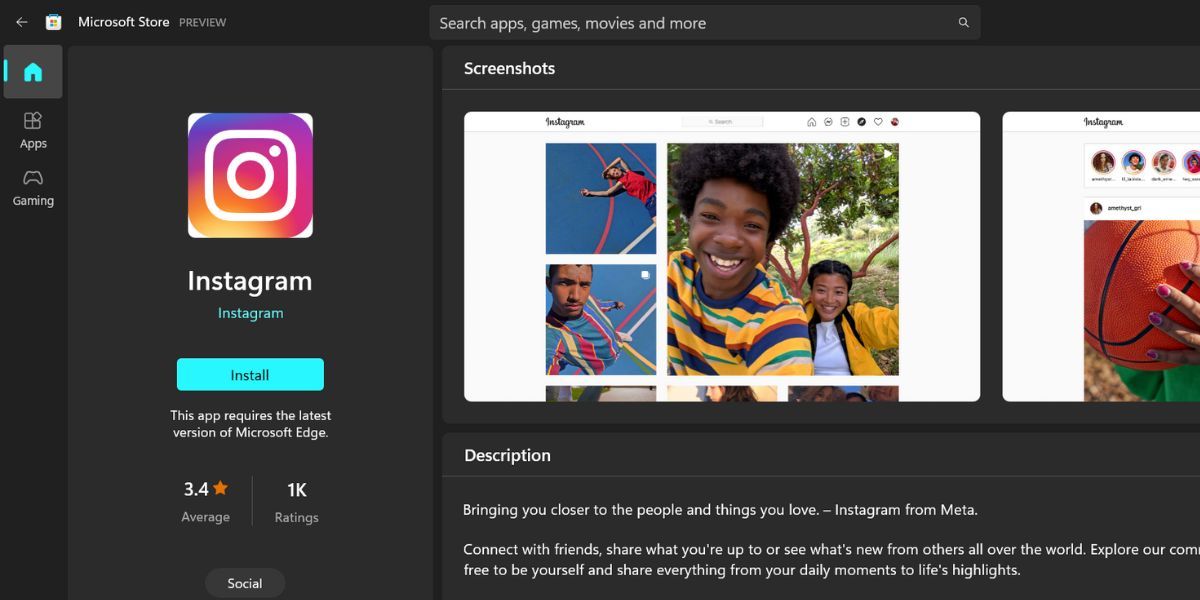
Vuelve a usar Instagram en tu PC con Windows 11
Estos son los métodos para reparar la aplicación de Instagram que no funciona en Windows 11. Intente con un reinicio normal y un inicio limpio. Después de eso, ejecute el Solucionador de problemas de aplicaciones de System Store para solucionar el problema. Si eso no es suficiente, intente usar el menú Opciones avanzadas de la aplicación.






