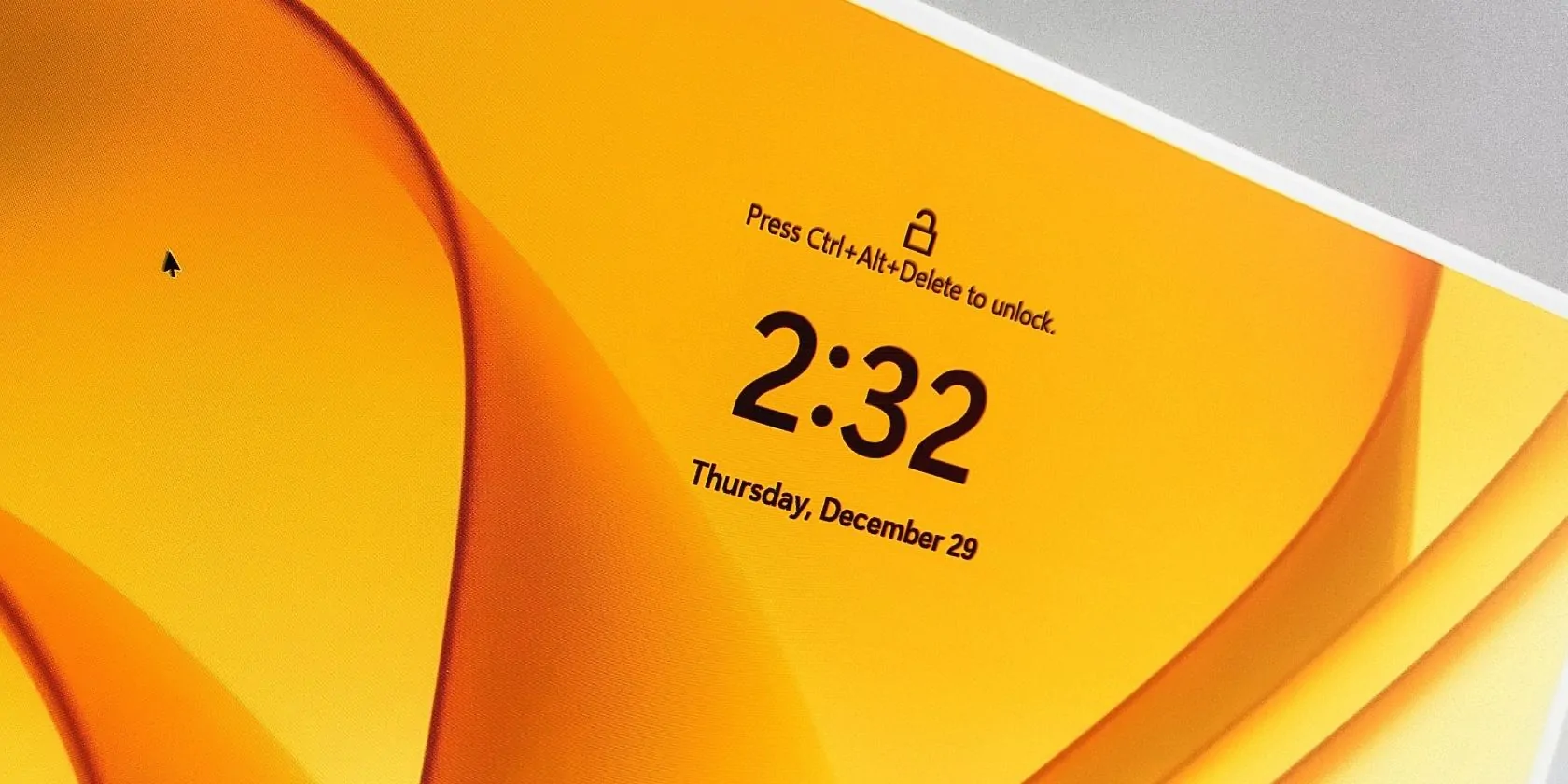La pantalla de inicio de sesión es donde puede ingresar el PIN o la contraseña de su cuenta de Windows para iniciar sesión en su computadora. En una configuración predeterminada, puede presionar la tecla Espacio para mostrar la pantalla de inicio de sesión. Pero, ¿qué sucede si no ve ninguna pantalla de inicio de sesión?
Es posible que no aparezca una pantalla de inicio de sesión o que vea una pantalla negra por varios motivos en Windows. La opción de inicio de sesión configurada incorrectamente, las malas actualizaciones de Windows, los problemas de inicio rápido y la corrupción de archivos del sistema son algunos factores comunes que contribuyen a este problema.
Aquí hay algunos pasos de solución de problemas que puede intentar restaurar la pantalla de inicio de sesión faltante o atascada en Windows 11.
¿Qué causa la pantalla de inicio de sesión atascada o faltante en Windows 11?
Si está utilizando Windows 11 compilación 22000.4 o posterior, la pantalla de inicio de sesión atascada puede deberse a un error conocido. En este caso, el problema se activa cuando la PC sale del modo de suspensión o hibernación. La instalación de una actualización de Windows pendiente puede solucionar este problema.
Alternativamente, las fallas temporales, la corrupción de archivos del sistema y el mal funcionamiento de la pantalla de bloqueo también pueden desencadenar este problema. Para resolver el problema, siga todos los pasos a continuación en el orden indicado.
1. Usa el combo Ctrl + Alt + Supr
Puede restaurar su pantalla de inicio de sesión en Windows 11 usando el Ctrl + Alt + Supr conjunto. Esta es una solución temporal, pero debería ayudarlo a iniciar sesión y realizar pasos adicionales de solución de problemas si es necesario. Para hacer esto, asegúrese de que su PC esté encendida. Luego presione el botón Ctrl + Alt + Supr combo en tu teclado. Esto debería obligar a que aparezca la pantalla de inicio de sesión.
Ctrl + Alt + Supr es un método abreviado de teclado de Windows utilizado originalmente para finalizar aplicaciones que no responden. Sin embargo, el combo ahora se usa de manera diferente en Windows 11. De forma predeterminada, ahora muestra un menú oculto con varias opciones críticas como cambiar contraseña, reiniciar, administrador de tareas, etc. También puede agregar o eliminar fácilmente opciones del combo Ctrl + Alt + Supr en Windows.
2. Arranque en modo seguro
En modo seguro, el sistema operativo Windows comienza solo con los servicios esenciales. Todos los servicios de terceros están deshabilitados, por lo que el administrador puede determinar si una aplicación de terceros está en conflicto con la funcionalidad del sistema.
También puede permitirle acceder a su pantalla de bloqueo e iniciar sesión para realizar más soluciones de problemas. Primero, consulte nuestra guía para iniciar en modo seguro en Windows 11, luego siga los pasos de solución de problemas a continuación.
3. Instalar actualizaciones pendientes de Windows

Verifique e instale todas las actualizaciones de Windows disponibles en su computadora. Es probable que los problemas generalizados se solucionen primero. Así que comprueba si tienes actualizaciones pendientes e instálalas para ver si eso soluciona el problema.
Para comprobar y actualizar Windows 11:
4. Marque y deshabilite Ctrl + Alt + Eliminar conexión segura
Windows le permite agregar una capa adicional de seguridad a su computadora con su opción de conexión segura interactiva. Cuando está habilitado, el usuario debe presionar el botón predeterminado Ctrl + Alt + Supr en la pantalla de bloqueo para mostrar la pantalla de inicio de sesión. Esto ayuda a evitar que las herramientas maliciosas imiten la pantalla de inicio de sesión para robar las credenciales de los usuarios.
Aunque esta es una característica útil, puede impedirle acceder a la pantalla de inicio de sesión sin la combinación de teclado. Compruebe si usted u otros usuarios de computadoras han habilitado la función. Si lo encuentra molesto, puede deshabilitar fácilmente la conexión segura con Ctrl+Alt+Del en Windows 11.
5. Realizar una restauración del sistema
Windows crea automáticamente nuevos puntos de restauración en los sistemas configurados antes de instalar un controlador de Windows sin firmar o un programa nuevo. Por lo tanto, si una mala actualización o un mal controlador hacen que el sistema funcione mal, puede usar un punto de restauración para deshacer los cambios y restaurar su PC.
Si puede iniciar sesión en su PC usando la solución anterior, explore nuestra guía para crear y usar un punto de restauración en Windows 11. De lo contrario, puede realizar una restauración del sistema usando la recuperación del entorno de Windows. Así es cómo.
Primero, debe iniciar el entorno de recuperación de Windows, y hay muchas formas de hacerlo. Suponiendo que no puede pasar de la pantalla de bloqueo, siga estos pasos para abrir el menú de recuperación del sistema y realizar una restauración del sistema.
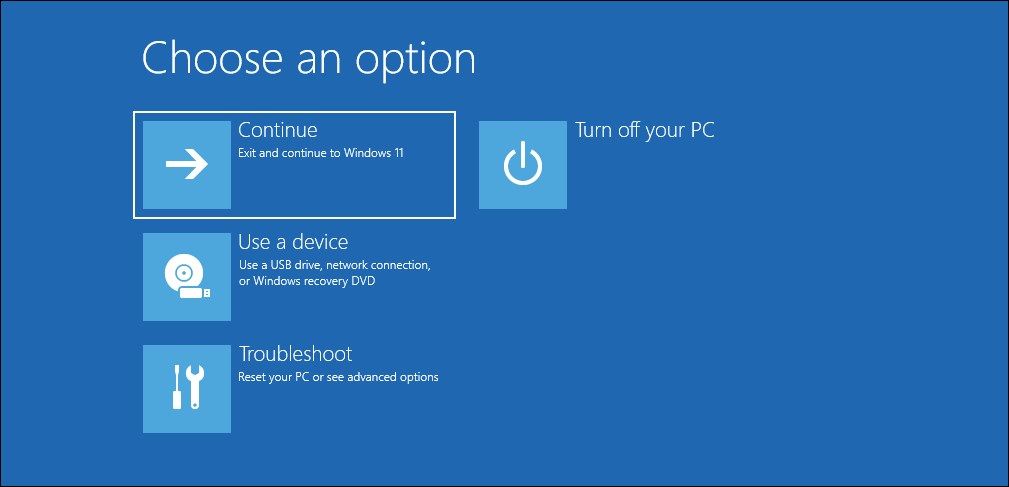

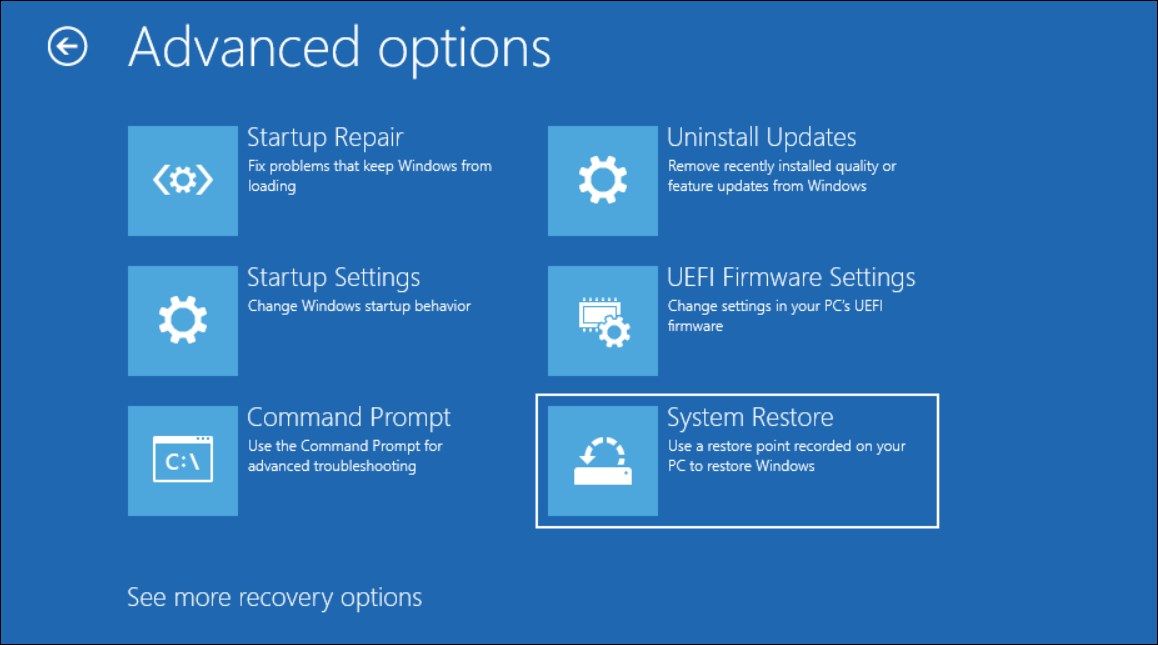
Una vez hecho esto, su PC se reiniciará. Si tiene éxito, debería poder ver su pantalla de inicio de sesión. Si no, puedes intentarlo de nuevo con otro punto de restauración.
6. Ejecute la reparación de inicio
Startup Repair es una herramienta de recuperación de Windows que puede escanear el sistema en busca de problemas que interrumpan el inicio normal de su computadora e intentar solucionarlos automáticamente. Es parte del entorno de recuperación de Windows, por lo que deberá iniciar WinRE para usar la opción. Siga estos pasos para ejecutar Reparación de inicio en Windows 11.

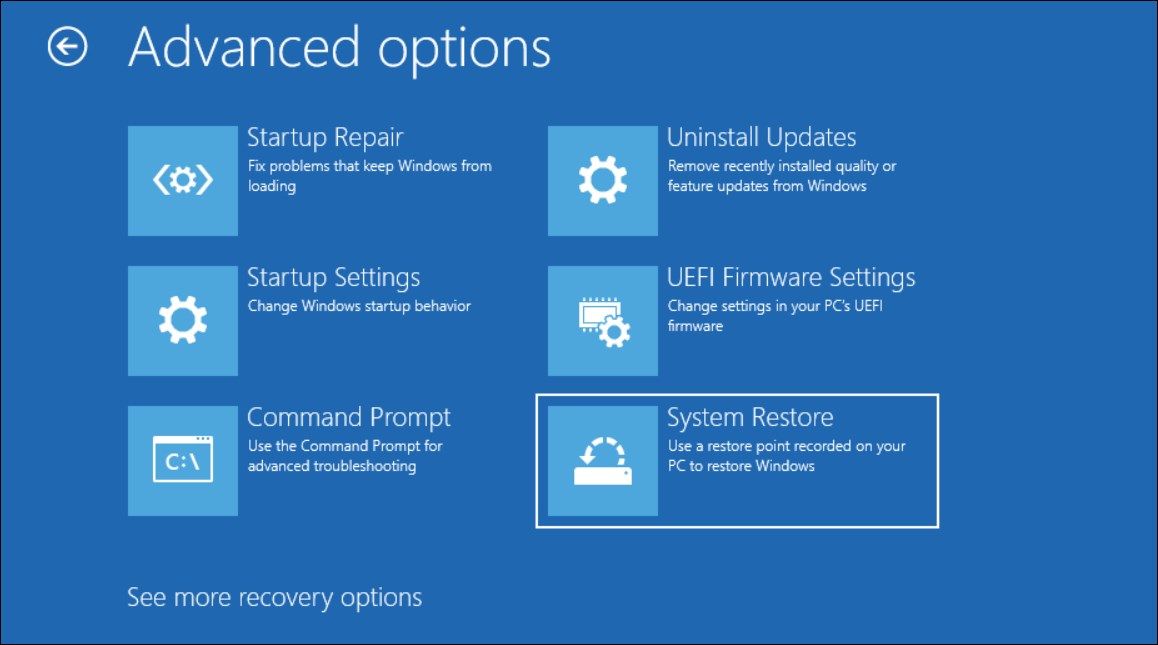
7. Desactivar pantalla de bloqueo
Si el problema ocurre después de que su computadora se reanuda desde el modo de suspensión o hibernación, es probable que sea un problema de Windows que deba solucionarse. Como medida temporal, puede deshabilitar completamente la pantalla de bloqueo para evitar que ocurra el problema.
Dejar su computadora sin una pantalla de bloqueo la hará vulnerable al robo de identidad y de datos. Sin embargo, si es un usuario único, puede deshabilitar temporalmente la pantalla de bloqueo hasta que se encuentre una solución permanente. Puede deshabilitar la pantalla de bloqueo en Windows 11 usando el Editor de registro, el Editor de políticas de grupo y un modificador de sistema de terceros.
Solucione el problema de la pantalla de inicio de sesión en Windows 11
La mayoría de las veces, el problema de la falta de la pantalla de bloqueo en Windows 11 es causado por una falla temporal. Primero, use el combo Ctrl + Alt + Supr para ver si aparece la pantalla de bloqueo. De lo contrario, mantenga presionado el botón de encendido para realizar un apagado forzado, luego reinicie su PC para ver si se resuelve el problema.
También puede realizar una restauración del sistema si el problema se desencadena después de una actualización incorrecta de Windows o una instalación incorrecta del controlador. Finalmente, como último recurso, puede ser necesario realizar un restablecimiento de fábrica para que su computadora vuelva a funcionar.