Lo que vas a encontrar...
VLC es un reproductor multimedia popular que puede reproducir una amplia gama de formatos de video y audio. Pero a veces se encuentra con algunos problemas inesperados, como fallas en la reproducción de video.
Aunque puede llevar algo de tiempo, solucionar este problema será más rápido que descargar y configurar un nuevo reproductor multimedia. Si se encuentra en la misma situación, siga leyendo para saber cómo reparar el reproductor multimedia VLC en Windows 11.
1. Verifique el formato del archivo
El reproductor multimedia VLC es compatible con muchos formatos de video, pero no con todos. Si intenta reproducir un formato de video no compatible en VLC, verá una pantalla negra o un mensaje de error. Puede visitar la página web oficial de características de VLC para obtener más información sobre los diferentes formatos de archivo compatibles.
Si VLC no es compatible con el formato de video que ha elegido, puede usar un convertidor de video en línea para convertirlo en el que desea.
2. Deshabilitar la aceleración de hardware en VLC
VLC viene con aceleración de hardware que acelera el proceso de codificación y decodificación de ciertos tipos de video. Sin embargo, esto puede causar problemas de compatibilidad en algunas computadoras, especialmente aquellas con controladores de hardware defectuosos.
Entonces, si tiene problemas para reproducir un video en VLC, deshabilitar la aceleración de hardware puede ser una buena solución. Para deshabilitar esta característica, siga los pasos a continuación:
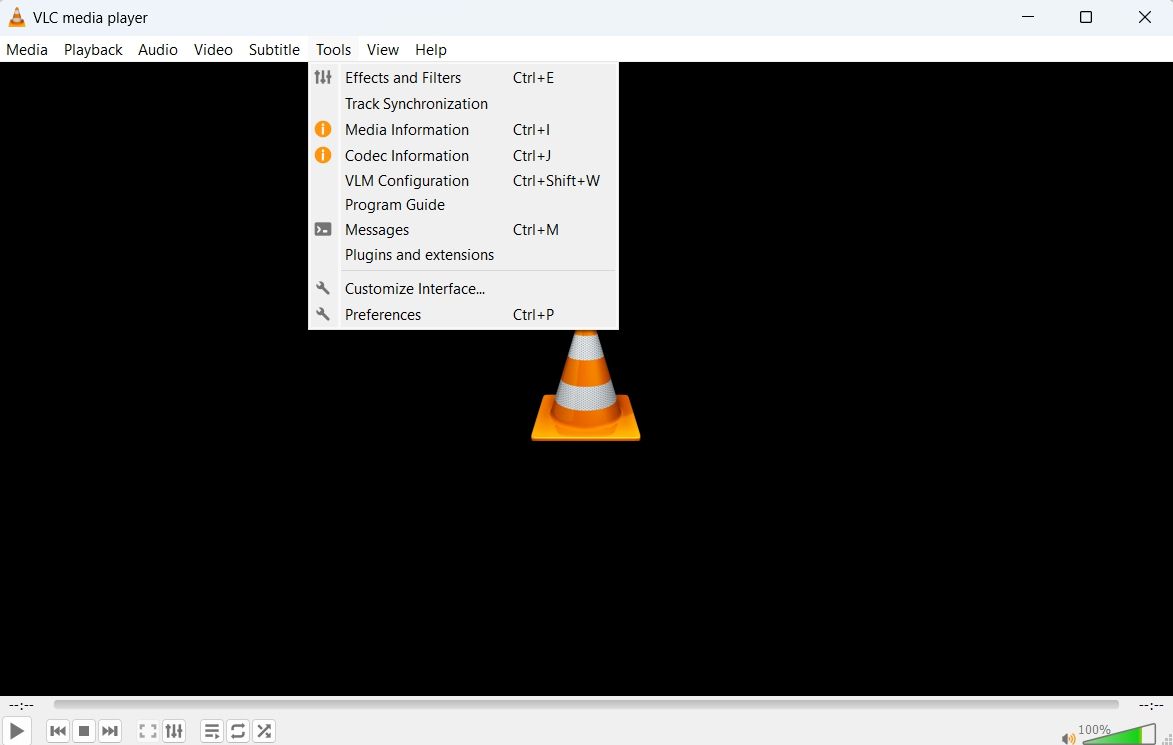
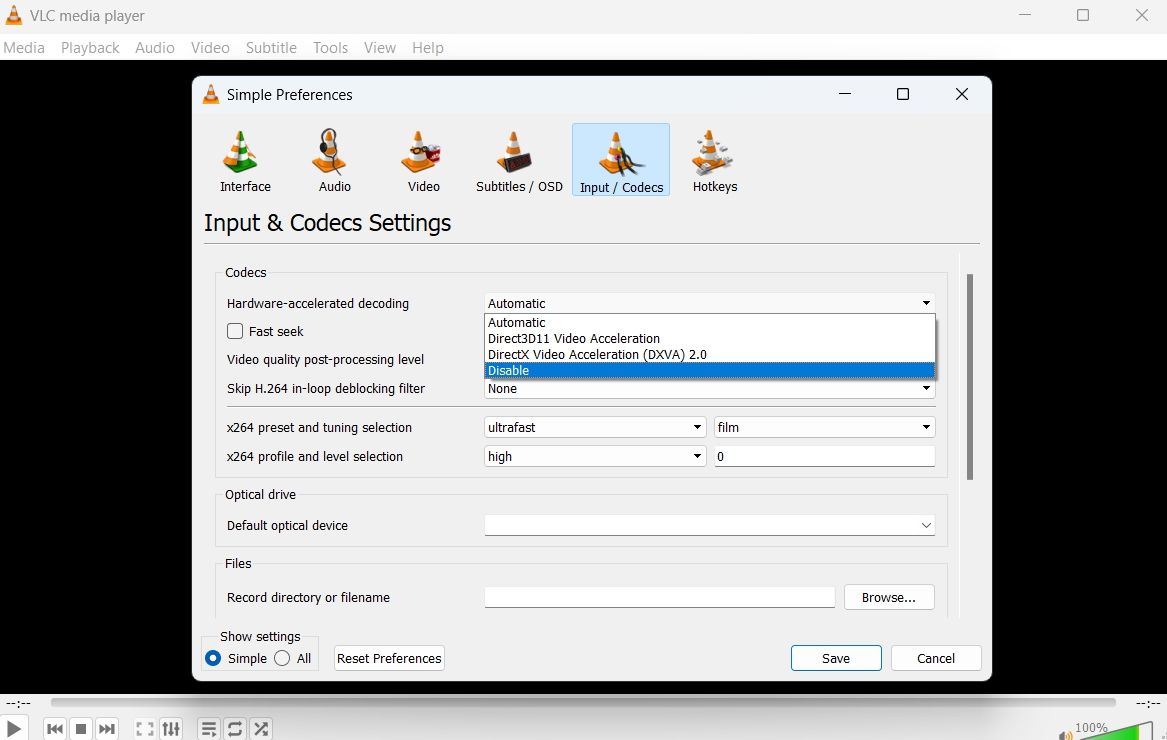
Ahora reinicie el reproductor multimedia VLC y verifique si puede reproducir un video o no. De lo contrario, pruebe la siguiente solución de la lista.
3. Cambiar la captura de archivos y los valores de captura de red
Cuando se transmite por Internet, VLC almacena en caché una pequeña cantidad de contenido en el sistema, lo que le permite ofrecer una reproducción continua incluso si se cae la conexión. Si VLC no puede reproducir un video en línea, es posible que el tamaño de caché de la red actual no sea lo suficientemente grande para el video. Esta situación ocurre principalmente cuando intenta transmitir un video grande.
La solución, en este caso, es aumentar el tamaño de la caché de red. Para aumentar el tamaño de caché de red en VLC, siga las instrucciones a continuación.
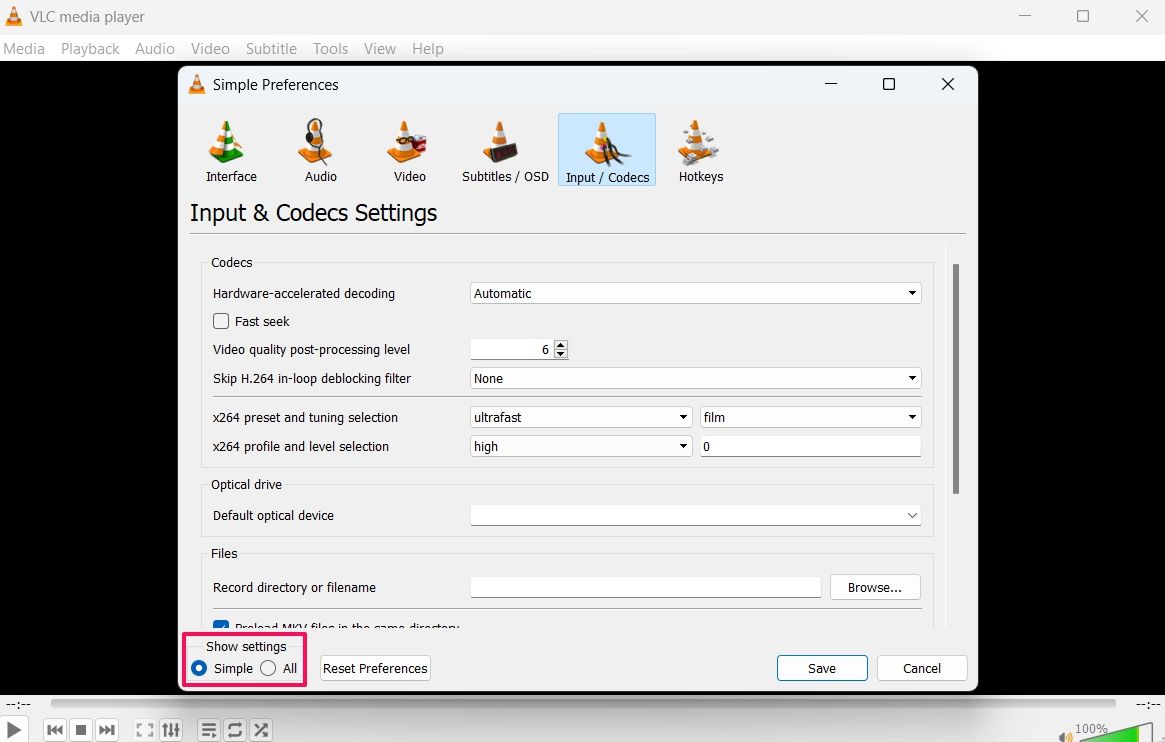
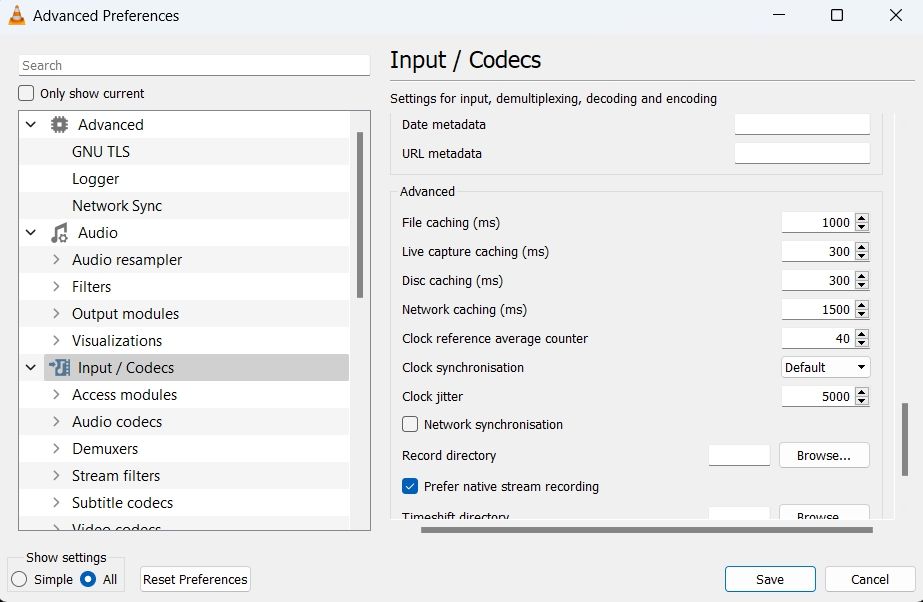
También puede ocurrir un problema similar con los videos almacenados en su disco duro local. Si el video que intenta reproducir es grande (más de 15 GB), VLC tendrá dificultades para cargarlo y provocará el problema actual. La situación ocurre principalmente cuando otros programas o sistemas operativos utilizan la mayor parte del espacio disponible en el disco.
Para solucionar este problema, deberá aumentar el tamaño del almacenamiento en caché de archivos en VLC. Así es cómo:
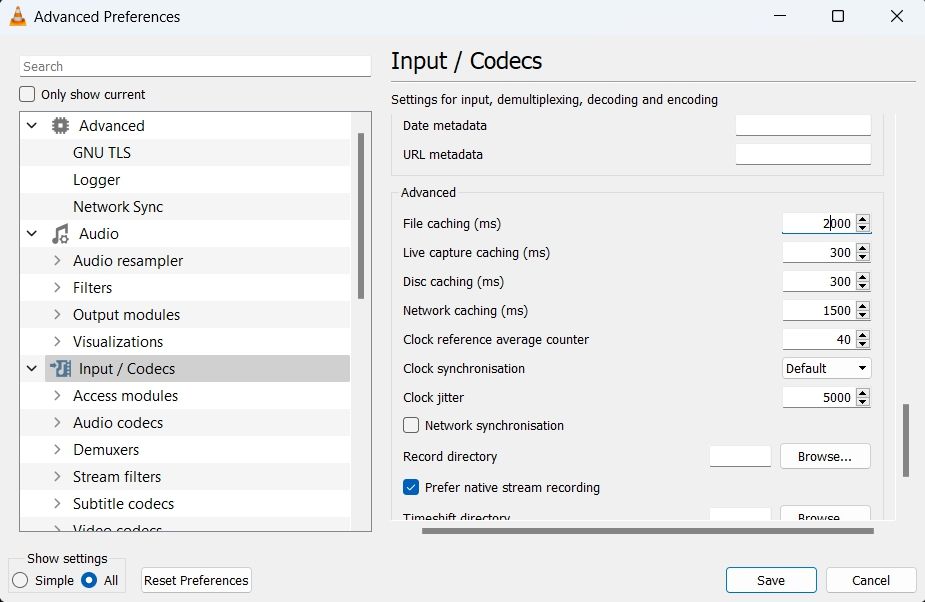
Eso es. Compruebe si el problema se ha resuelto o no.
4. Elija DirectX (DirectDraw) como modo de salida de video predeterminado
De forma predeterminada, VLC mantiene habilitado el modo de salida de video Salida de video OpenGL para Windows. Pero a veces este modo de salida puede fallar al reproducir ciertos tipos de videos. La solución en esta situación es establecer el modo de salida en DirectX (Dibujo directo). Para hacer esto, siga los pasos a continuación.
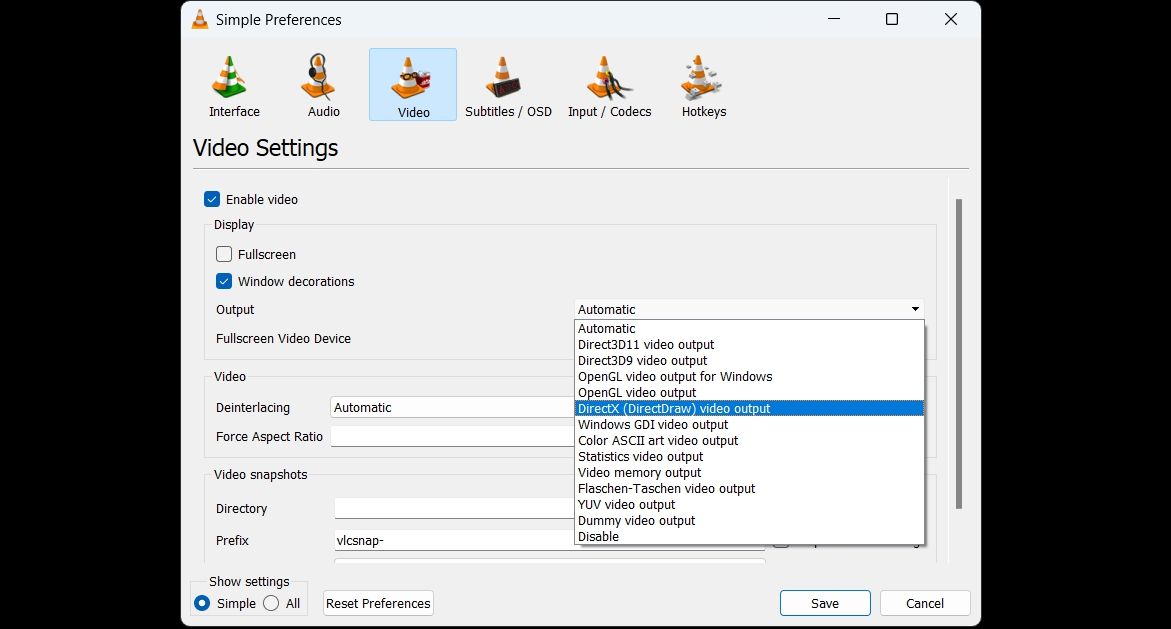
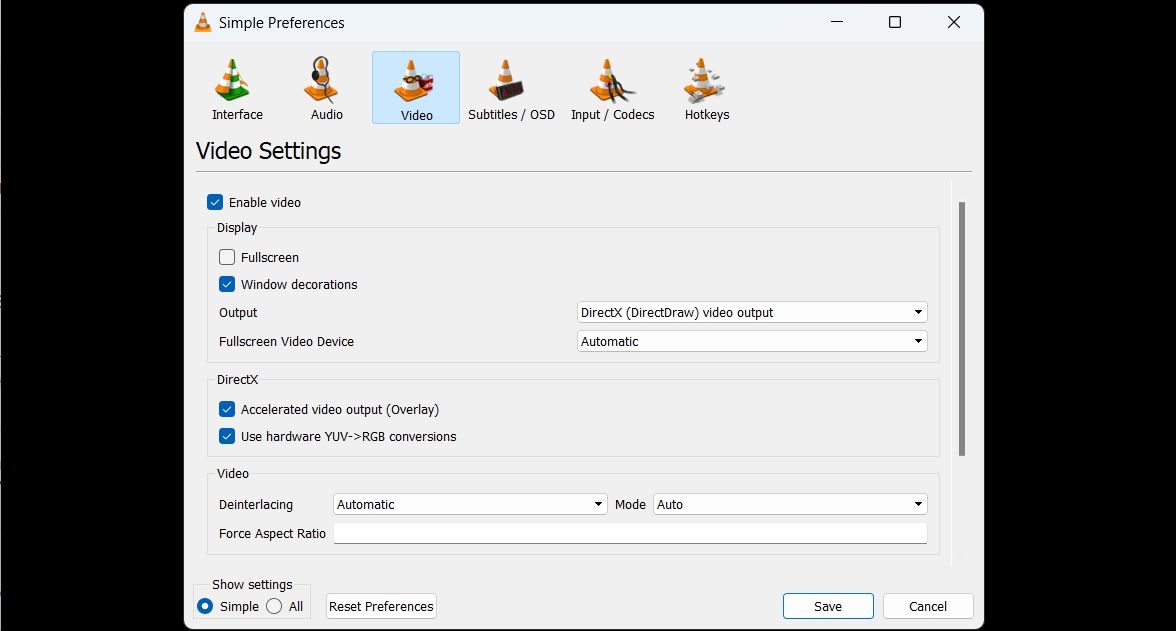
5. Restablecer preferencias de VLC
El archivo de preferencias almacena todas las configuraciones importantes para VLC. Si se ha corrompido por algún motivo, VLC comenzará a comportarse de manera anormal. Es posible que los videos no se reproduzcan o que algunos controles no funcionen como se esperaba.
Afortunadamente, puede devolver VLC rápidamente a su estado saludable original al restablecer el archivo de preferencias. Para hacer esto, abra la ventana de preferencias y haga clic en Reiniciar preferencias en la parte inferior de la pantalla. Confirme su elección haciendo clic en el CORRECTO en el mensaje que aparece.
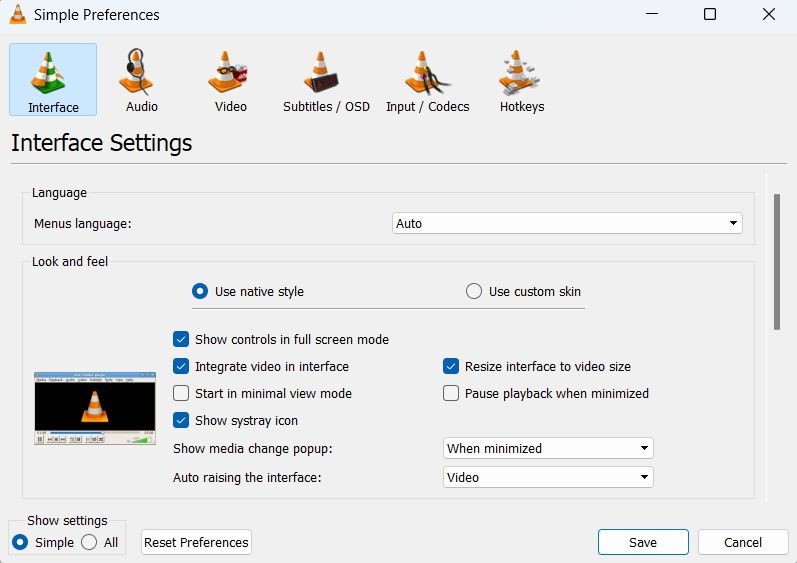
Luego reinicie el reproductor multimedia VLC y verifique si puede reproducir el video o no.
6. Descarga la última actualización de VLC
VLC recibe regularmente actualizaciones para corregir errores, agregar funciones, etc. Si VLC no puede reproducir videos debido a un error en la aplicación, descargar la última actualización puede ser una solución efectiva.
Aquí se explica cómo actualizar el reproductor multimedia VLC:
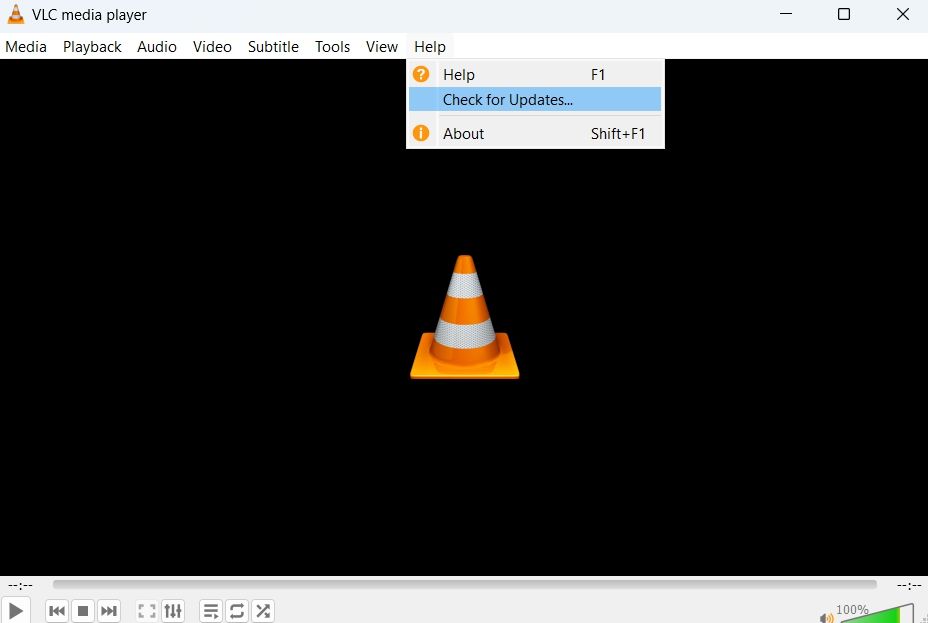
VLC ahora buscará y descargará todas las actualizaciones disponibles.
Si ninguna de las soluciones ayudó, probablemente haya un problema con los archivos de instalación. Como solución, deberá reinstalar el reproductor multimedia VLC. Para hacer esto, abra el Panel de control y elija Desinstalar un programa. Ubique, haga clic con el botón derecho en el reproductor multimedia VLC y elija Desinstalar del menú contextual.
Ahora visite el sitio web oficial de VLC y descargue la última versión de la aplicación.
VLC es uno de los mejores reproductores multimedia disponibles para Windows. En él, puede reproducir videos de casi todos los formatos disponibles, aumentar el volumen en más del 100% y agregar varios efectos y filtros a los medios.
Sin embargo, como cualquier otra aplicación, puede tener problemas de vez en cuando. Si el reproductor multimedia VLC no puede reproducir videos en Windows, pruebe las soluciones anteriores para solucionar el problema rápidamente.






