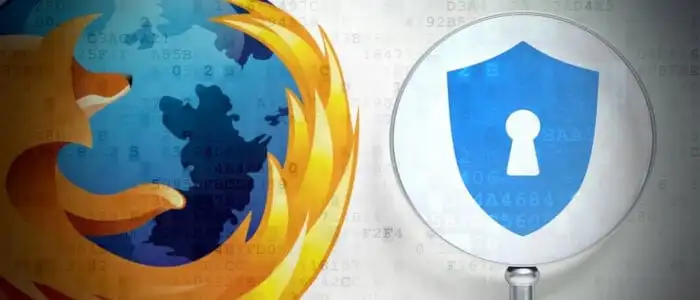No importa dónde se conecte, siempre existe la posibilidad de ser rastreado como resultado de la mejora para la actividad de su navegación en la web. Por lo general, esto sucede con el uso de scripts y cookies implementados por los propios sitios web o a través de redes publicitarias. El resultado: anuncios más específicos, con la posibilidad de vender sus datos a terceros. Bloquear Criptomineros también es una gran idea, ya que así evitamos recargar los recursos del sistema, debido a estos script maliciosos.
Sin embargo, la mayoría de los sitios llevan el seguimiento a un nivel completamente nuevo con scripts de huellas digitales, que utilizan información diversa específica del dispositivo para identificarlo y vigilarlo. Y para empeorar aún más las cosas, hay un aumento importante en los scripts de minería de datos de criptomonedas implementados por sitios, y eso puede hacer que surjan todo tipo de problemas de rendimiento en su navegador y escritorio.
Si ponemos todos lo anterior en perspectiva, podemos llegar a la conclusión que la web se convierte en un verdadero campo minado digital. Pero como siempre, Firefox viene al rescate no solo con la protección de rastreo incorporada, sino también con la capacidad de bloquear por completo a los huellas digital y los cryptominers.
Bloqueo de contenido con Firefox
Firefox tenía una protección de seguimiento incorporada durante bastante tiempo, por no mencionar que la funcionalidad está habilitada en las ventanas privadas de forma predeterminada. Para bloquear también los rastreadores mientras navega en ventanas normales, debe configurar los ajustes de Bloqueo de contenido en Firefox manualmente.
Y con la actualización de la versión 67.0 de Firefox, ahora también puede bloquear de forma nativa los scripts de extracción de huellas digitales y de criptomonedas.
Paso 1: Abra el menú de Firefox, y luego haga clic en Opciones.
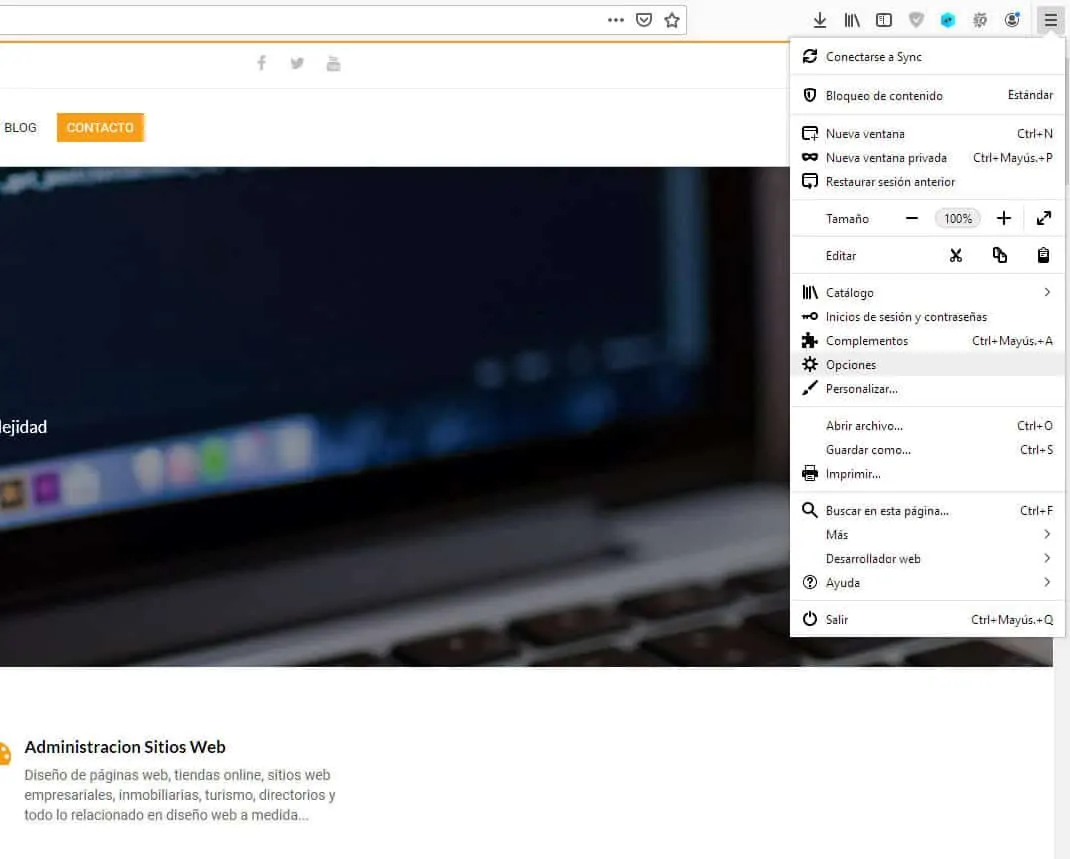
Paso 2: Haga clic en Privacidad y seguridad en el lado izquierdo del panel de Opciones. En la sección Bloqueo de contenido, haga clic en el botón de opción junto a Personalizado.
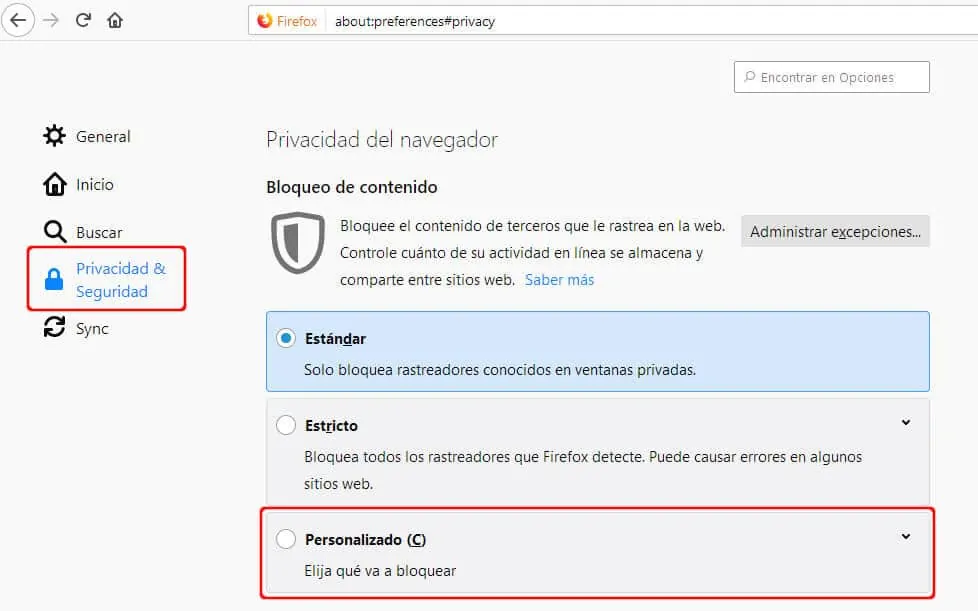
Paso 3: Verás una variedad de opciones de bloqueo de contenido dentro de Firefox. Para comenzar, marque la casilla junto a Rastreadores, y luego use el menú desplegable que se encuentra al lado y seleccione En todas las ventanas. Eso bloquea los scripts de seguimiento mientras se navega en ventanas normales y privadas.
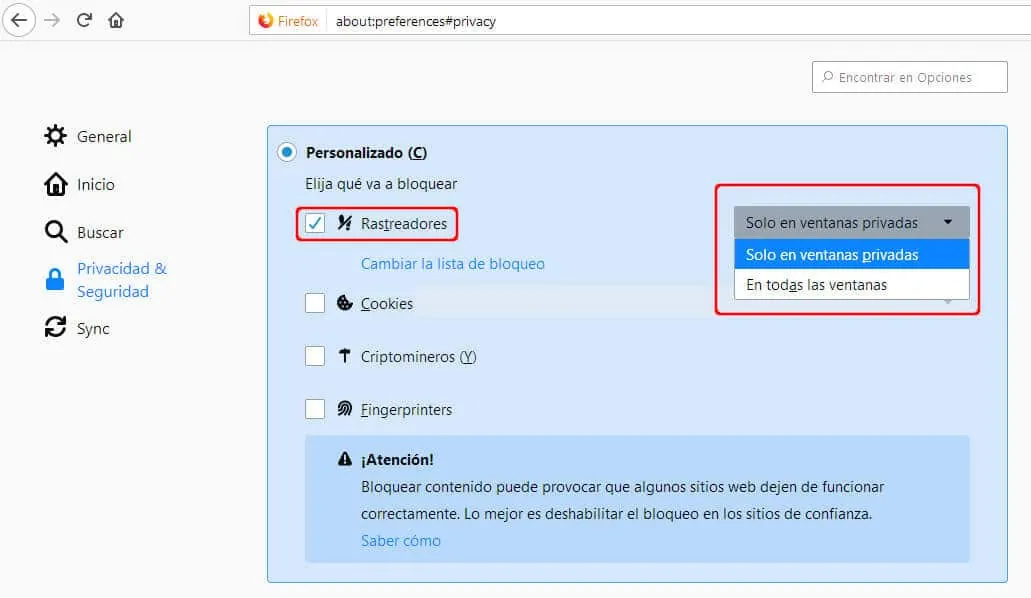
Luego puede hacer un seguimiento de eso bloqueando las cookies de terceros que lo rastrean. Marque la casilla junto a Cookies para hacer eso.
El menú desplegable junto a él le permite aumentar el nivel de bloqueo de cookies que desea aplicar: cookies de sitios web no visitados, todas las cookies de terceros o todas las cookies en general. Sin embargo, es probable que esto impida que la mayoría de los sitios funcionen correctamente. Por lo tanto, es mejor atenerse a la configuración predeterminada.
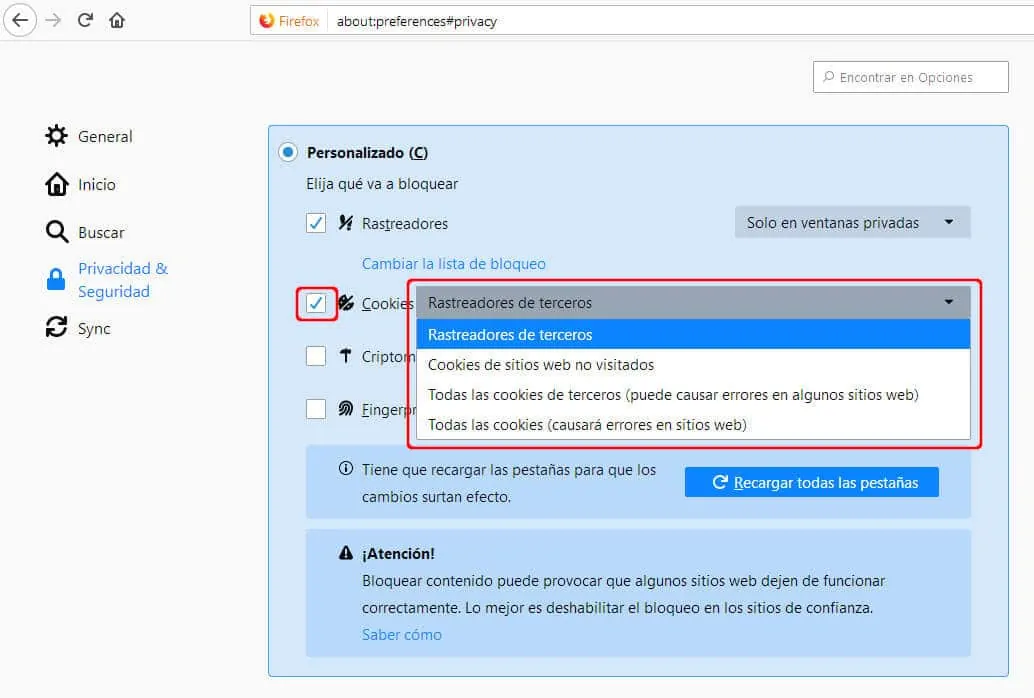
Finalmente, marque las casillas junto a Criptomineros y Fingerprinters para deshabilitar los scripts de extracción de huellas digitales y de criptomoneda respectivamente.
El bloqueo de los Criptomineros evitará que los recursos de su escritorio se utilicen para explotar la criptomoneda, y debería dar como resultado un mejor rendimiento y un menor consumo de energía. La detención de los scripts de huellas digitales evitará que la información específica del dispositivo (versión del navegador, información del sistema operativo, etc.) se utilice con fines de identificación.
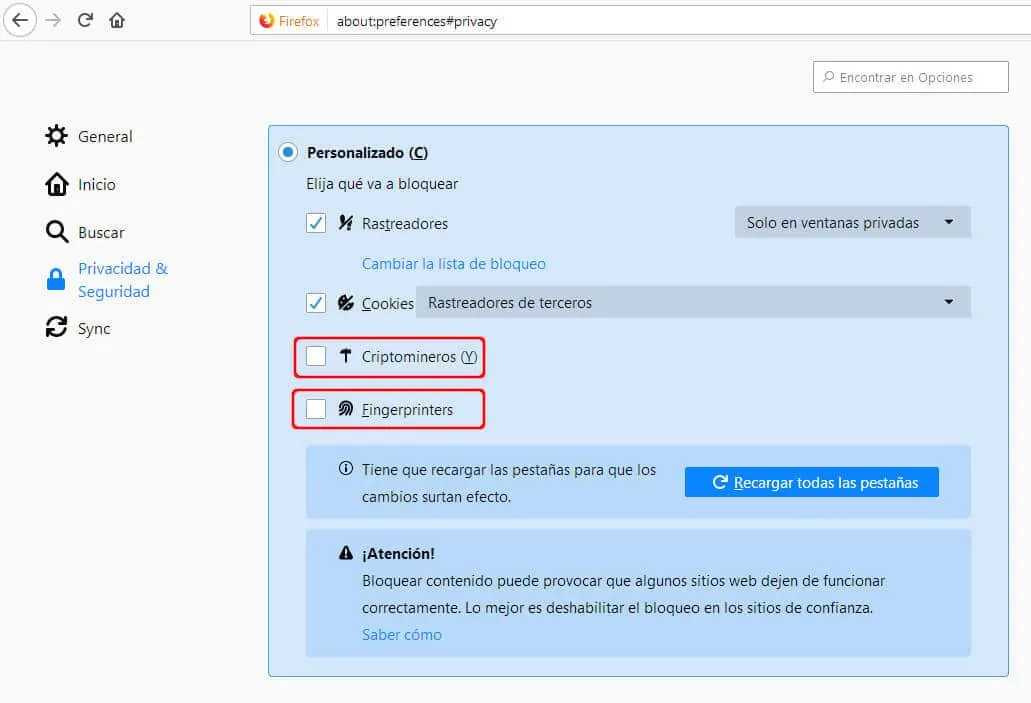
Una vez que haya terminado, haga clic en Recargar todas las pestañas para aplicar sus preferencias de bloqueo de contenido.
Bloqueo de contenido en acción
Cada vez que Firefox detecta y bloquea contenido en un sitio que visita, verá un icono con forma de escudo en la esquina superior izquierda de la barra de URL. Haga clic en él y verá exactamente lo que Firefox ha bloqueado: ya sean rastreadores, cookies de seguimiento de terceros, huellas dactilares o cryptominers. También puede hacer clic en un elemento para ver la lista completa de scripts o cookies que Firefox está bloqueando activamente.
Cuando bloquea los rastreadores, también obtiene el beneficio adicional de desactivar la mayoría de los anuncios que ve en los sitios web. Eso debería traducirse en tiempos de carga de página mejorados.
Sin embargo, si tiene algún sitio en el que confíe, considere incluirlos en la lista blanca para mostrar su apoyo. La mayoría de los sitios, incluido este, dependen de los anuncios para mantener las cosas en funcionamiento. Haga clic en la opción Desactivar el bloqueo de este sitio después de hacer clic en el icono con forma de escudo para hacerlo.
Otra instancia en la que puede desactivar el bloqueo de contenido es para ciertos sitios bancarios u otros portales de inicio de sesión seguros. Además de las cookies, estos sitios también pueden usar scripts de huellas digitales para identificarlo en visitas posteriores.
Para administrar sus excepciones, regrese a la sección de Privacidad y Seguridad del panel de Opciones de Firefox, y luego use el botón Administrar Excepciones dentro del área de Bloqueo de Contenido para acceder a una lista de sitios que haya incluido en la lista blanca.
¡Sigue así, Mozilla!
Mozilla ha incrementado su juego en términos de privacidad y comodidad con una variedad de características y productos. Tuvimos todo tipo de cosas que van desde la administración de contraseñas, el intercambio seguro de archivos, hasta el bloqueo automático de videos que aparecen en los últimos meses. Y con los controles integrados para frustrar a los Criptomineros y las huellas digitales, Firefox está bien encaminado para convertirse en uno de los mejores navegadores centrados en el usuario.