Lo que vas a encontrar...
Cuando hay varias impresoras en la misma red, puede ser difícil identificar su dispositivo de impresión por su nombre predeterminado. Afortunadamente, Windows 11 le permite cambiar el nombre de su impresora de varias maneras.
Puede cambiar el nombre de cualquier impresora conectada desde la aplicación Configuración o el Panel de control. Si eso no funciona, puede usar el Símbolo del sistema o Windows PowerShell para lograr lo mismo. Aquí hay cuatro formas diferentes de cambiar el nombre de una impresora en Windows 11.
1. Cambie el nombre de su impresora usando la aplicación Configuración
Comencemos con el método más simple primero. Puede cambiar rápidamente el nombre de su impresora usando la aplicación Configuración en Windows 11. Así es como se hace:
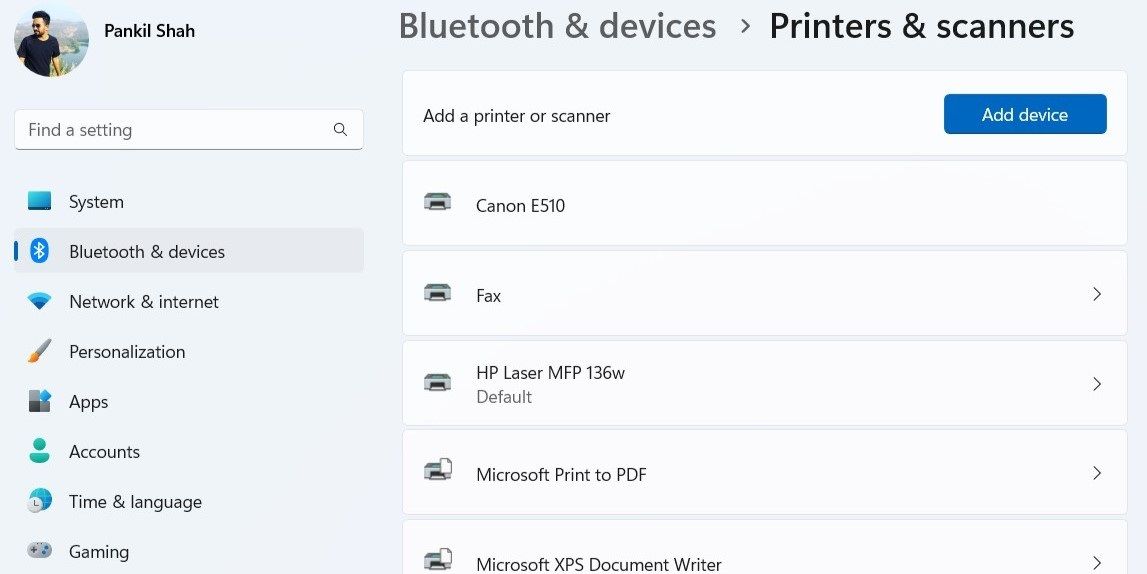
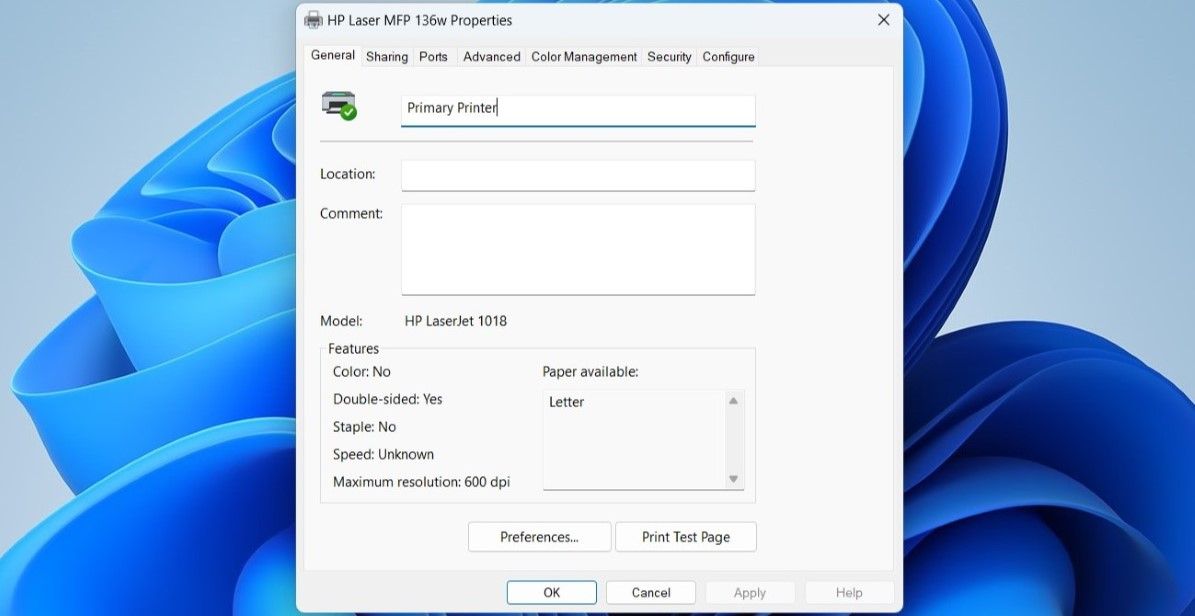
2. Cambie el nombre de su impresora a través del panel de control
Si prefiere hacer las cosas a la antigua, también puede administrar su impresora a través del Panel de control.
Para cambiar el nombre de una impresora mediante el Panel de control:
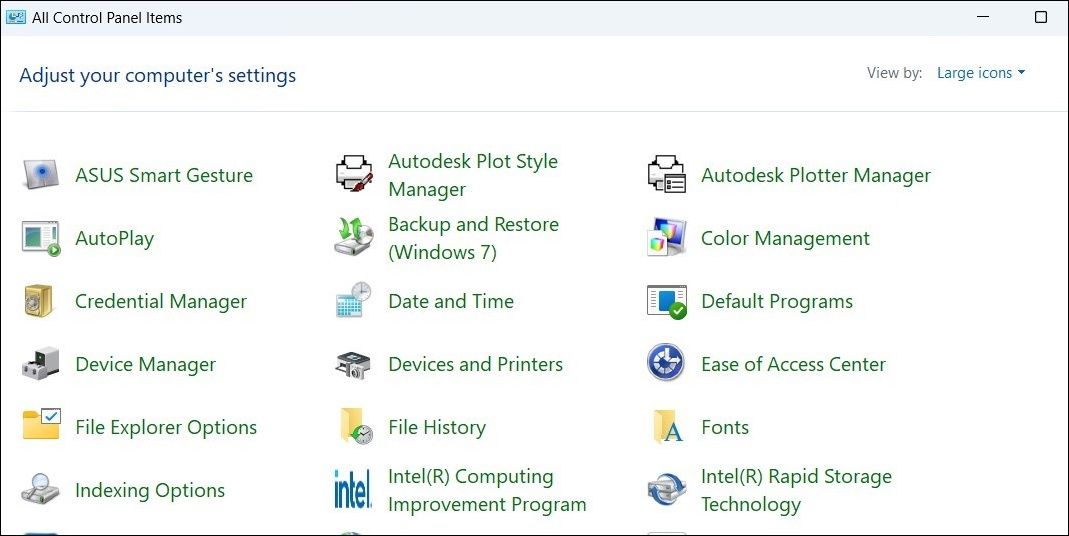
3. Cambie el nombre de su impresora a través del símbolo del sistema
Si es un usuario avanzado que se siente cómodo con la interfaz de línea de comandos, también puede cambiar el nombre de su impresora con el símbolo del sistema. Afortunadamente, no es tan intimidante como parece.
Siga estos pasos para cambiar el nombre de una impresora usando el símbolo del sistema:
cscript %WINDIR%\System32\Printing_Admin_Scripts\en-US\prncnfg.vbs -x -p "CurrentPrinterName" -z "NewPrinterName"
Reemplazar PrinterNameCurrent en el comando anterior con su nombre actual. Del mismo modo, reemplace NewPrinterName con el nombre real que desea utilizar.
Entonces, por ejemplo, si cambiara el nombre de su dispositivo de HP Laser Jet a impresora de escritorioesto es lo que su comando debe ser:
cscript %WINDIR%\System32\Printing_Admin_Scripts\en-US\prncnfg.vbs -x -p "HP LaserJet" -z "Office Printer"
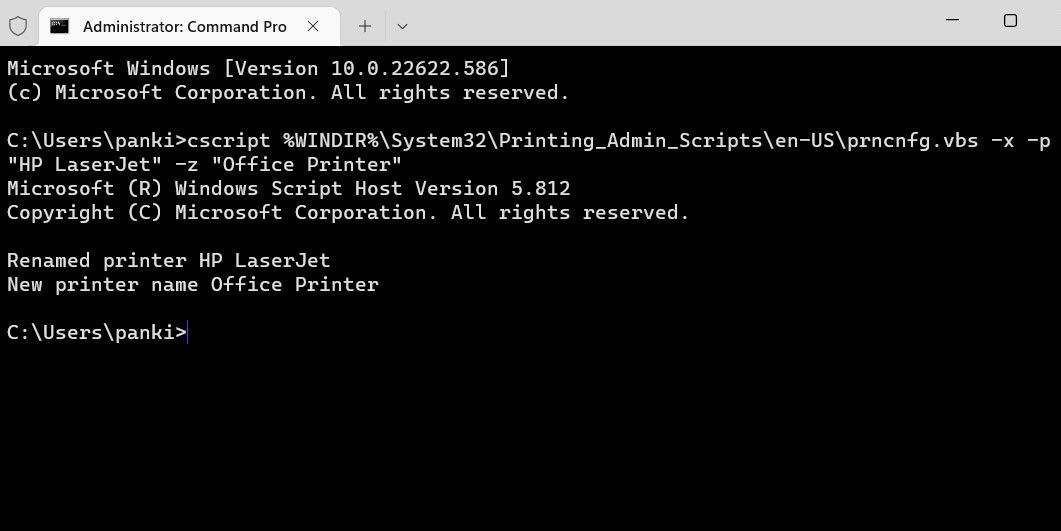
Una vez que ejecute el comando anterior, se cambiará el nombre de su impresora. Para obtener más información, ¿por qué no probar algunos trucos divertidos en el símbolo del sistema?
4. Cambie el nombre de su impresora con Windows PowerShell
Al igual que el símbolo del sistema, también puede usar Windows PowerShell para cambiar el nombre de su dispositivo de impresión en Windows 11. El proceso es igual de sencillo. Así es como puedes hacerlo.
Get-Printer | Format-Table Name
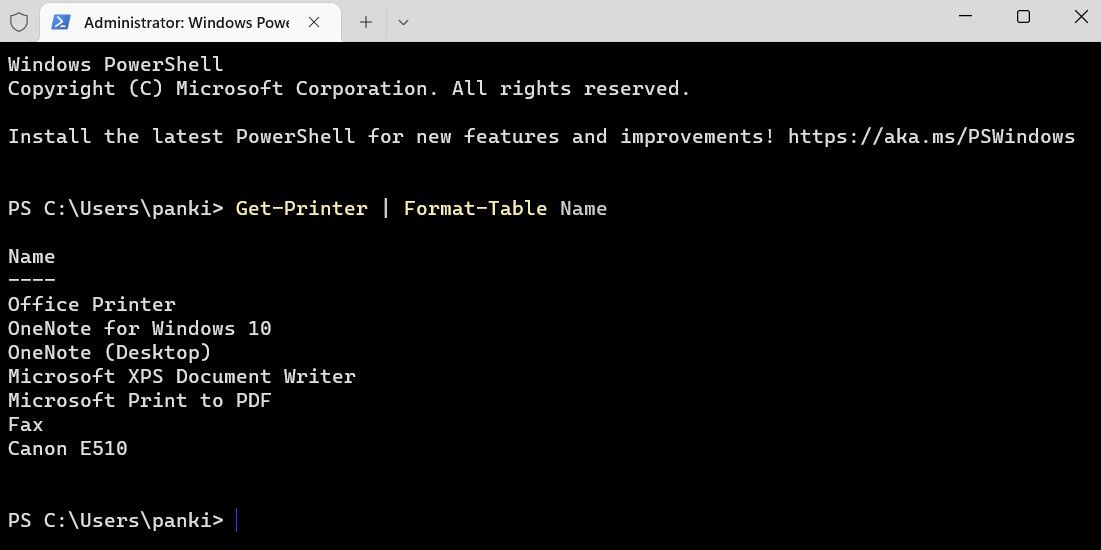
Rename-Printer -Name "CurrentPrinterName" -NewName "NewPrinterName"
Reemplazar PrinterNameCurrent en el comando anterior con su nombre actual. Del mismo modo, reemplace NewPrinterName con el nombre real que desea utilizar.
Por ejemplo, ingresaría este comando para cambiar el nombre de su impresora de HP Laser Jet a impresora de escritorio:
Rename-Printer -Name "HP LaserJet" -NewName "Office Printer"
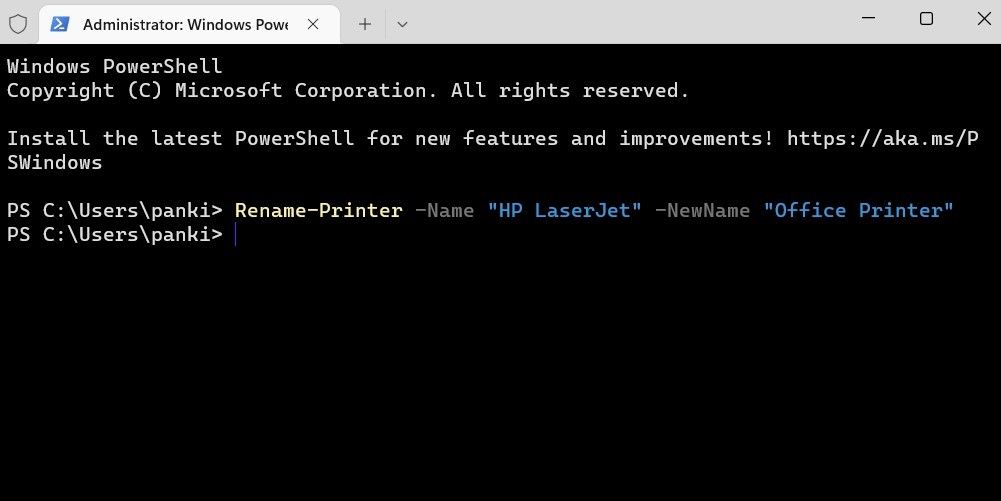
Y eso es todo. Su impresora será renombrada.
Cambie el nombre de sus dispositivos de impresión en Windows 11
Darle a su impresora un nombre distinto debería ayudarlo a identificar su dispositivo entre otras impresoras en su red. Puede cambiar el nombre de su dispositivo de impresión utilizando uno de los métodos enumerados anteriormente.
Otra forma rápida de identificar su dispositivo es eliminar las impresoras antiguas y sin usar de su PC con Windows 11.






