Lo que vas a encontrar...
Casi todos los profesionales están usando sus cámaras web más que nunca debido al cambio hacia modelos de trabajo remotos e híbridos. Si pasa más tiempo mirando a través de la lente de una cámara web que conociendo a alguien cara a cara, tiene sentido tener control total sobre su dispositivo.
Afortunadamente, Windows tiene varias configuraciones integradas para una cámara. Además, también puede usar software del fabricante o software de terceros para cambiar la configuración de su cámara web. En esta guía te explicamos cómo.
Cómo cambiar la configuración básica de la cámara web
La configuración básica de su cámara web incluye brillo, contraste y rotación de video. Sin embargo, la configuración exacta que verá puede diferir según la cámara que esté utilizando.
Puede cambiar esta configuración desde la sección de la cámara de la aplicación Configuración. Apuro ganar + yo para iniciar la aplicación Configuración. Seleccione bluetooth y dispositivos en la barra lateral izquierda y seleccione Cámaras desde el panel derecho. Seleccione la cámara web cuya configuración desea cambiar.
Verá una imagen de cámara web en vivo en la parte superior, y justo debajo verá Configuración de imagen predeterminada. Siéntete libre de jugar con Brillo y Contraste opciones como desee. También puede rotar la imagen de su cámara usando el menú desplegable al lado de Rotación de videos opción.
Si desea volver a los valores predeterminados, simplemente haga clic en el Opciones de reinicio botón junto a Restablecer valores predeterminados de la cámara opción.
Si su hardware lo admite, verá más opciones como video HDR y «contacto visual» (lo que hace que parezca que está mirando directamente a la cámara web).
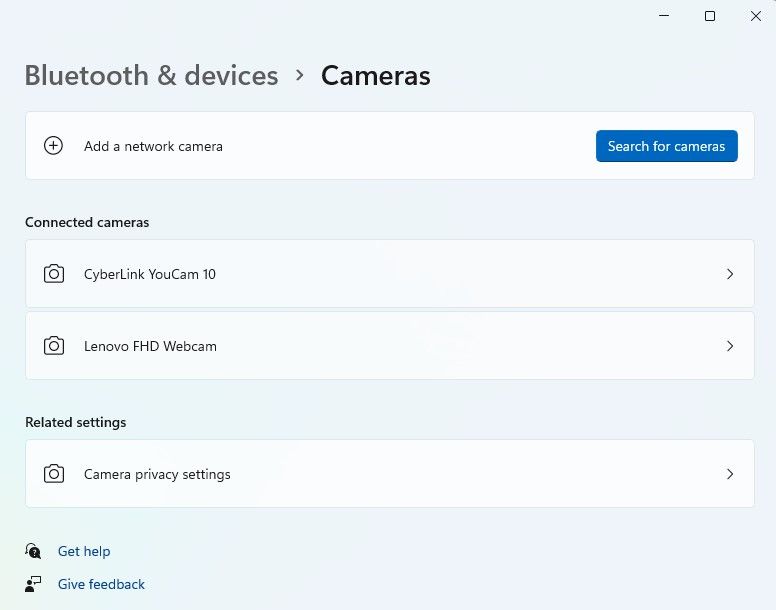
Cómo cambiar la configuración de seguridad de su cámara web
Windows también le permite controlar las opciones de seguridad de la cámara web en la aplicación Configuración. Puede deshabilitar el acceso a la cámara por completo si lo prefiere, o elegir permitir que algunas aplicaciones seleccionadas accedan a la cámara web.
Comience presionando ganar + yo para iniciar la aplicación Configuración. Seleccione Privacidad y seguridad de la barra lateral izquierda. Cambie al panel derecho y desplácese hacia abajo para encontrar el Permisos de aplicación sección. Seleccione Cámara en la lista de dispositivos.
La mejor opción llamada Acceso a la cámara le permite habilitar o deshabilitar completamente el acceso a la cámara. Si desea permitir que solo aplicaciones específicas accedan a la cámara web, puede seleccionar esas aplicaciones de la lista en el Permita que las aplicaciones accedan a su cámara opción. Al alternar el botón junto a una aplicación, se permite el acceso a esa aplicación, mientras que al alternar el botón se revoca el acceso a la cámara de la aplicación.
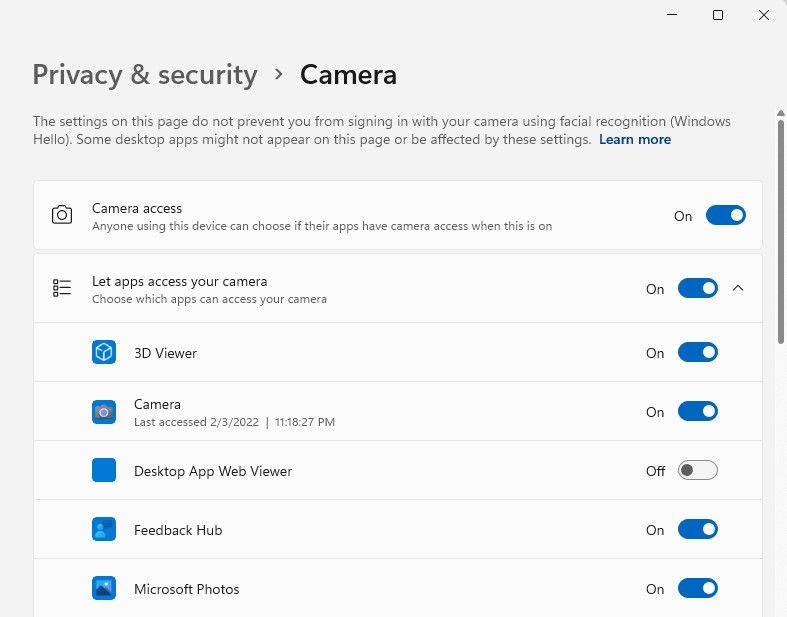
Cómo usar una aplicación de cámara
Es posible que su fabricante tenga una aplicación de cámara que vaya con su cámara web. Alternativamente, también puede usar aplicaciones de cámara web de terceros como YouCam para cambiar la configuración de su cámara.
Descargue e instale la aplicación de su elección y explore la interfaz para ver la configuración. En la mayoría de los casos, no deberían ser difíciles de encontrar. Sin embargo, dado que cada aplicación tiene una interfaz diferente, no podemos explicar cómo cambiar la configuración de todas las aplicaciones.
Por ejemplo, en YouCam, puede hacer clic en la rueda dentada en la parte superior derecha para abrir el panel de configuración. Obtiene varias secciones de configuración. Si desea cambiar el brillo y el contraste, por ejemplo, puede hacerlo desde el mejora de vídeo sección.
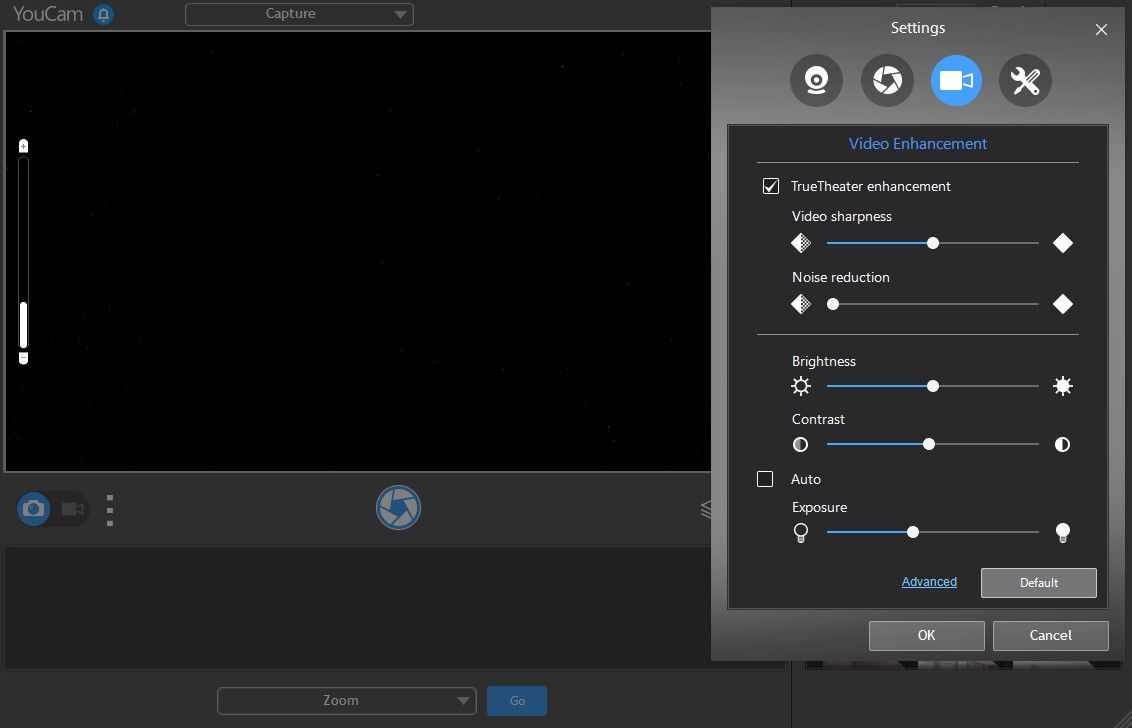
También puedes hacer mucho más con YouCam. También puede cambiar la configuración que no está disponible en Windows 11. Por ejemplo, puede cambiar la resolución de la cámara, acercar o alejar, etc.
Configura tu cámara web según tus necesidades
Si solo usa la cámara para reuniones, puede permitir el acceso solo a aplicaciones como Zoom. Por otro lado, si también usa la cámara web para llamadas amistosas con sus amigos y familiares, es posible que desee agregar otras aplicaciones a la lista. Independientemente de cómo utilice la cámara web, puede configurarla.
Windows tiene algunas configuraciones integradas, pero siempre puede usar aplicaciones de terceros si necesita más configuraciones. En cualquier caso, asegúrese de utilizar la configuración de seguridad correcta: las cámaras web a menudo pueden ser pirateadas.






