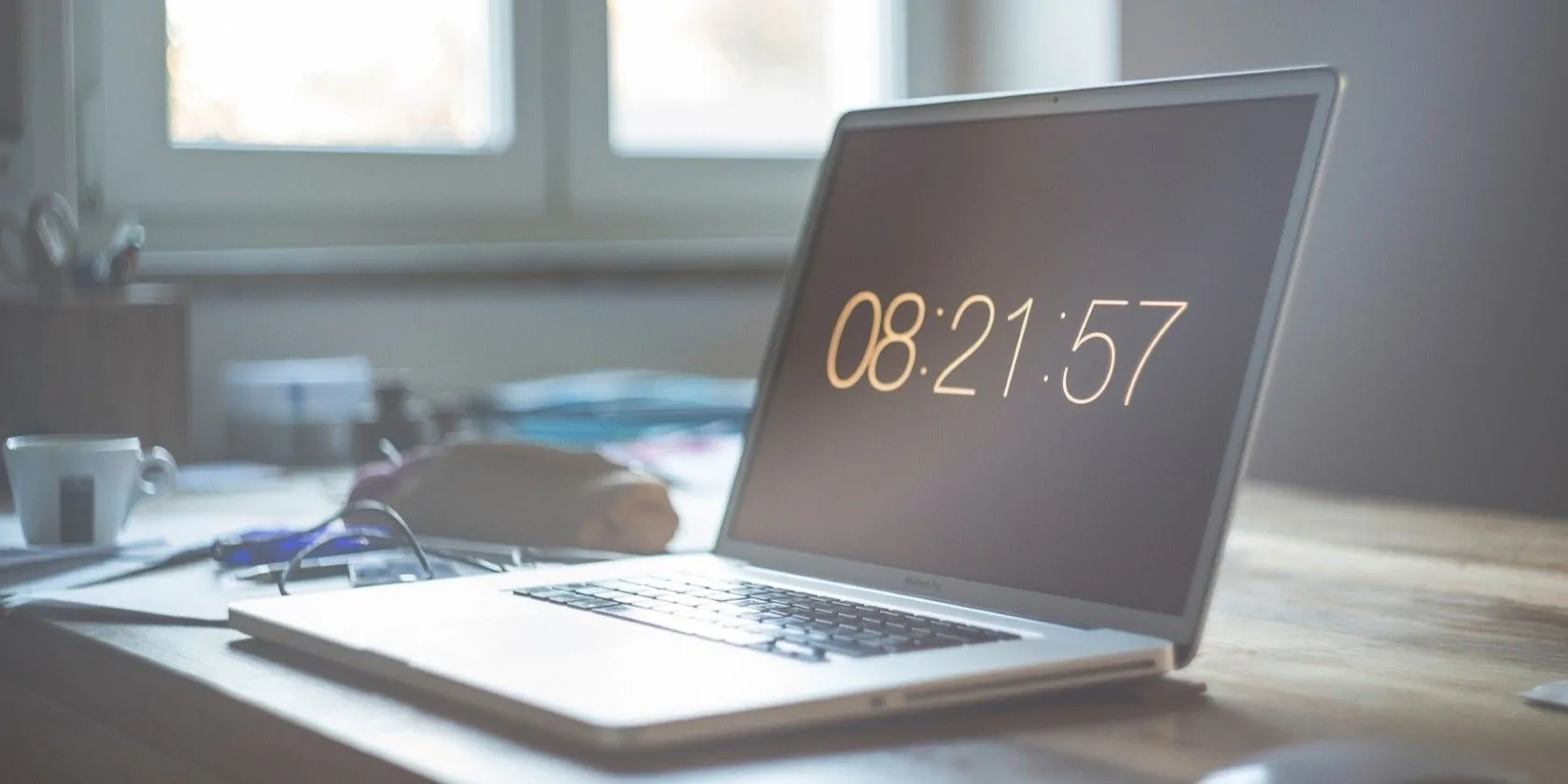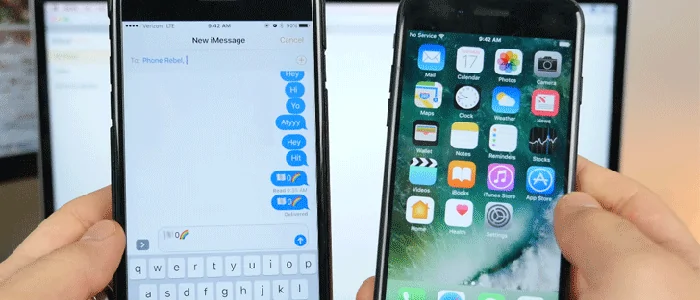Aunque puede configurar Windows para establecer la zona horaria correcta en función de su ubicación, puede haber ocasiones en las que desee cambiar la zona horaria manualmente. Si está de viaje o necesita reflejar una zona horaria diferente para el trabajo, cambiar su zona horaria en Windows requiere poco esfuerzo.
Hay varias formas de cambiar la zona horaria en Windows. Entonces, exploremos cada uno.
1. Cómo cambiar la zona horaria usando la aplicación Configuración
La aplicación Configuración funciona como un centro central para la mayoría de las configuraciones del sistema en Windows. Puede usarlo para cambiar la mayoría de las cosas en Windows, incluida la zona horaria. Así es cómo:
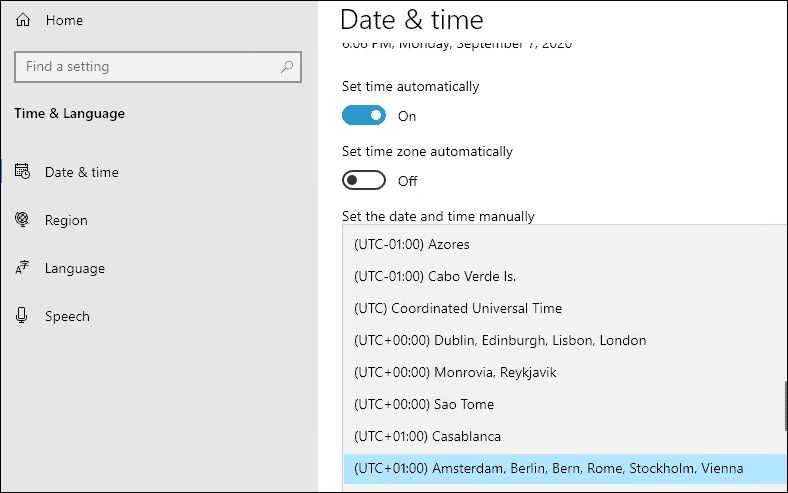
Una vez que complete los pasos anteriores, Windows actualizará su zona horaria.
2. Cómo cambiar la zona horaria a través del panel de control
Si es un usuario veterano de Windows que prefiere usar el Panel de control en lugar de la aplicación Configuración, también puede cambiar la zona horaria desde el Panel de control. Así es cómo.
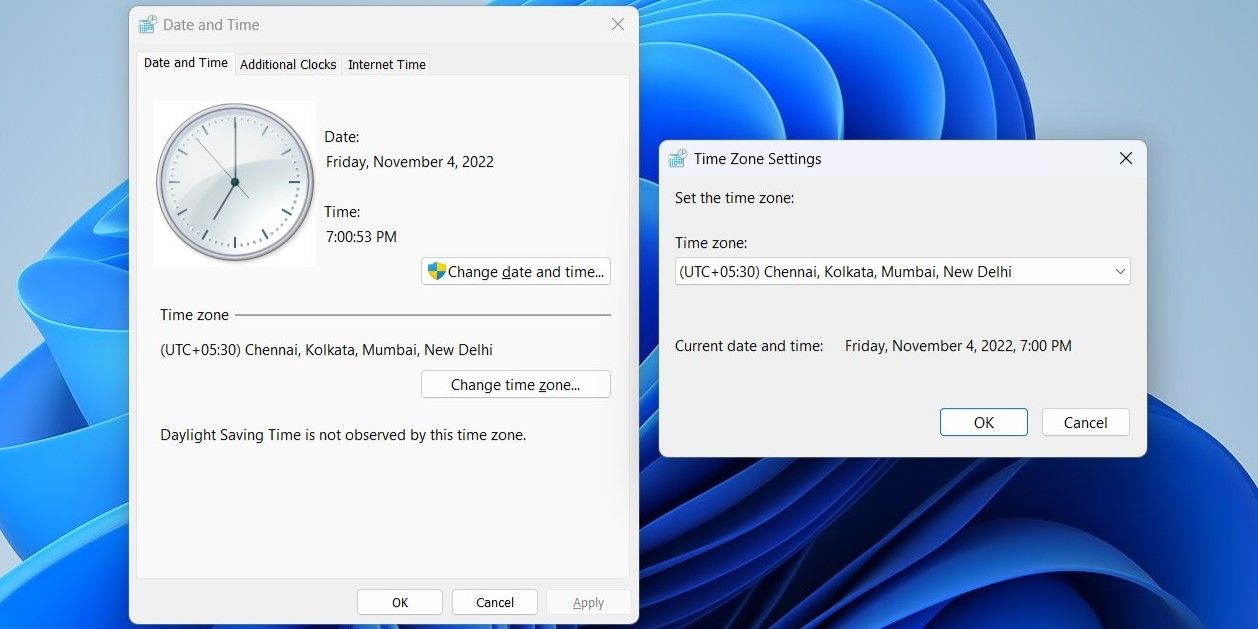
3. Cómo cambiar la zona horaria con el símbolo del sistema
El símbolo del sistema proporciona otra forma de cambiar la configuración de la zona horaria en Windows. Por intimidante que parezca, cambiar la zona horaria a través del símbolo del sistema solo requiere ejecutar algunos comandos. Estos son los pasos que debe seguir.
tzutil /g
tzutil /l
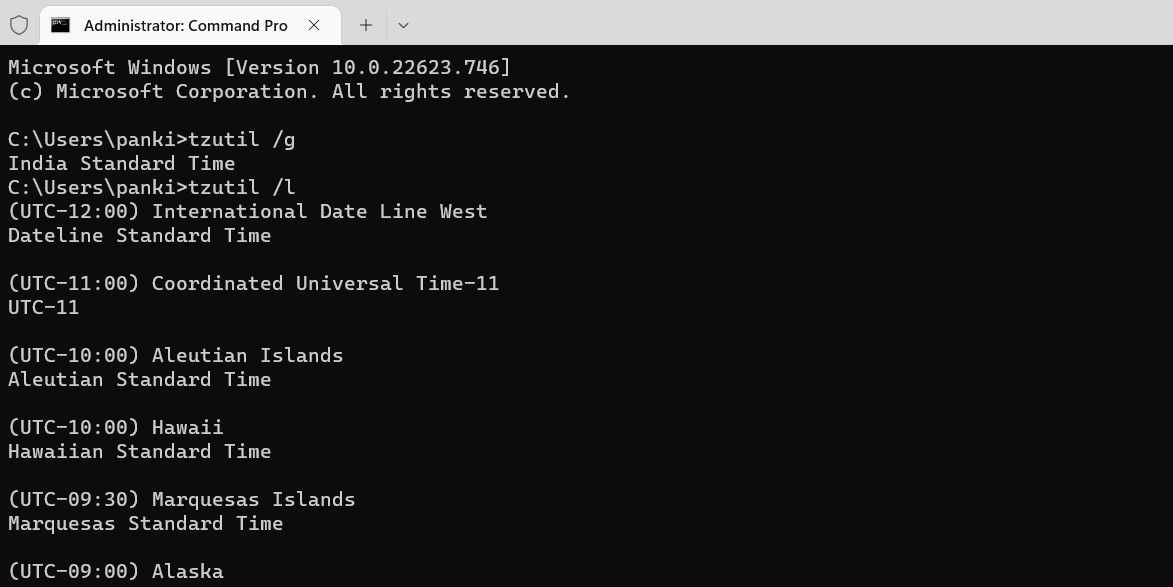
tzutil /s "Time Zone Name"
Reemplazar Nombre de la zona horaria en el comando anterior con el nombre real de la zona horaria que desea usar. Si desea establecer su zona horaria en la hora estándar del Pacífico, por ejemplo, debe ingresar este comando:
tzutil /s "Pacific Standard Time"
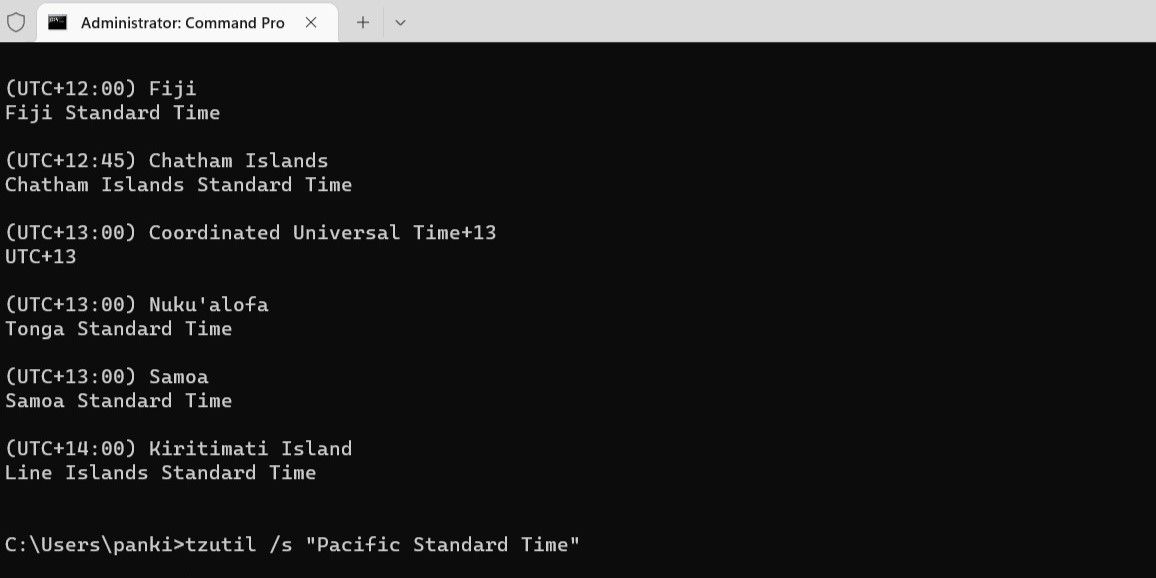
Una vez que ejecute el comando anterior, la zona horaria se actualizará.
¿Quiere configurar el reloj de Windows para el horario de verano? Consulte nuestra guía sobre cómo ajustar automáticamente el reloj para el horario de verano en Windows.
4. Cómo cambiar la zona horaria con Windows PowerShell
Windows PowerShell es una poderosa herramienta que le permite procesar archivos por lotes, reparar archivos corruptos del sistema y realizar tareas administrativas avanzadas. También puede usarlo para decirle a Windows que cambie la zona horaria.
Para cambiar la zona horaria con Windows PowerShell, siga estos pasos.
Get-TimeZone
Get-TimeZone -ListAvailable
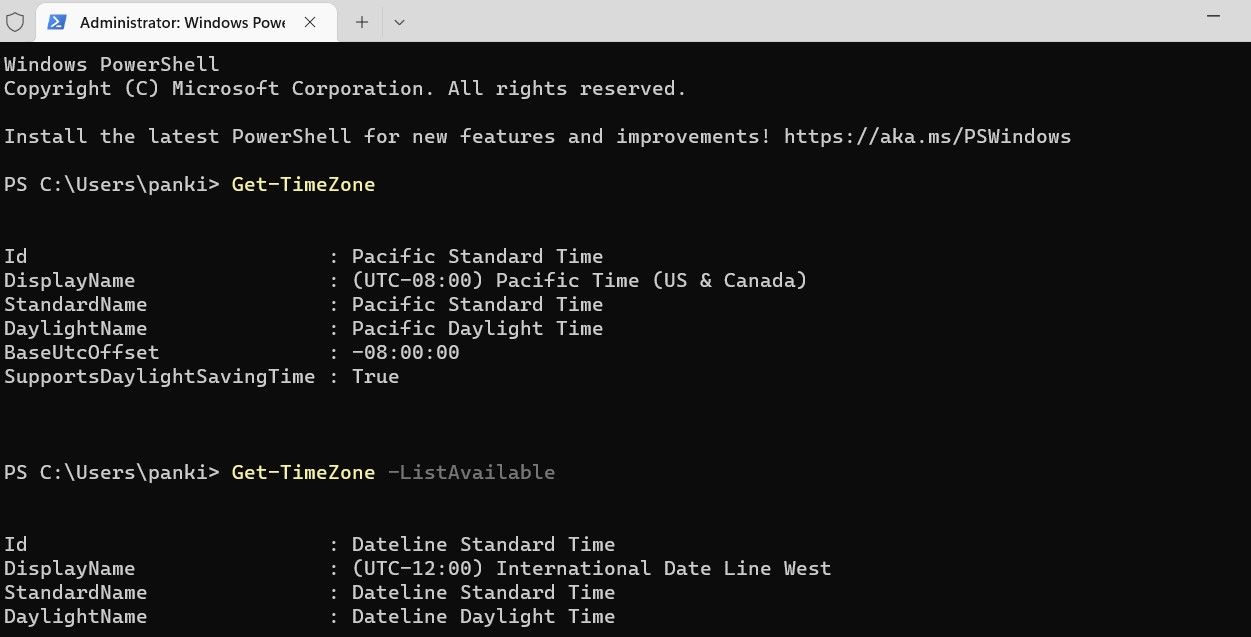 Anote el nombre de la zona horaria que desea utilizar.
Anote el nombre de la zona horaria que desea utilizar. Set-TimeZone -Name "Time Zone Name"
Reemplace la Nombre de la zona horaria en el comando anterior con el nombre real de la zona horaria que desea usar. Por ejemplo, ingresaría este comando para cambiar la zona horaria a la hora estándar del Pacífico:
Set-TimeZone -Name “Pacific Standard Time”
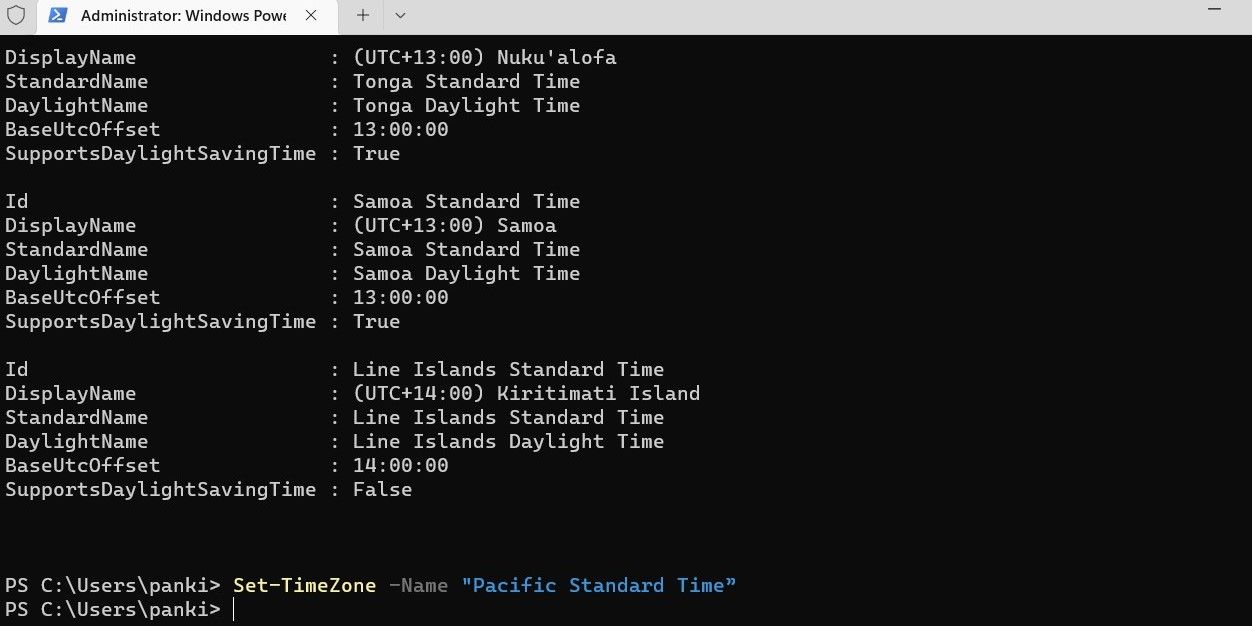
¿Utiliza una versión anterior de PowerShell en Windows? Aprenda a actualizar PowerShell en Windows.
5. Cómo cambiar la zona horaria a través del editor de registro
Aunque los métodos enumerados anteriormente son simples, los usuarios experimentados también pueden cambiar la zona horaria en Windows modificando el Editor del Registro.
Como ya sabrá, la edición descuidada de los archivos de registro puede causar daños irreversibles a su PC, incluida la pérdida de datos. Por lo tanto, solo debe usar este método si los métodos anteriores no funcionan. Además, asegúrese de hacer una copia de seguridad de todos sus archivos de registro por si acaso. También puede crear un punto de restauración del sistema. Si necesita ayuda, consulte nuestra guía sobre cómo crear un punto de restauración en Windows y siga los pasos allí.
Una vez que haya hecho eso, siga los siguientes pasos para cambiar la zona horaria usando el Editor del Registro.
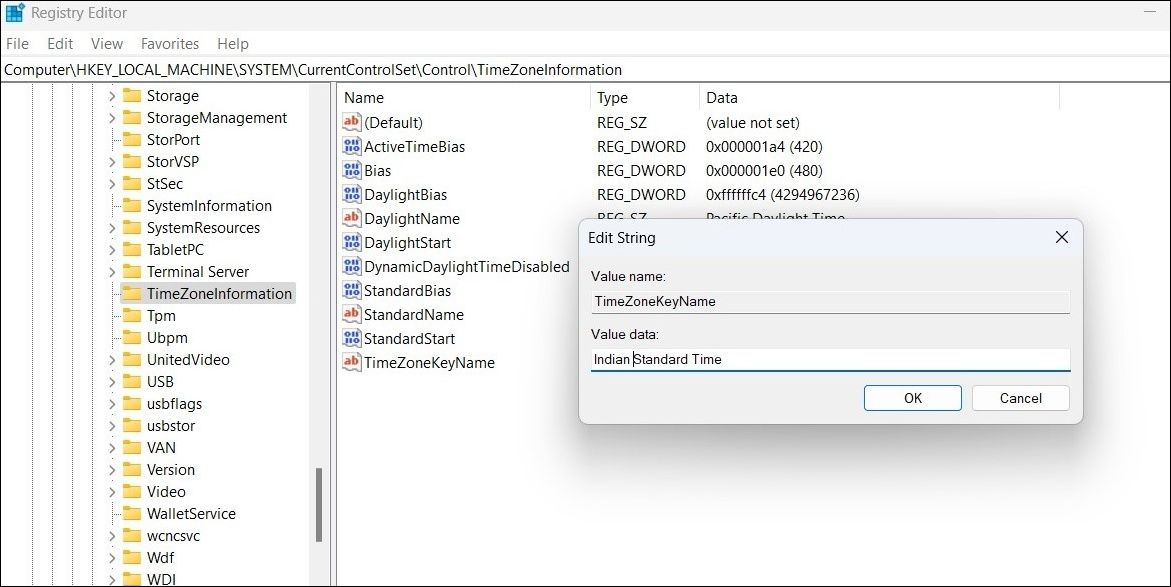
Cambiar la configuración de la zona horaria en Windows
Como acabamos de ver, hay muchas formas de cambiar la configuración de la zona horaria en Windows. Elija uno de los métodos anteriores y debería ser bueno. Dicho esto, se recomienda que permita que Windows detecte automáticamente su zona horaria. De esta manera, puede omitir zonas horarias, observar el horario de verano y tener siempre su PC en la fecha y hora correctas.
Si realmente te gusta el reloj de tu PC, ¿por qué no personalizarlo para mejorar su apariencia?