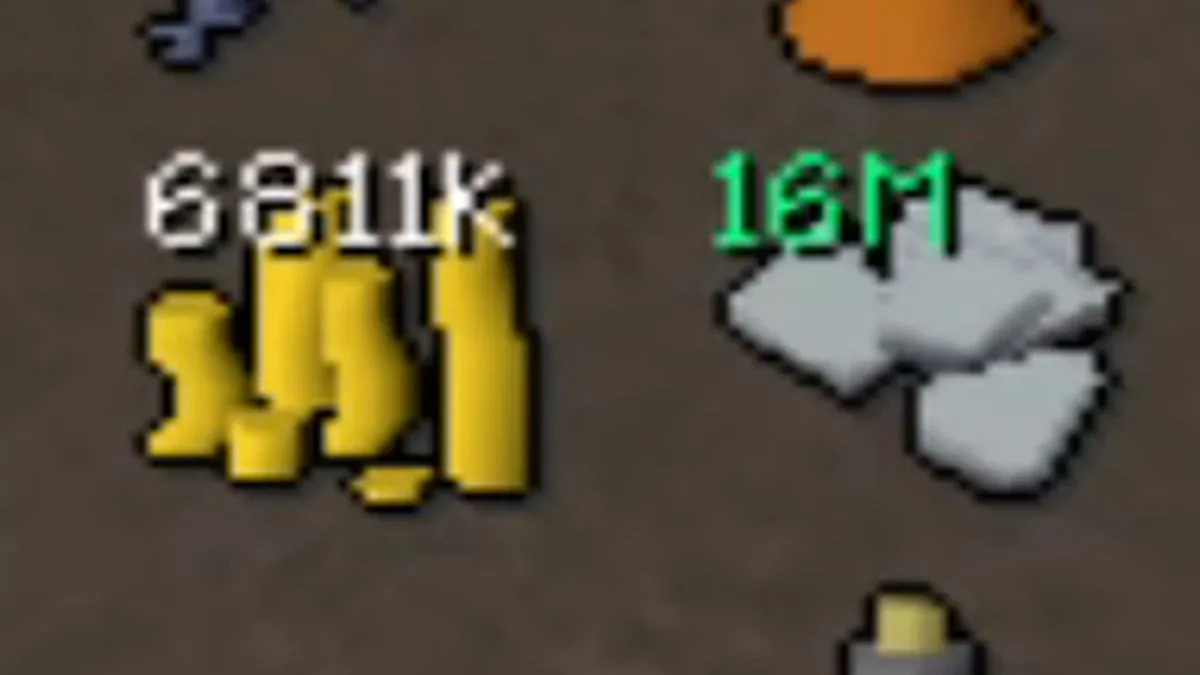Aunque la computadora con Windows está predeterminada con un cursor de mouse predeterminado, no todos son fanáticos. Afortunadamente, Microsoft ofrece una función en Windows que le permite definir un nuevo cursor o modificar su cursor existente por uno nuevo y refinado.
Hoy vamos a abordar exactamente eso. Nos sumergiremos en las diferentes formas de cambiar el cursor del mouse en su computadora con Windows y luego explicaremos cómo puede hacerlo usted también.
Cómo cambiar tu cursor en Windows
Puedes hacer mucho para cambiar tu cursor. Por ejemplo, puede cambiar completamente el tipo de cursor, cambiar el esquema del cursor o incluso cambiar el color o la velocidad del cursor. Entonces, con algunos ajustes aquí y allá, puede cambiar casi todo sobre el cursor del mouse. Si desea algo totalmente único, incluso puede importar un cursor de mouse personalizado a Windows 11.
Revisaremos cada uno de ellos individualmente, comenzando con cambiar el control deslizante individual.
Cambiar el cursor del mouse en Windows
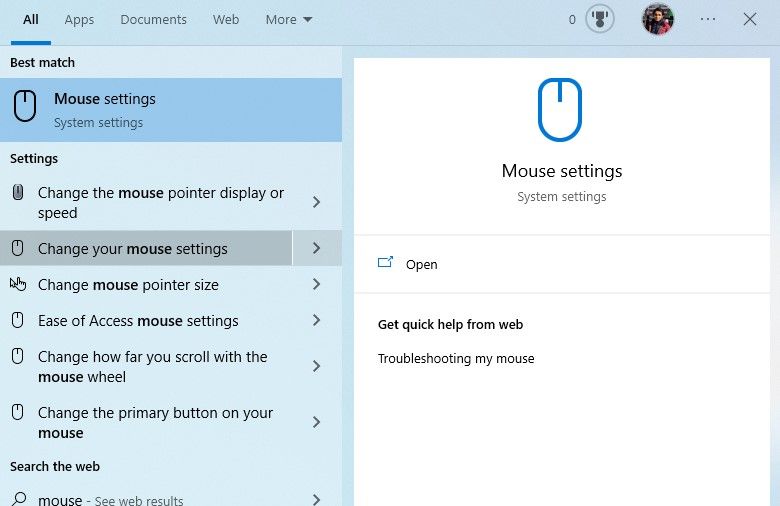
Para iniciar la configuración del mouse, vaya a El menú de inicio barra de búsqueda, escriba «mouse» y seleccione el Cambia la configuración de tu ratón opción. Ahora en Cambia la configuración de tu ratónhaga clic en Opciones de ratón adicionales.
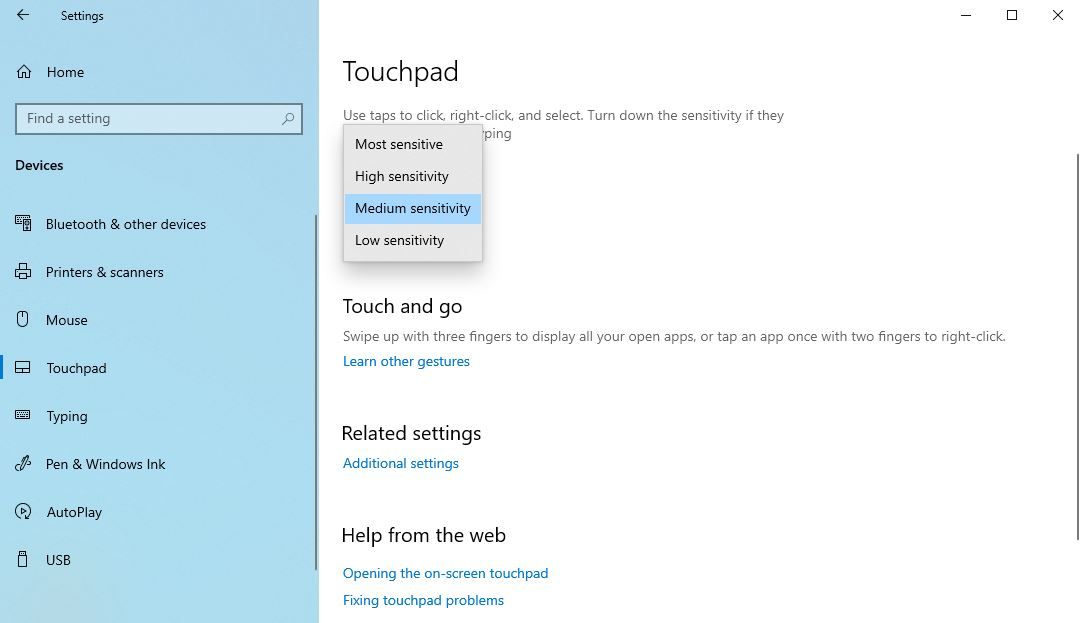
Él Propiedades del ratón se abrirá el cuadro de diálogo. Desde allí, haga clic en el Punteros lengua; luego, dirígete al menú desplegable debajo Esquema y seleccione el control deslizante que desea configurar.
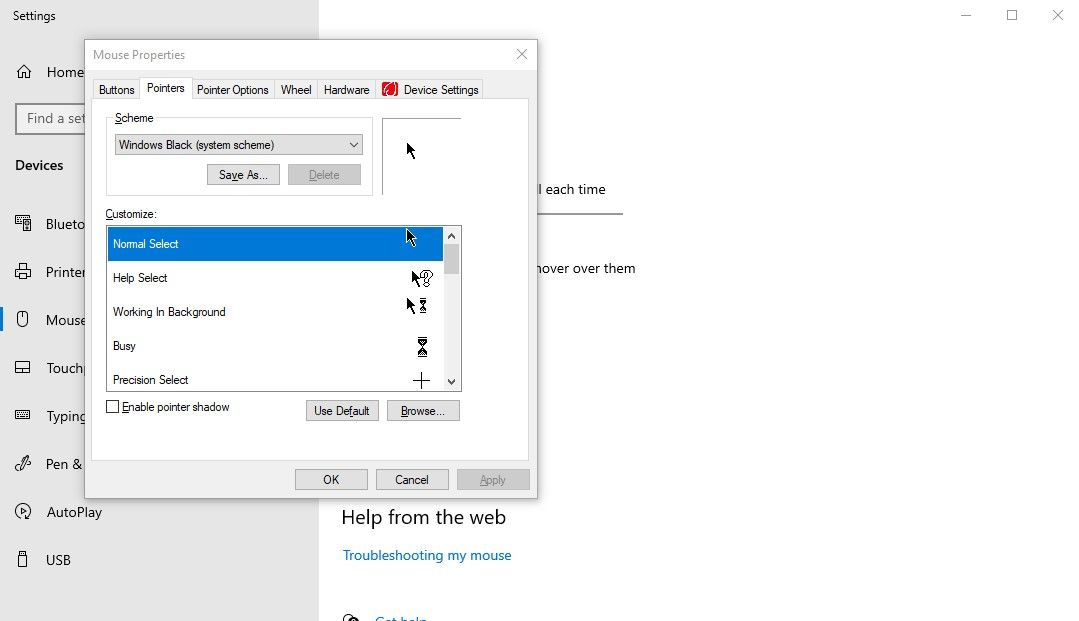
Además del esquema, también tiene un número bastante diferente de formas de personalizar su mouse. Por ejemplo, haga clic en Recorrer bajo el Personalizar y obtendrá una lista de opciones de control deslizante para elegir. Seleccione el control deslizante de su elección y haga clic en Abrir.
Finalmente haga clic en Aplicar para confirmar la nueva configuración del control deslizante.
Cambia el color de tu cursor
Casi todos los sistemas operativos de Windows están predeterminados con un control deslizante blanco. Sin embargo, puedes cambiar eso con algunos ajustes.
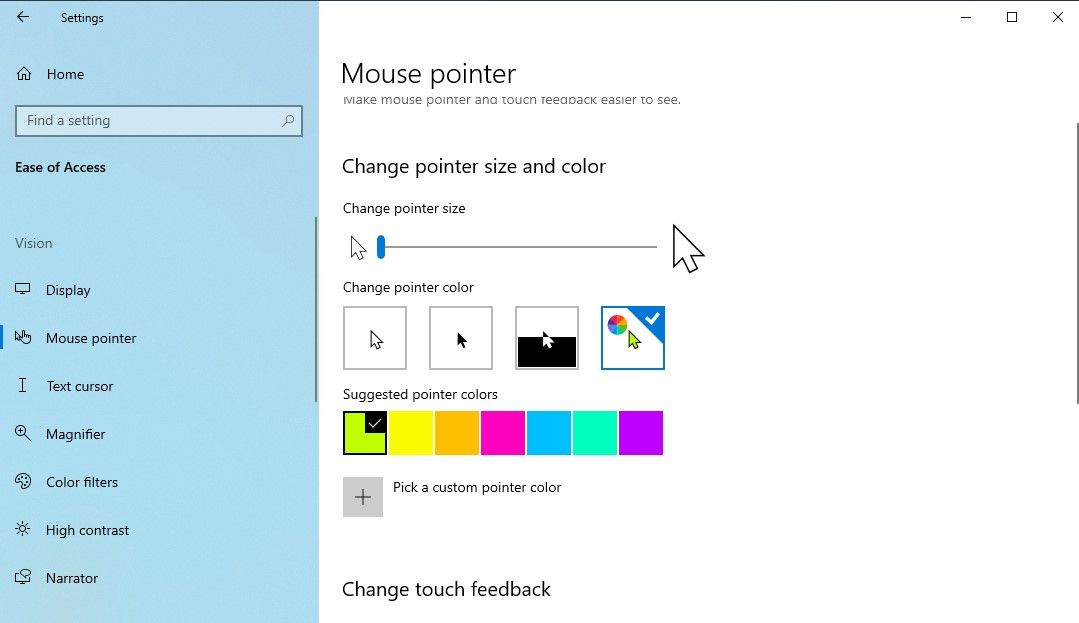
Ajustar el tamaño del cursor
Mientras cambia el color del control deslizante, también puede experimentar con el tamaño del control deslizante. Esto puede ser especialmente útil si tiene problemas de visión. Puede cambiar el tamaño de su cursor directamente desde el menú Configuración.
- Abre el Ratón página de configuración desde la configuración de Windows.
- Haga clic en Ajustar el tamaño del mouse y del cursor.
- Ahora arrastre el puntero debajo de la Cambiar el tamaño del punto menú para ajustar el tamaño del cursor.
Cambiar la velocidad del cursor
¿No te gusta la velocidad predeterminada del mouse? No hay problema. Puede cambiar fácilmente su velocidad a través del menú Configuración. Para comenzar, siga los pasos a continuación:
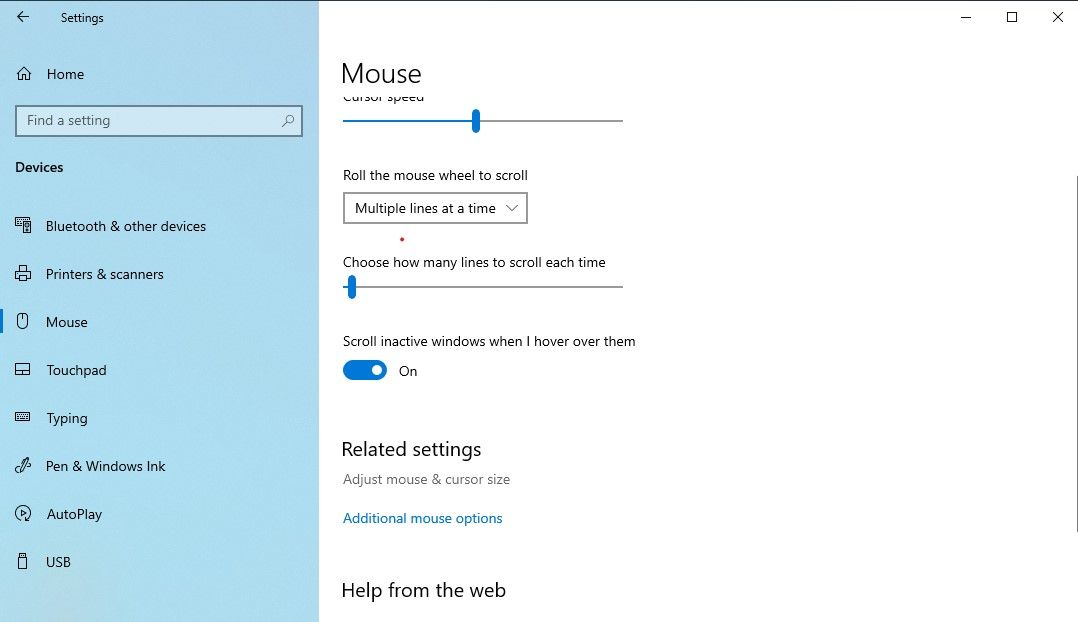
Tan pronto como mueva el control deslizante, la velocidad del mouse se ajustará según lo desee.
Del mismo modo, puede cambiar el control deslizante a Elija el número de filas para desplazarse cada vez para
Use el panel de control para cambiar su control deslizante
Él Panel de control es una de las aplicaciones más antiguas del sistema operativo Windows, lanzada por primera vez en 1985. Se utiliza principalmente para administrar el hardware y el software de su computadora.
Naturalmente, también puede cambiar la configuración del cursor con el Panel de control de Windows. esto puede ser muy útil si la configuración o las propiedades del mouse no funcionan para usted por alguna razón. Estas son las diferentes formas de abrir el Panel de control.
- Dirígete a la El menú de inicio barra de búsqueda, escriba «panel de control» y seleccione la mejor coincidencia.
- Haga clic en Facilidad de acceso > Centro de facilidad de acceso.
- Selecciona el Hacer que el mouse sea más fácil de usar opción.
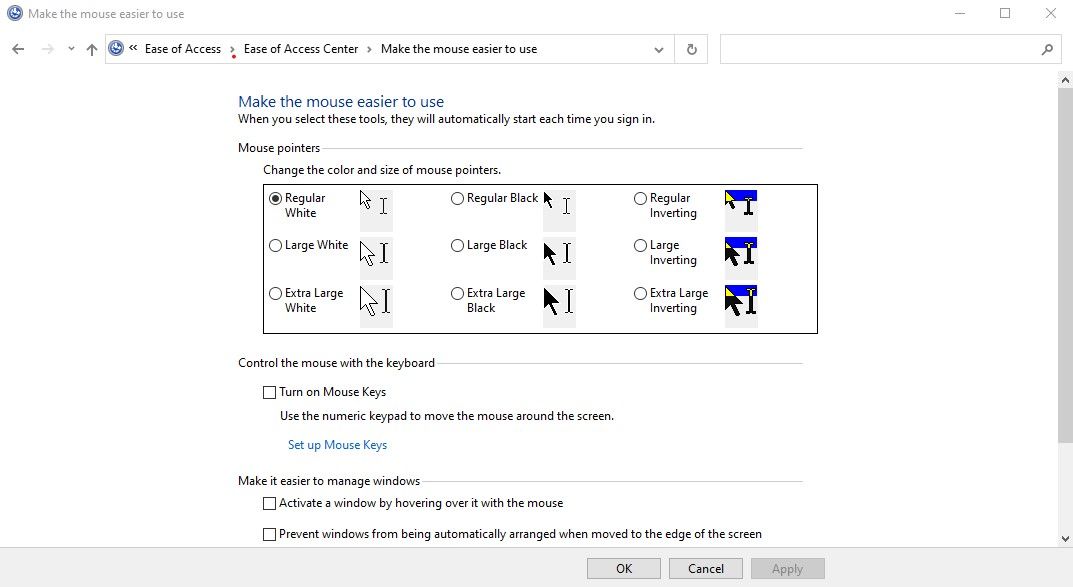
En la página siguiente, obtendrá tres secciones diferentes desde las que puede cambiar la configuración de su mouse:
De Punteros del mouse sección, puede cambiar el color y el tamaño de los punteros del mouse para que se adapten mejor a su configuración personalizada; Regular White, Large Black, Extra Large Inverting, etc., son solo algunos de los modelos a elegir.
Entonces la Controla el mouse con el teclado La sección le permite habilitar las teclas del mouse, lo que básicamente significa que puede mover el mouse con el teclado numérico.
Del mismo modo, cuando marca la casilla de radio para Habilitar teclas de mousepuede usar un teclado numérico para mover el mouse por la pantalla.
Personaliza tu cursor de Windows a tu gusto
Cuando la mayoría de los usuarios buscan cambiar su interfaz de usuario, cambiar el cursor a menudo no es lo primero que les viene a la mente. Sin embargo, cambiar la configuración del mouse aquí y allá siempre puede agregar la guinda del pastel.