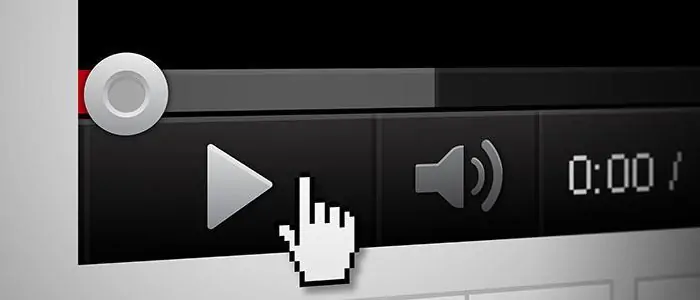Si no está satisfecho con alguna de las aplicaciones predeterminadas asignadas por Windows, puede cambiarlas a sus opciones preferidas. Este proceso era bastante simple en Windows 10, pero Microsoft lo ha complicado un poco para los usuarios de Windows 11.
En esta guía, analizaremos en detalle cómo cambiar las aplicaciones predeterminadas en Windows 11. También analizamos varios métodos de solución de problemas más adelante en esta guía que puede probar si las aplicaciones predeterminadas no cambian.
Cómo cambiar las aplicaciones predeterminadas en Windows 11
Cambiar las aplicaciones predeterminadas en Windows 10 es bastante simple. Puedes acceder a la Aplicaciones predeterminadas de la aplicación Configuración y cambie la aplicación predeterminada actual a su opción preferida.
En Windows 11, este método es ligeramente diferente. Debe configurar un programa predeterminado para todos los tipos de archivos registrados y enlaces relacionados, ya que no hay Establecer predeterminado para todos opción disponible.
A continuación, enumeramos diferentes formas de cambiar las aplicaciones predeterminadas en Windows 11:
1. Elija la opción «Abrir con»
La forma más fácil de cambiar la opción de aplicaciones predeterminadas es usar la opción «Abrir con» en el menú contextual de archivos.
Así es cómo:
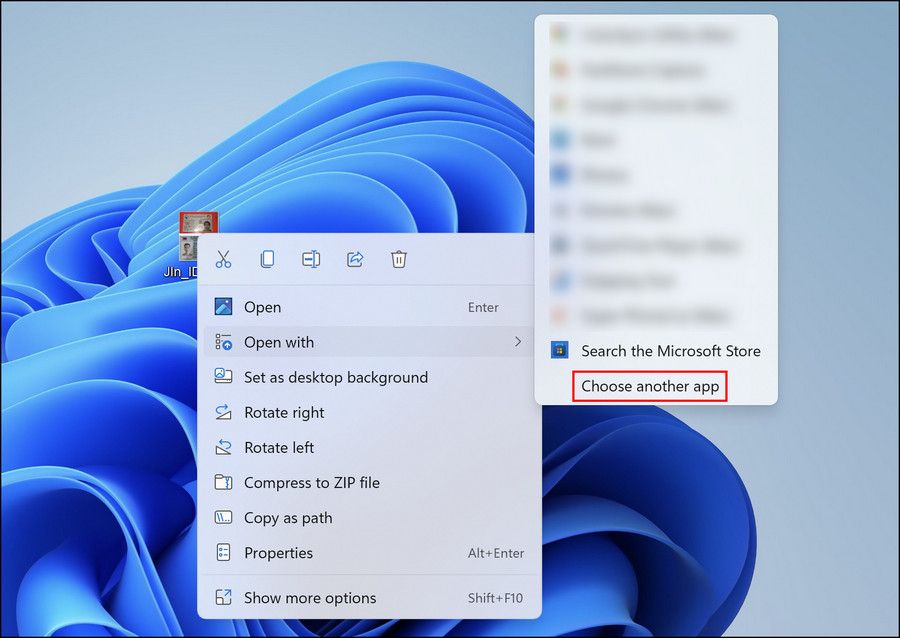
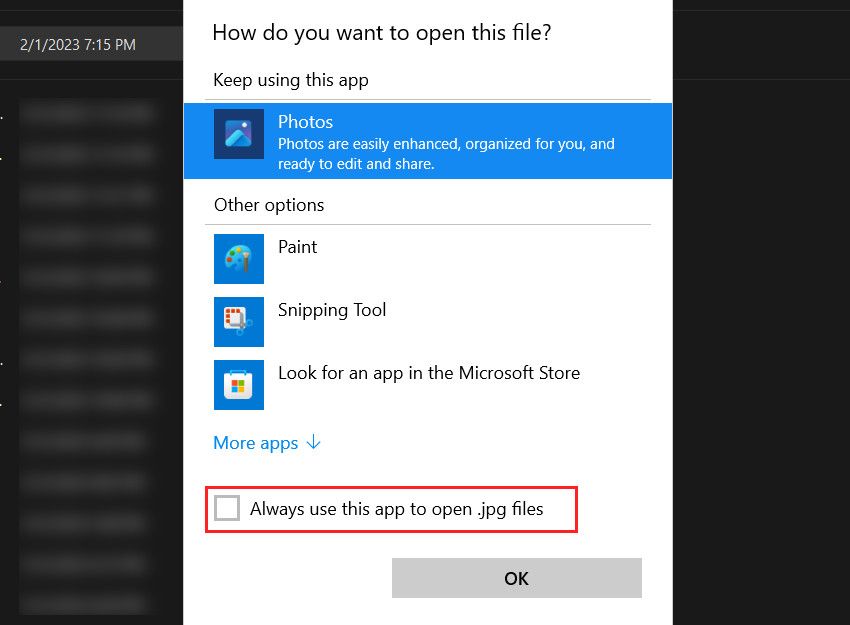
2. Use la aplicación Configuración
Lo siguiente que puede hacer es ir a la opción Aplicaciones predeterminadas y elegir la aplicación preferida desde allí.
Siga estos pasos para continuar:
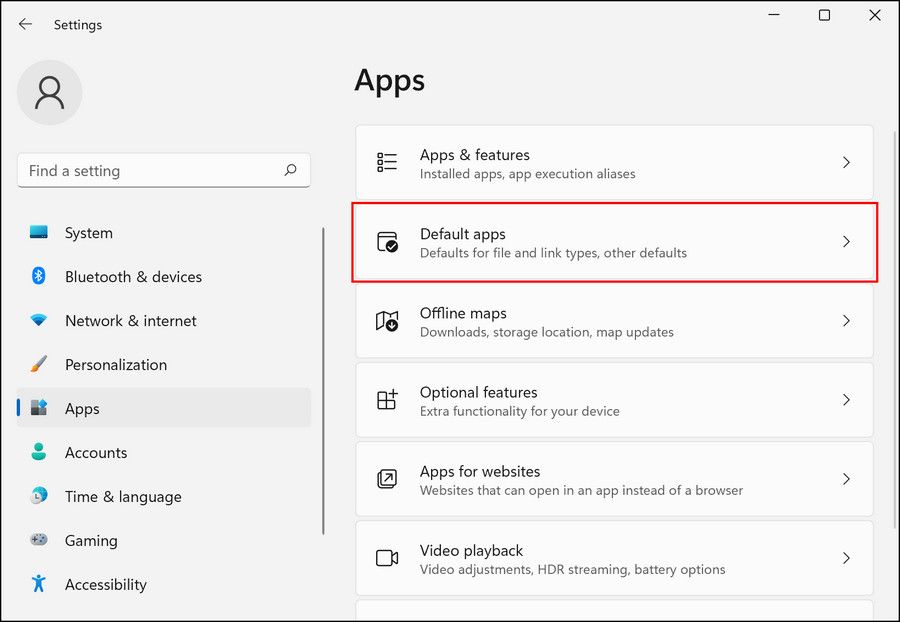
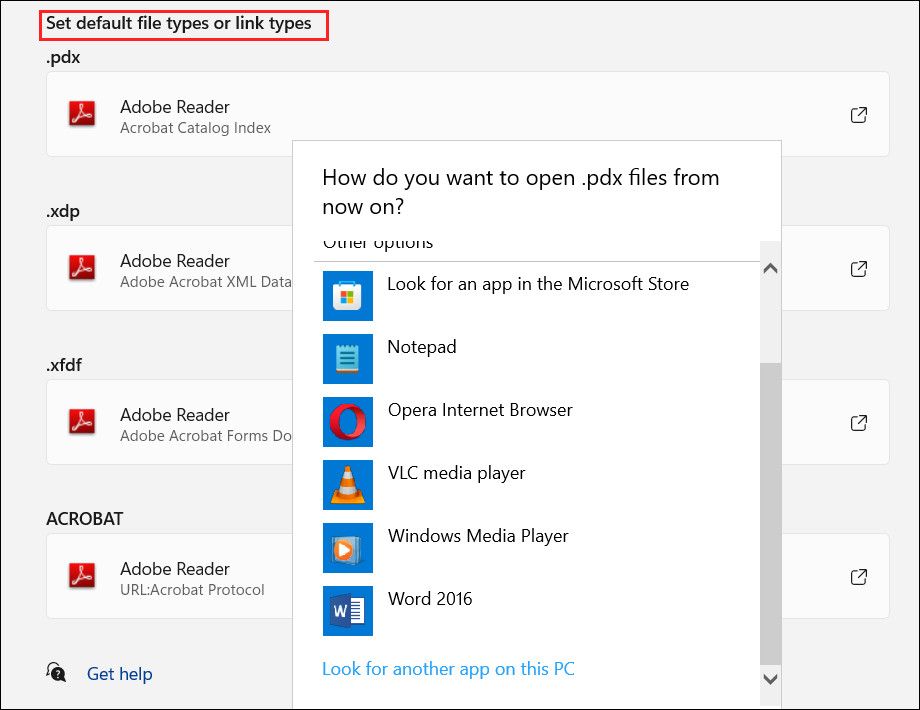
Esto debería configurar la aplicación como la opción predeterminada para los tipos de archivos y enlaces seleccionados. Sin embargo, si alguna vez restablece Windows 11 a su estado predeterminado, perderá todas estas configuraciones.
3. Usa las propiedades del archivo
También puede cambiar las propiedades del archivo de destino para abrirlo con una nueva aplicación predeterminada.
Para continuar, sigue estos pasos:
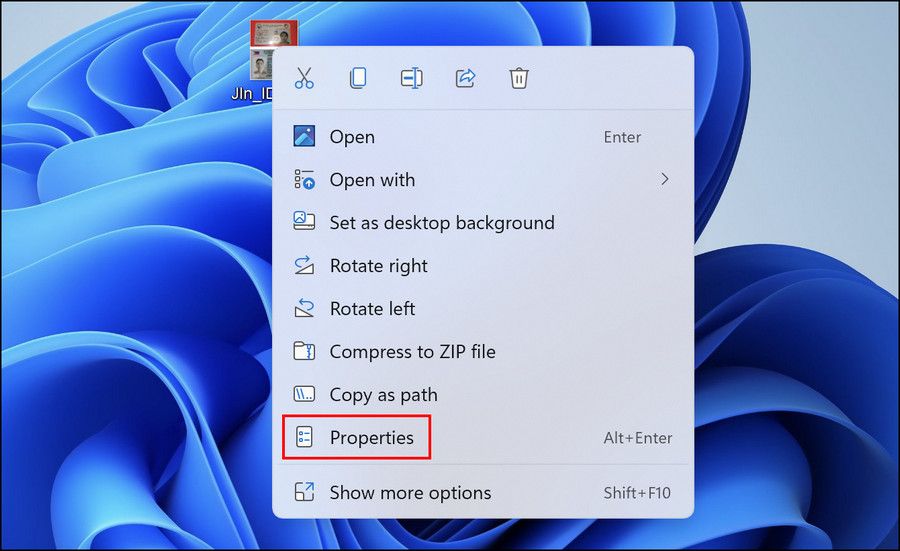
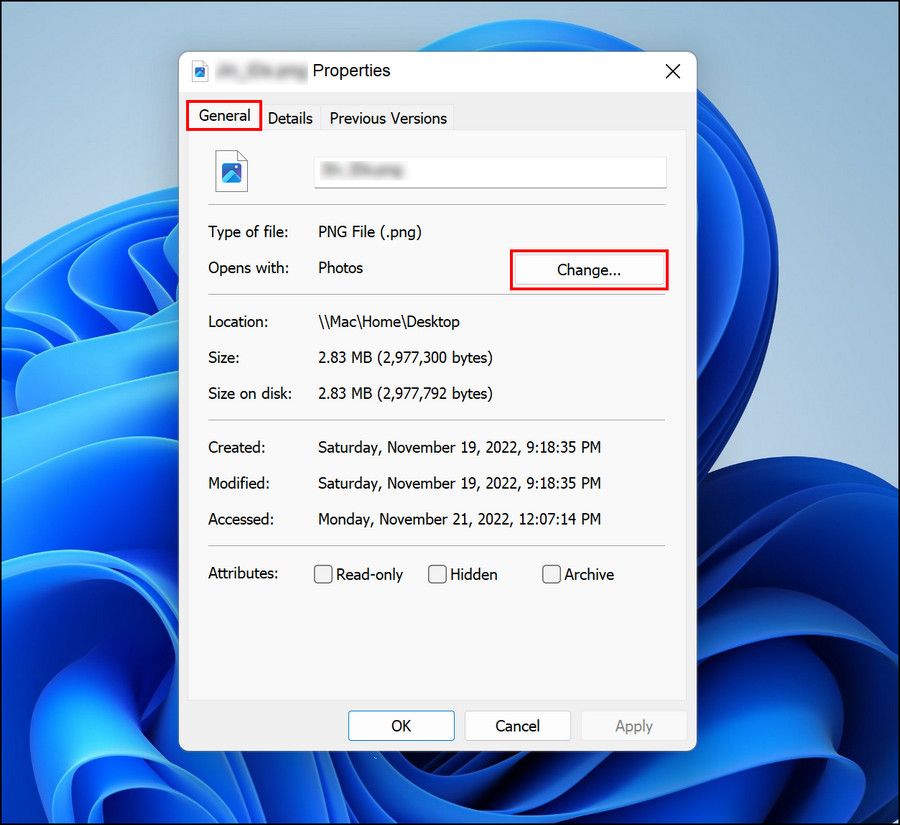
Qué hacer si no puede cambiar las aplicaciones predeterminadas en Windows 11
Si no puede cambiar las aplicaciones predeterminadas en Windows 11 a pesar de los diversos métodos mencionados anteriormente, puede deberse a las siguientes razones:
- La aplicación que intenta establecer como predeterminada tiene un error de corrupción o no está instalada correctamente.
- Una configuración de directiva de grupo en el sistema le impide cambiar estas configuraciones.
- No tiene suficientes permisos para realizar cambios en este nivel en el sistema.
- La aplicación no es compatible con su sistema.
En este caso, asegúrese de que su cuenta de usuario tenga derechos de administrador y que la aplicación que intenta establecer como predeterminada sea compatible con el sistema. Estos son algunos pasos adicionales que puede seguir para solucionar el problema.
1. Actualizar Windows 11
Si está utilizando una versión desactualizada de Windows, puede experimentar problemas debido a problemas de incompatibilidad. En este caso, Windows 11 debe actualizarse a la última versión.
Así es cómo:

Una vez hecho esto, siga uno de los pasos anteriores para cambiar la aplicación predeterminada.
2. Restablecer la aplicación de destino
Si el problema está en la aplicación que está tratando de modificar, puede restablecer el programa para solucionar el problema.
Siga estos pasos para continuar:
Get-AppxPackage packagename -AllUsers | Reset-AppxPackage
Get-AppxPackage Microsoft.Windows.Photos -AllUsers | Reset-AppxPackage
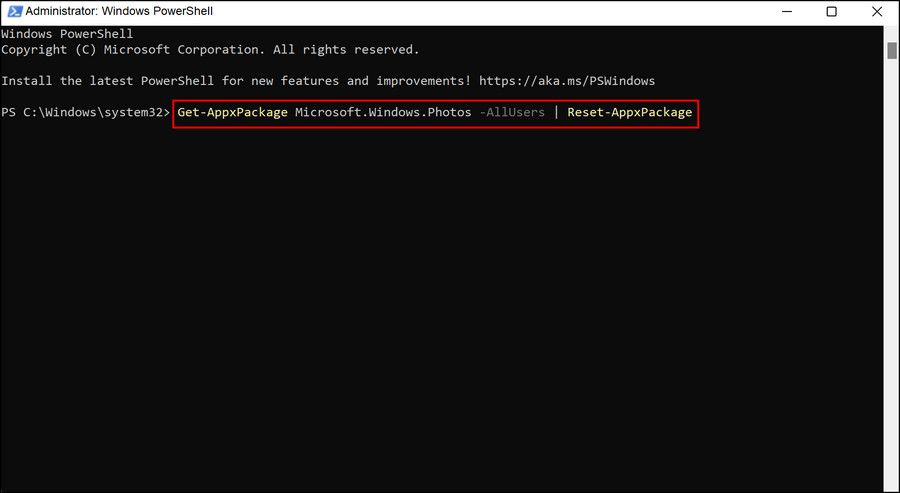
3. Vuelva a instalar la aplicación
Finalmente, puede intentar reinstalar la aplicación que desea configurar como predeterminada. Esto eliminará todos los errores de corrupción que son errores en la aplicación que le impiden configurarla como su opción predeterminada.
Así es como puedes hacerlo:


Una vez completada la desinstalación, reinicie la computadora y vuelva a instalar la aplicación. Con suerte, esta vez puede configurarlo como la opción predeterminada sin ningún problema.
Configure sus aplicaciones favoritas predeterminadas en Windows 11
Las aplicaciones configuradas como opciones predeterminadas en Windows son bastante fáciles de usar y eficientes. Sin embargo, es posible cambiar la preferencia predeterminada a una mejor opción si ha encontrado una que se adapte mejor a su sistema.
Con los métodos enumerados anteriormente, debería poder cambiar las aplicaciones predeterminadas en su sistema Windows 11 en poco tiempo. Sin embargo, tenga en cuenta que en caso de reinstalación o reinicio de Windows, estas opciones volverán a la configuración predeterminada.