Lo que vas a encontrar...
Google Workspace (anteriormente conocido como G Suite) incluye una variedad de aplicaciones de productividad en la nube. Las aplicaciones web Docs, Slides, Sheets y Gmail de Google Workspace son alternativas particularmente buenas disponibles de forma gratuita para las aplicaciones de MS Office. Google Drive es también uno de los mejores servicios de almacenamiento en la nube.
Si usa las aplicaciones de Google Workspace con frecuencia, es una buena idea agregar accesos directos para ellas en el área del escritorio de Windows 11. Luego, puede abrir las aplicaciones directamente desde el escritorio sin tener que buscar en sus favoritos Navegador. Puede configurar los accesos directos de la aplicación Google Workspace en Windows 11 con estos métodos alternativos.
Cómo configurar accesos directos de escritorio de Google Workspace con Microsoft Edge
Debido a que las aplicaciones de Google Workspace son aplicaciones web, no puede configurar accesos directos de escritorio EXE como lo haría con su software instalado. En su lugar, puede crear accesos directos a sitios web para las aplicaciones en la nube de Google utilizando navegadores como Microsoft Edge.
Microsoft Edge le permite configurar accesos directos de aplicaciones web progresivas (PWA) para sitios, que no son los mismos que los accesos directos de sitios web estándar. Así es como puede configurar los accesos directos de escritorio de PWA para las aplicaciones de Google Workspace:
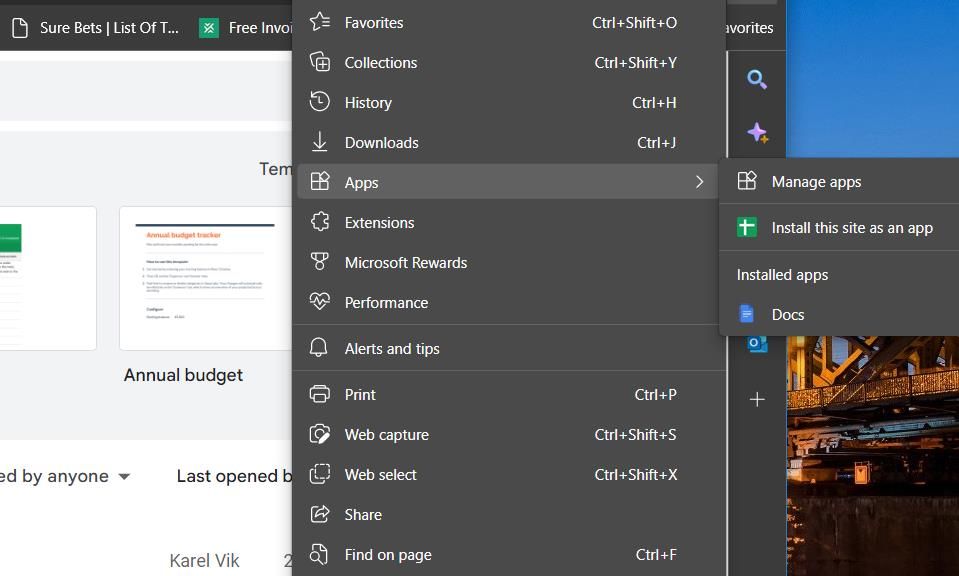
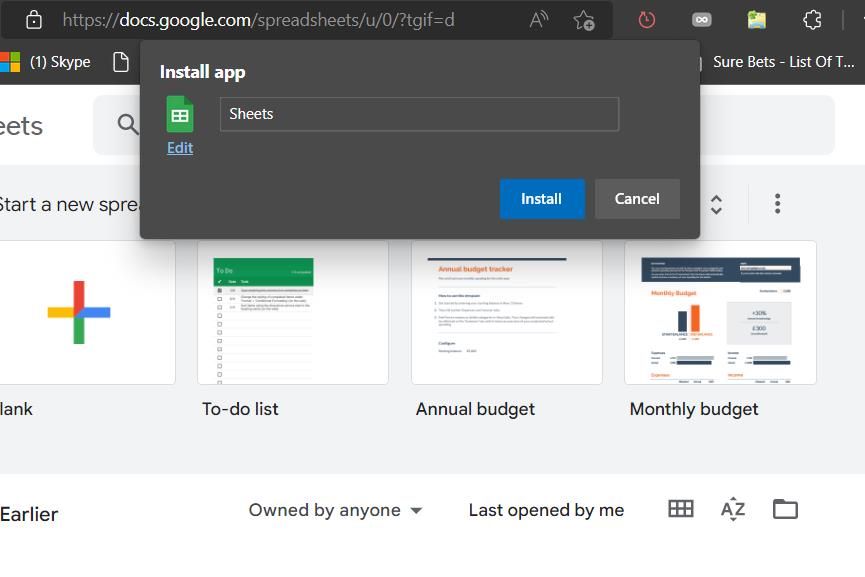
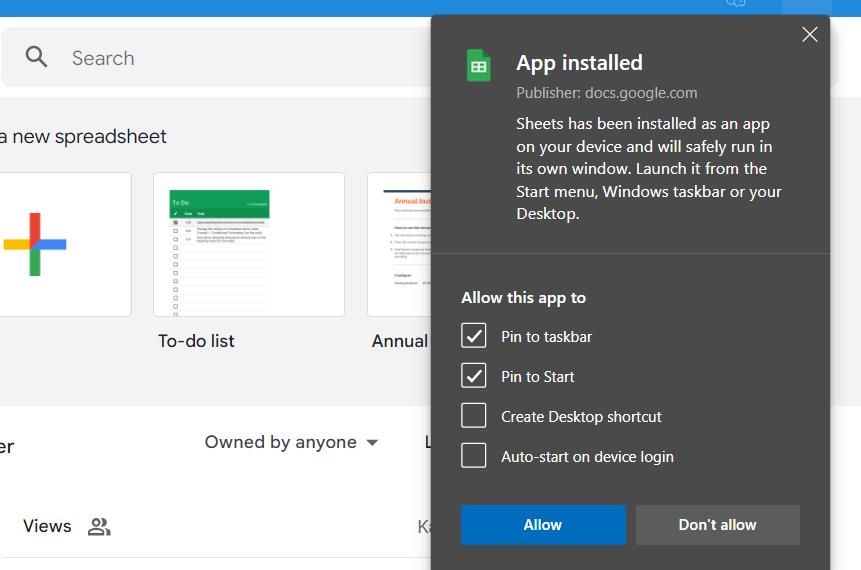
Ahora habrá un acceso directo de la aplicación de Google en su escritorio de Windows 11. Haga doble clic en este acceso directo de PWA para abrir su aplicación. Se abrirá en una ventana separada, como una aplicación UWP de Microsoft Store. No verá ninguna interfaz de usuario de Edge en la ventana de la aplicación web.
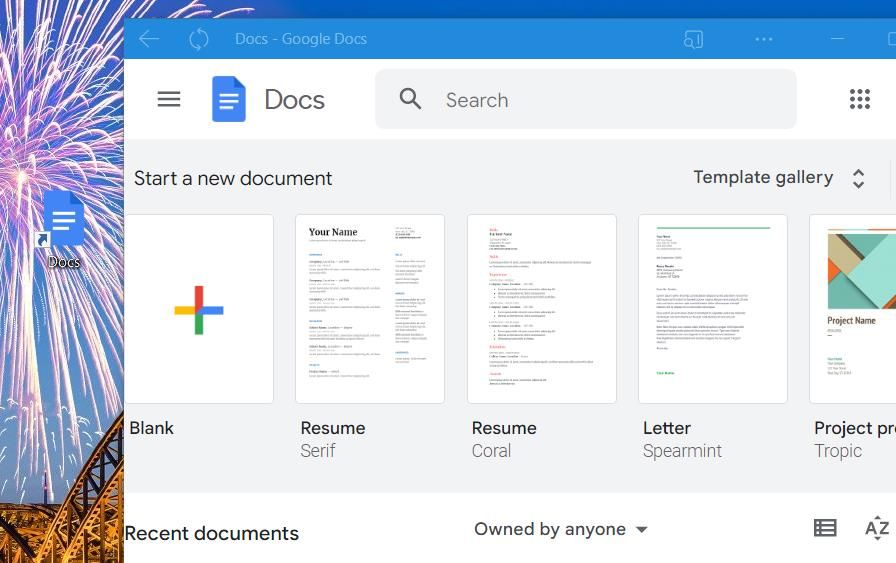
Si configura un acceso directo de PWA para Presentaciones, Hojas de cálculo, Documentos o Formularios, podrá acceder a esas aplicaciones en la misma ventana. Pinchalo Importante botón de menú en la parte superior izquierda de la aplicación. Luego seleccione una de las tres aplicaciones de productividad alternativas para mostrarla en la ventana.
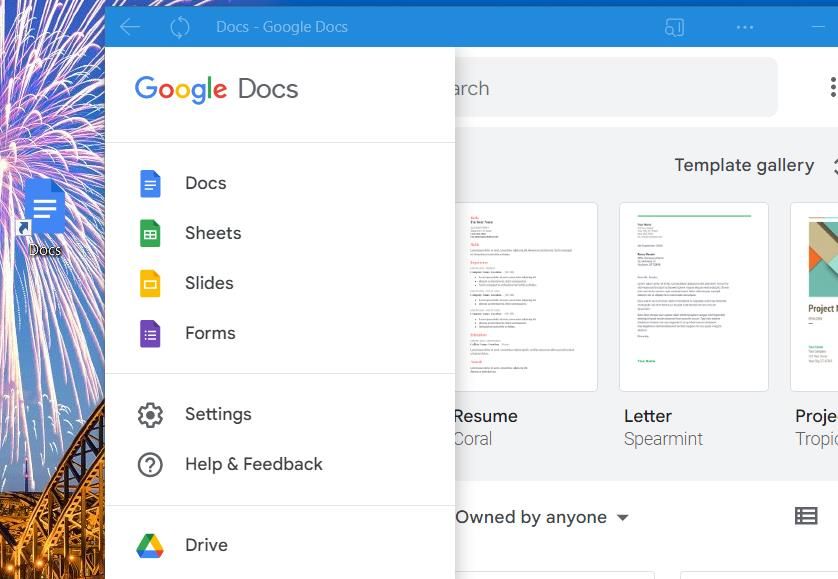
Cómo configurar los accesos directos de escritorio de Google App con Google Chrome
Muchos usuarios de la aplicación Google Workspace probablemente usen el navegador Chrome de Google en lugar de Edge. Los usuarios de Chrome también pueden crear accesos directos de PWA para las aplicaciones de Google de la misma manera:
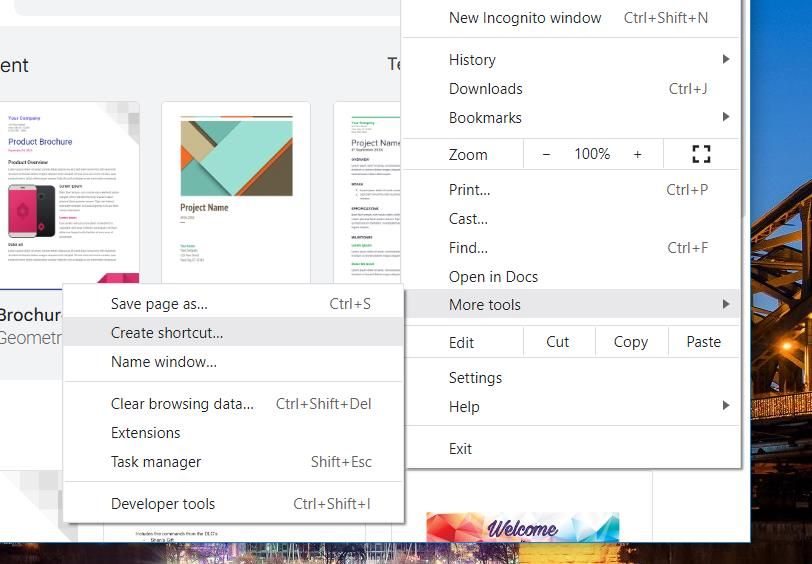
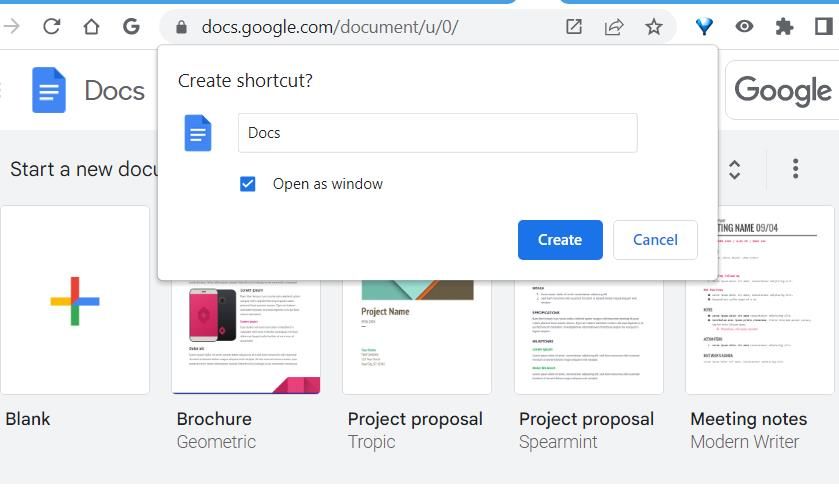
Luego, la aplicación web se abrirá automáticamente en una ventana separada. Selección de abierto como ventana La opción configura un acceso directo a PWA. Si prefiere agregar un acceso directo a un sitio web de escritorio estándar, no seleccione esta configuración. Puede hacer doble clic en el acceso directo del escritorio de esta aplicación para abrirla en cualquier momento.
Cómo agregar accesos directos de aplicaciones de Google a la barra de tareas
Si desea acceder a sus aplicaciones de Google desde la barra de tareas, puede agregar accesos directos para abrirlas allí. Haga clic con el botón derecho en el acceso directo del escritorio de una aplicación y seleccione Mostrar más Opciones del menú contextual de Windows 11. Puede seleccionar un Pin a la barra de tareas (o menú Inicio) desde el menú clásico.
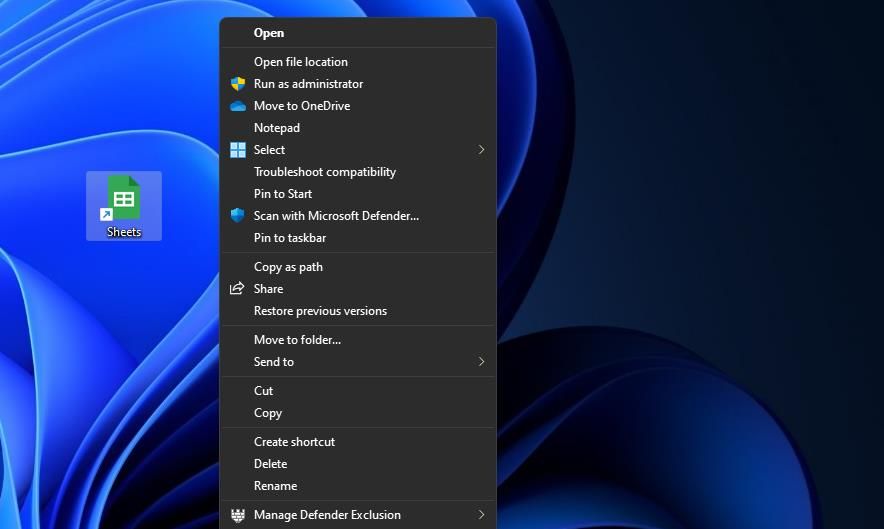
Sin embargo, los usuarios de Microsoft Edge pueden tomar un camino diferente. Cuando configura un acceso directo de escritorio en Edge, el cuadro de diálogo «aplicación instalada» que verá a continuación incluye un Pin a la barra de tareas opción, que está seleccionada por defecto. Por lo tanto, mantenga esta casilla marcada en Edge mientras crea un acceso directo a la aplicación. O puede seleccionar un Pin a la barra de tareas opción para aplicaciones instaladas en el borde://aplicaciones/ lengua.
Cómo configurar atajos de teclado para Google Apps
Presionar una tecla de método abreviado es la forma más rápida de iniciar una aplicación en Windows 11. Puede aplicar métodos abreviados de teclado a las aplicaciones de Google Workspace después de agregarlas al escritorio. Para hacer esto, deberá definir un atajo de teclado en la ventana de propiedades de un atajo como este:
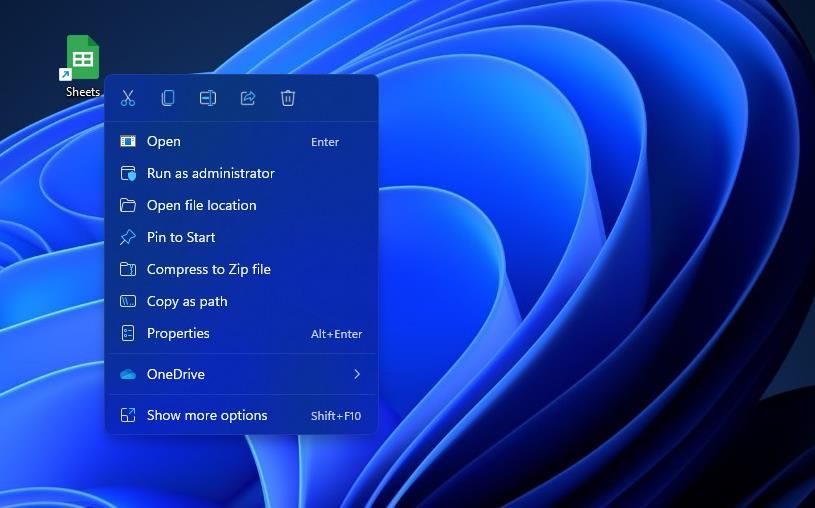
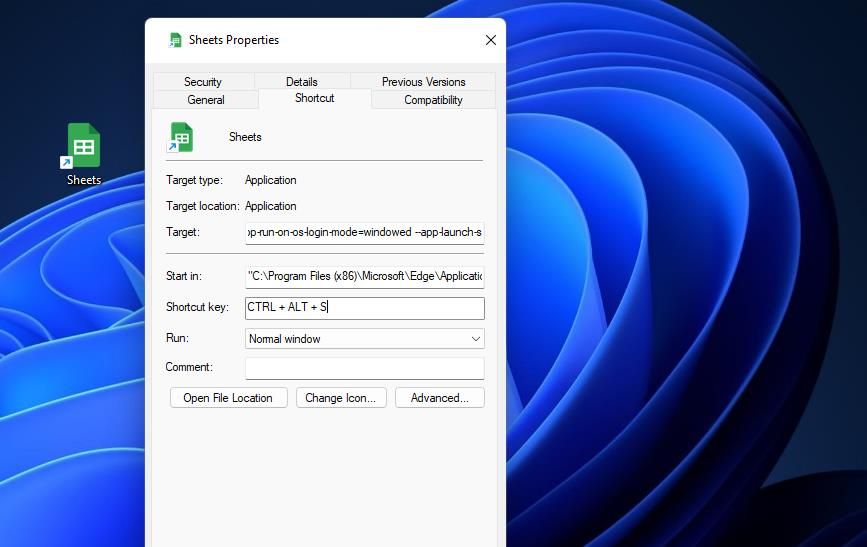
Cómo configurar un acceso directo a un archivo por lotes que abre varias aplicaciones de Google Workspace
Un archivo por lotes es un tipo de secuencia de comandos que puede configurar para automatizar tareas en Windows. Puede configurar un archivo por lotes que abra varias aplicaciones de Google Workspace cuando se ejecute. Agregar un archivo de secuencia de comandos de este tipo al escritorio le permitirá abrir simultáneamente dos, tres, cuatro o más aplicaciones web de Google con un solo doble clic. Aquí se explica cómo crear un archivo por lotes que abra Presentaciones, Hojas de cálculo y Documentos al mismo tiempo:
@echo off
start https:
start https://docs.google.com/document/u/0/
start https:
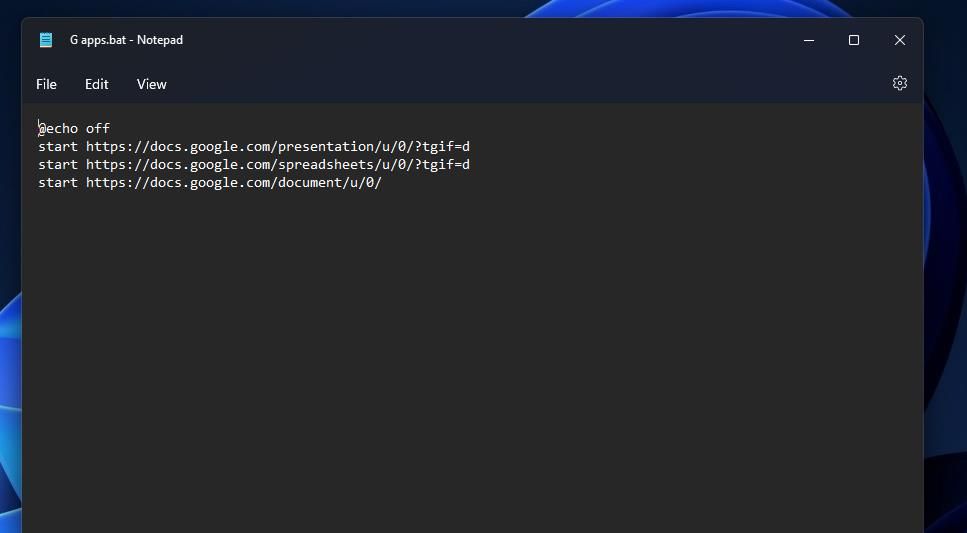
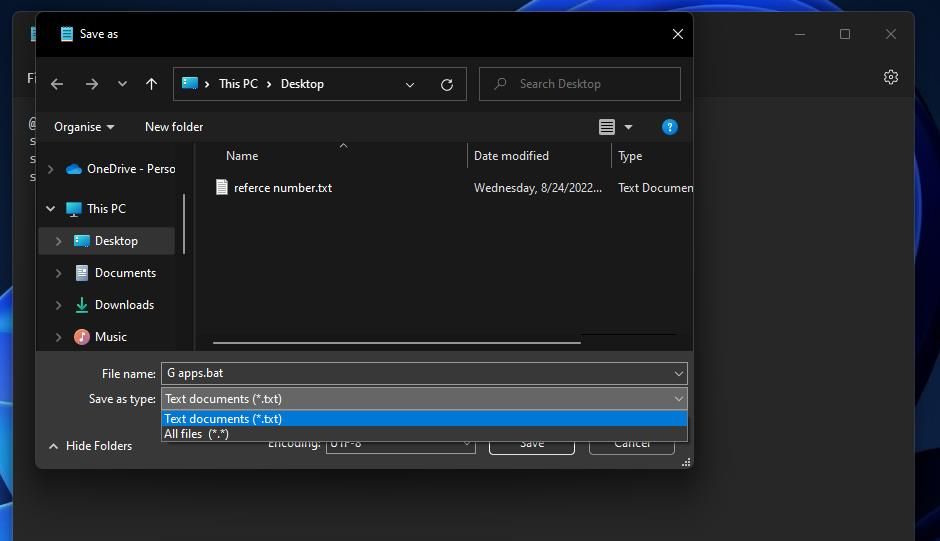
Puede extender este archivo por lotes para abrir cualquier cantidad de aplicaciones agregando más líneas de inicio con diferentes URL a su secuencia de comandos. Para editarlo en el Bloc de notas, haga clic derecho en el archivo y seleccione Mostrar más opciones > Editar. Asegúrese de ingresar las URL completas del sitio web para las aplicaciones copiándolas y pegándolas desde la barra de direcciones de su navegador.
Abra Google Web Apps más rápido con accesos directos
Los accesos directos del escritorio, la barra de tareas y el teclado para las aplicaciones web de Google son mejores que los marcadores del navegador. Puede acceder directamente a sus aplicaciones de Google más importantes directamente desde el escritorio o la barra de tareas después de agregarles accesos directos. También puede presionar una combinación de teclas cada vez que necesite acceder a una aplicación de Google Workspace. Además, la configuración de accesos directos con funciones de PWA en Edge y Chrome convierte los sitios web que abren en aplicaciones de Windows que puede usar con navegadores externos.






