Lo que vas a encontrar...
Muchos usuarios agregan accesos directos para abrir software y herramientas en el escritorio de Windows 11. Los accesos directos agregados tendrán íconos predeterminados, pero no tiene que quedarse con ellos. En su lugar, puede diseñar iconos personalizados y agregarlos a los accesos directos del escritorio.
Para configurar iconos de escritorio personalizados de Windows 11, debe tener instalado el software de diseño adecuado. Paint 3D y Junior Icon Editor son dos programas gratuitos con los que puedes crear iconos. Aquí se explica cómo configurar iconos de escritorio con Junior Icon Editor y Paint 3D.
Cómo configurar iconos de escritorio personalizados con Paint 3D
Paint 3D es una versión más avanzada de Paint con herramientas adicionales para agregar pegatinas y formas 3D. Windows 10 incluye esta aplicación, pero no viene preinstalada en la última plataforma de Microsoft. Sin embargo, es fácil restaurar esta aplicación en Windows 11. Puede crear un icono de escritorio con Paint 3D en Windows 11 como este:
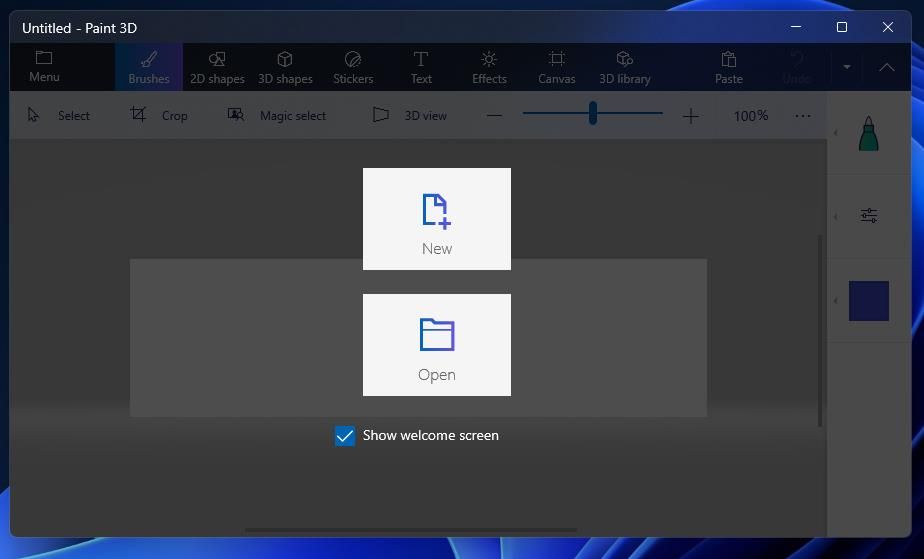
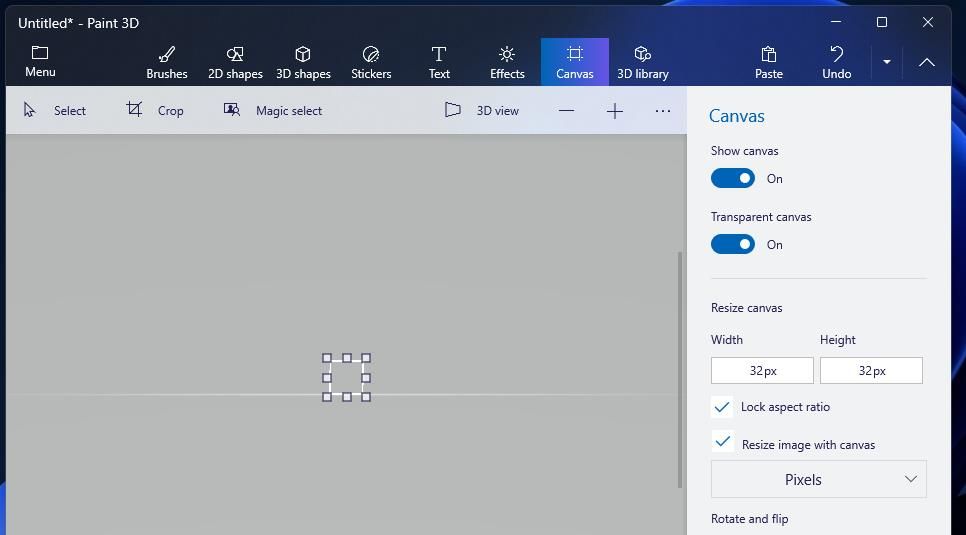
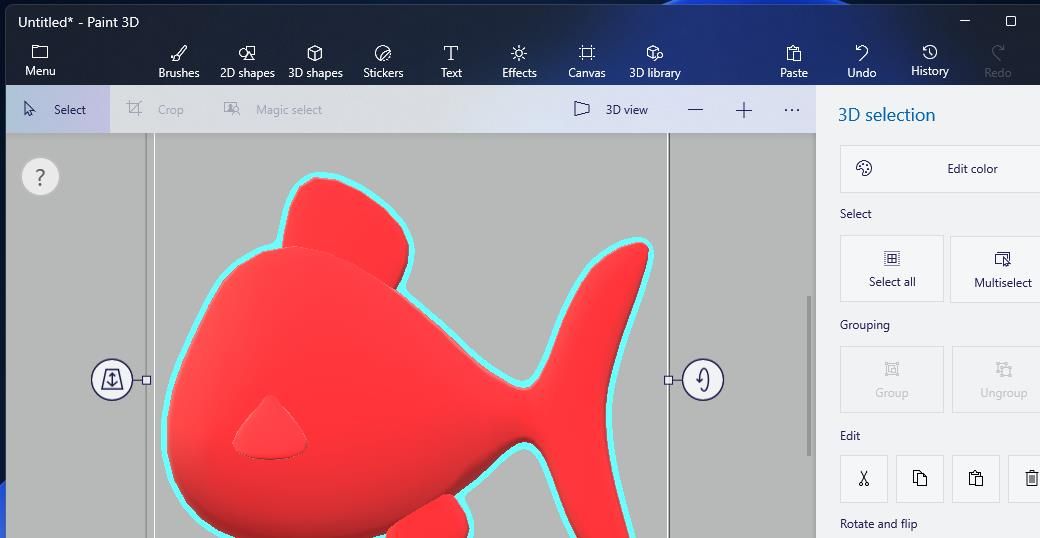
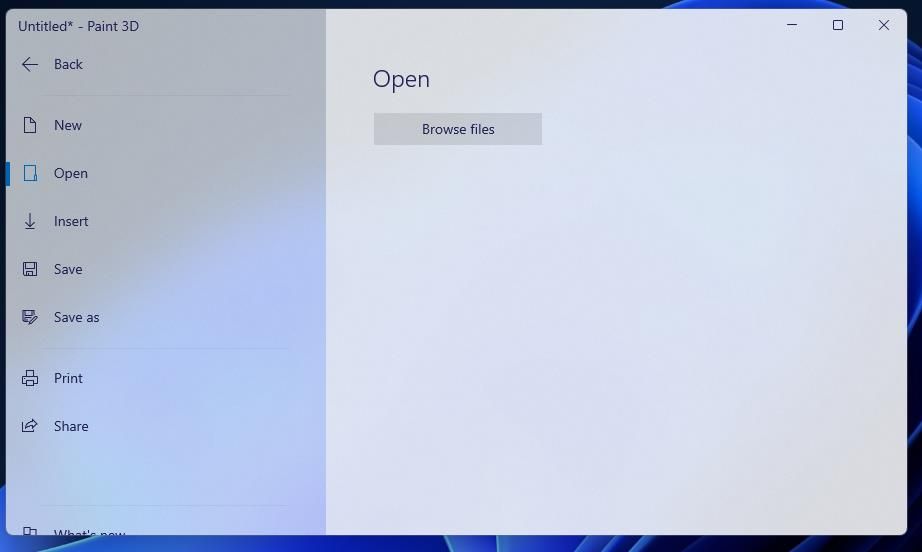
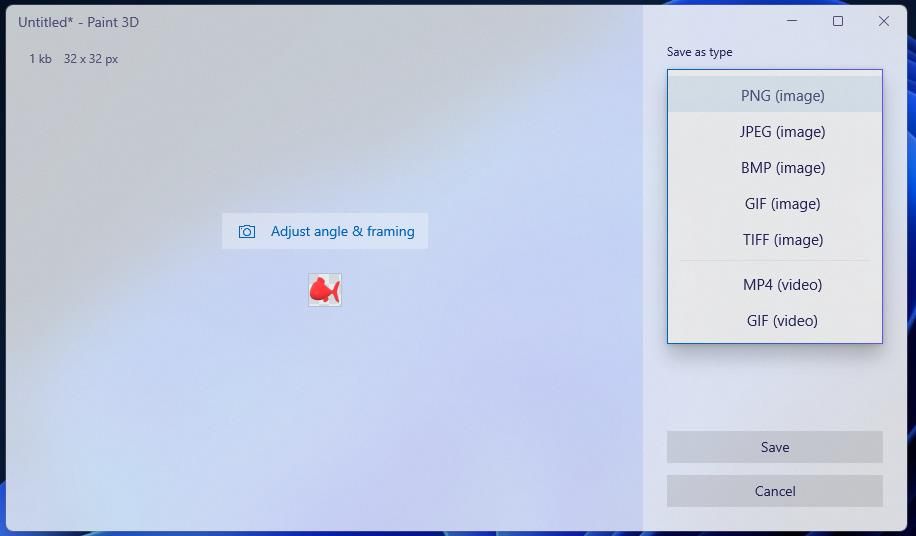
Otra opción es guardar su imagen como un archivo BMP en Paint 3D. Puede optar por agregar imágenes del tamaño de un icono en formato BMP a los accesos directos del escritorio. Sin embargo, los iconos de imagen BMP no tendrán un fondo transparente.
Si desea que su ícono tenga un fondo transparente, deberá guardar la imagen en formato PNG como se muestra arriba. Luego puede convertir esta imagen PNG en un icono transparente con el formato ICO requerido. Así es como puede convertir el archivo PNG de su icono a ICO con la aplicación web de conversión de Online-Convert.com:
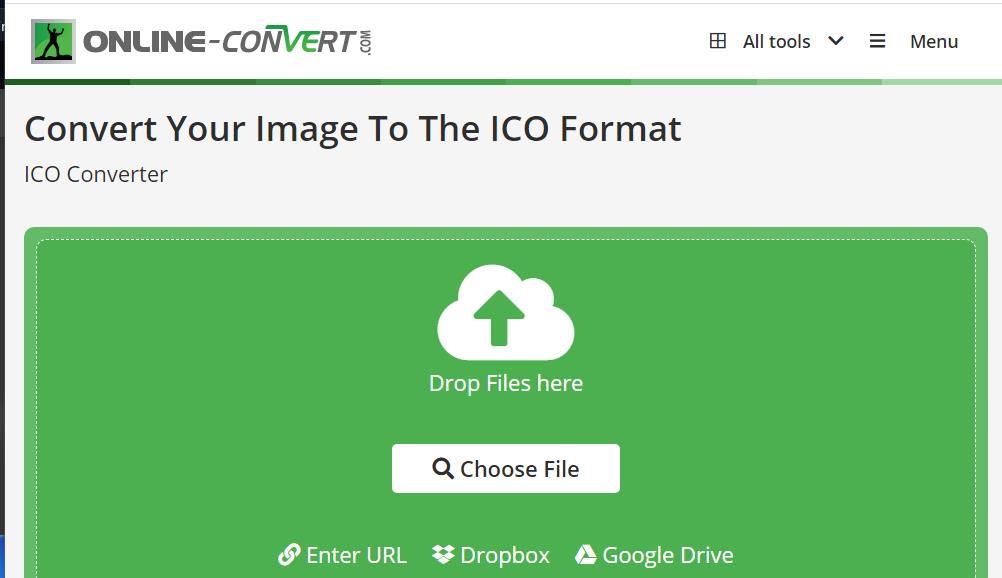
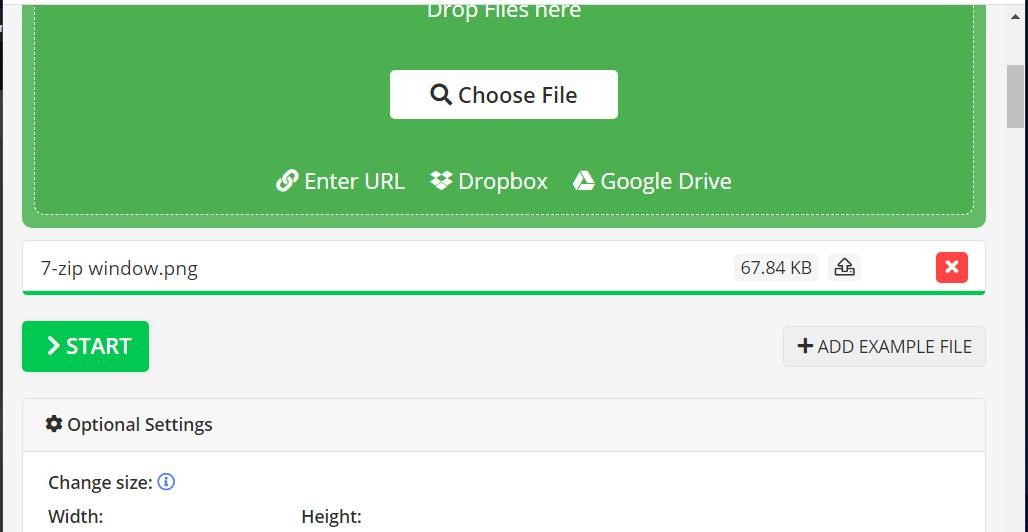
Ahora puede agregar su icono a un acceso directo de escritorio en Windows 11. Haga clic con el botón derecho en un acceso directo al que desee aplicar el nuevo icono y seleccione Propiedades. Apuro Cambiar el ícono para que aparezca una ventana de selección de iconos. Haga clic en Recorrerseleccione su icono personalizado y presione Abierto confirmar. Selecciona el CORRECTO > Aplicar opciones para agregarlo.
Cómo configurar iconos de escritorio personalizados con Junior Icon Editor
Junior Icon Editor es un software diseñado específicamente para crear iconos personalizados. Este software te permite diseñar y guardar íconos en formato ICO, por lo que no necesitas convertir las imágenes. Sin embargo, no incluye ninguna opción para agregar formas 3D y pegatinas a diseños de íconos como los de Paint 3D. Puede crear iconos personalizados para su escritorio con Junior Icon Editor como este:
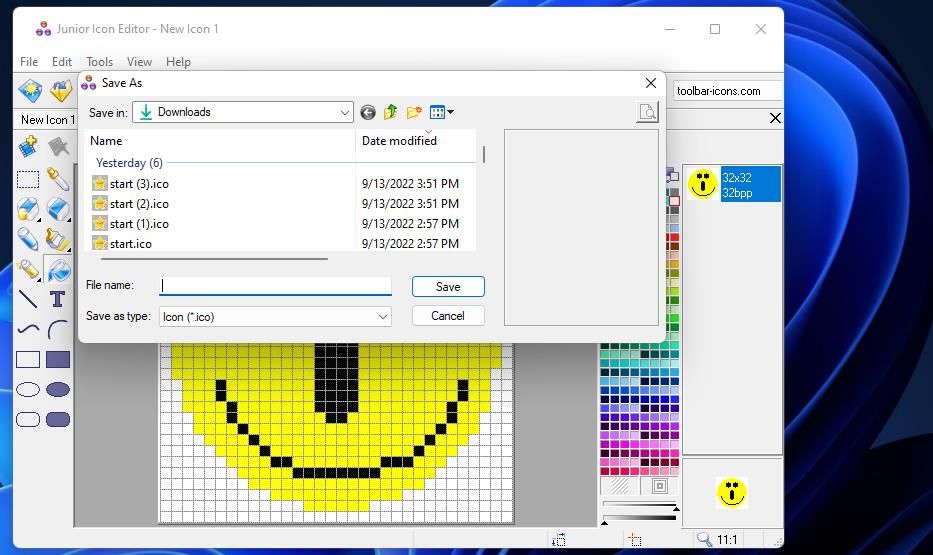
Junior Icon Editor tiene herramientas de diseño relativamente estándar para configurar iconos. Puedes elegir Lápiz, Aerógrafoy Cepillo opciones en su caja de herramientas. Haga clic en las flechas pequeñas en el Cepillo y Aerógrafo botones para seleccionar diferentes estilos de pincel y niveles de grosor para estas herramientas.
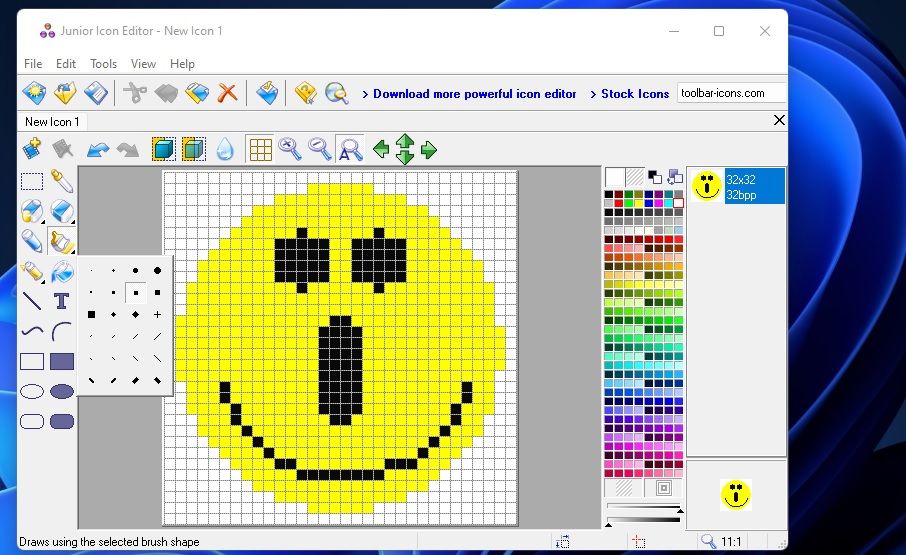
Este software de diseño incluye opciones para agregar rectángulos y cuadrados básicos rellenos o vacíos a los iconos. Además, puede optar por agregar líneas y arcos rectos y curvos. Paint 3D ofrece 24 opciones de formas 2D, así como objetos y modelos 3D, lo cual es un poco mejor.
La función de cuadrícula de Junior Icon Editor, habilitada de manera predeterminada, es una adición útil. Su cuadrícula consta de muchos cuadrados pequeños que te ayudan a diseñar íconos más limpios y simétricos. Acercarse a la cuadrícula le dará un mejor control del diseño sobre los detalles más finos.
No necesariamente necesita crear íconos desde cero en Junior Icon Editor. En su lugar, puede importar y modificar iconos de software existentes o aquellos descargados de la web haciendo clic en Carpetas > Abierto. Sin embargo, primero deberá extraer los íconos de la aplicación con IconViewer antes de poder importarlos. Alternativamente, puede optar por abrir los archivos de imagen y luego guardarlos en formato ICO.
Agregue íconos personalizados más elegantes a su escritorio
Por lo tanto, ahora puede alegrar su escritorio de Windows 11 reemplazando algunos íconos predeterminados aburridos con alternativas más elegantes y personalizadas. Hay muchas otras aplicaciones con las que puedes diseñar íconos, pero Paint 3D y Junior Icon Editor probablemente tengan suficientes herramientas de edición para satisfacer a la mayoría de los usuarios. Puede configurar fácilmente íconos de acceso directo visualmente atractivos en Windows 11 y 10 con ambos paquetes de software.






