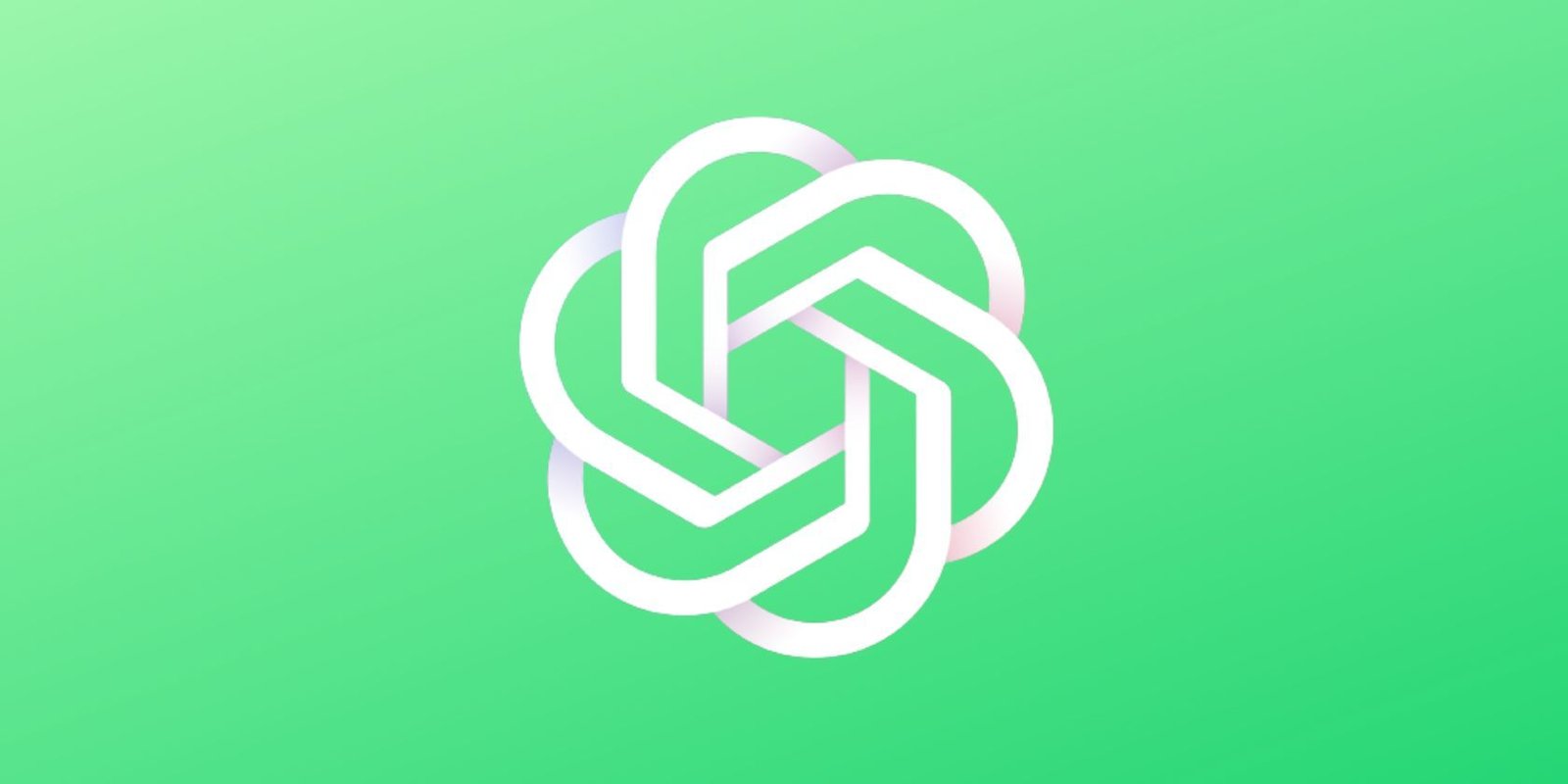Lo que vas a encontrar...
ChatGPT es un chatbot de inteligencia artificial popular de OpenAI capaz de producir una escritura impresionante similar a la humana. Aunque funciona bien la mayor parte del tiempo, en otras ocasiones puede ver el error ChatGPT está a plena capacidad en este momento.
Encontrar este error puede ser frustrante, especialmente si lo ve cada vez que intenta iniciar sesión en la plataforma. Entonces, veamos qué está causando que ChatGPT tenga un error de capacidad total en este momento y cómo solucionarlo.
¿Qué está causando el error Chatgpt está fuera de capacidad en este momento?
El error de capacidad es un verdadero dolor de cabeza y puede detener su conversación con el chatbot. A menudo, el error aparece cuando los servidores de ChatGPT están sobrecargados. Pero los datos corruptos del navegador, las extensiones maliciosas, los servidores proxy activos y los controladores de red obsoletos también pueden causar el problema.
Afortunadamente, puede resolver rápidamente este error de ChatGPT aplicando las correcciones a continuación.
1. Tómese un descanso de ChatGPT
Como se mencionó anteriormente, ChatGPT está a plena capacidad en este momento, el error generalmente aparece cuando los servidores de ChatGPT están sobrecargados, es decir, el tráfico es más de lo que los servidores pueden manejar. Lo mejor que puede hacer en esta situación es probar ChatGPT después de un tiempo.
2. Verifique el estado del servidor ChapGPT
El error de capacidad también puede aparecer si los servidores de ChatGPT están en mantenimiento. Para confirmar esto, abra DownDetector en su navegador, escriba «IA abierta» en la barra de búsqueda, luego haga clic en el Icono de búsqueda.
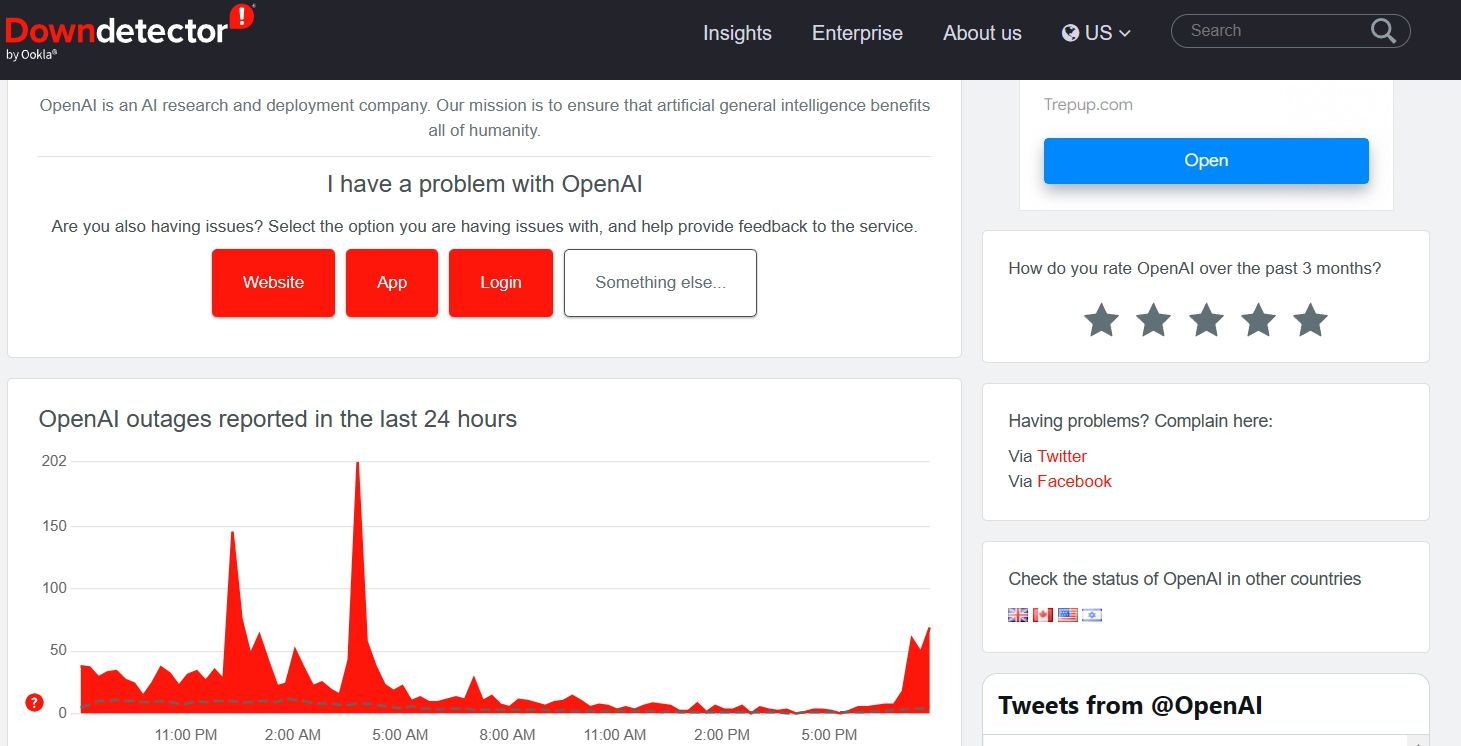
Si hay un aumento significativo en los problemas informados, es probable que sea un problema del servidor. No hay mucho que pueda hacer en este caso aparte de esperar a que OpenAI lo solucione.
Sin embargo, si los informes de DownDetector indican que los servidores de ChatGPT son estables, la corrupción de los datos de caché de su navegador es probablemente la causa del problema.
3. Borre los datos de caché de su navegador
Otra forma efectiva de corregir el error de ChatGPT está a plena capacidad en este momento es borrar los datos de caché de su navegador. Si está utilizando Google Chrome, aquí le mostramos cómo borrar sus datos de caché:
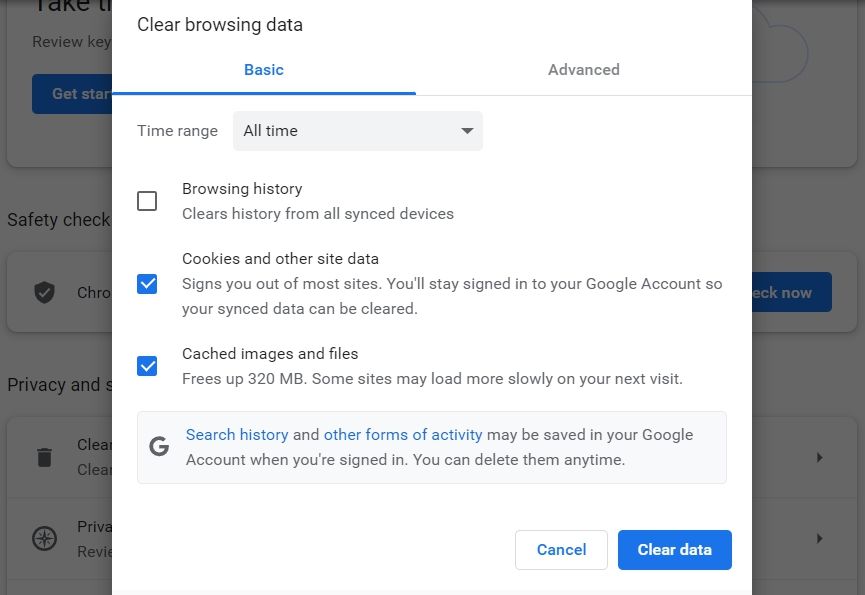
Después de borrar el caché, reinicie Google Chrome y verifique el problema.
Aprenda a borrar el caché en Microsoft Edge y Mozilla Firefox.
4. Elimina las extensiones de navegador no deseadas
Los navegadores ofrecen una gran cantidad de extensiones para mejorar su productividad. Pero algunas extensiones pueden interferir con el navegador y causar varios problemas, uno de los cuales está a la mano.
Deberá detectar y eliminar estas extensiones problemáticas de su navegador. He aquí cómo hacerlo en Google Chrome:
Ahora comienza a activar cada extensión una por una hasta que vuelva a aparecer el error. Después de reconocer la extensión problemática, haga clic en el para retirar botón en su tableta.
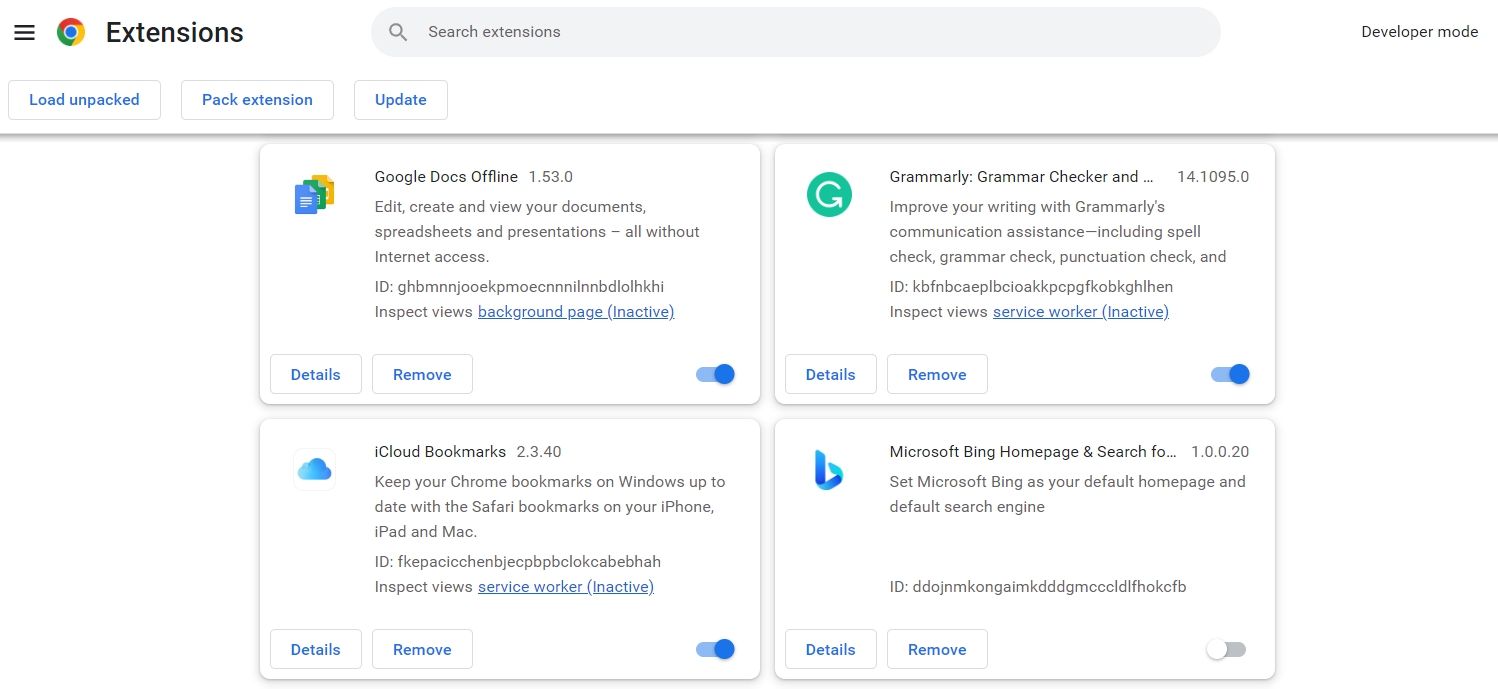
Consulte nuestra guía sobre cómo administrar las extensiones del navegador para detectar y eliminar la extensión problemática de Firefox, Edge y otros navegadores.
5. Apague su VPN
El uso de una VPN puede ayudarlo a acceder a sitios web que están prohibidos en su área. Pero, en el lado negativo, una VPN puede ralentizar tu conexión y hacerla inestable.
Entonces, si está utilizando una VPN, considere deshabilitarla. Después de eso, vaya a ChatGPT y vea si todavía encuentra el error.
6. Prueba el modo de incógnito
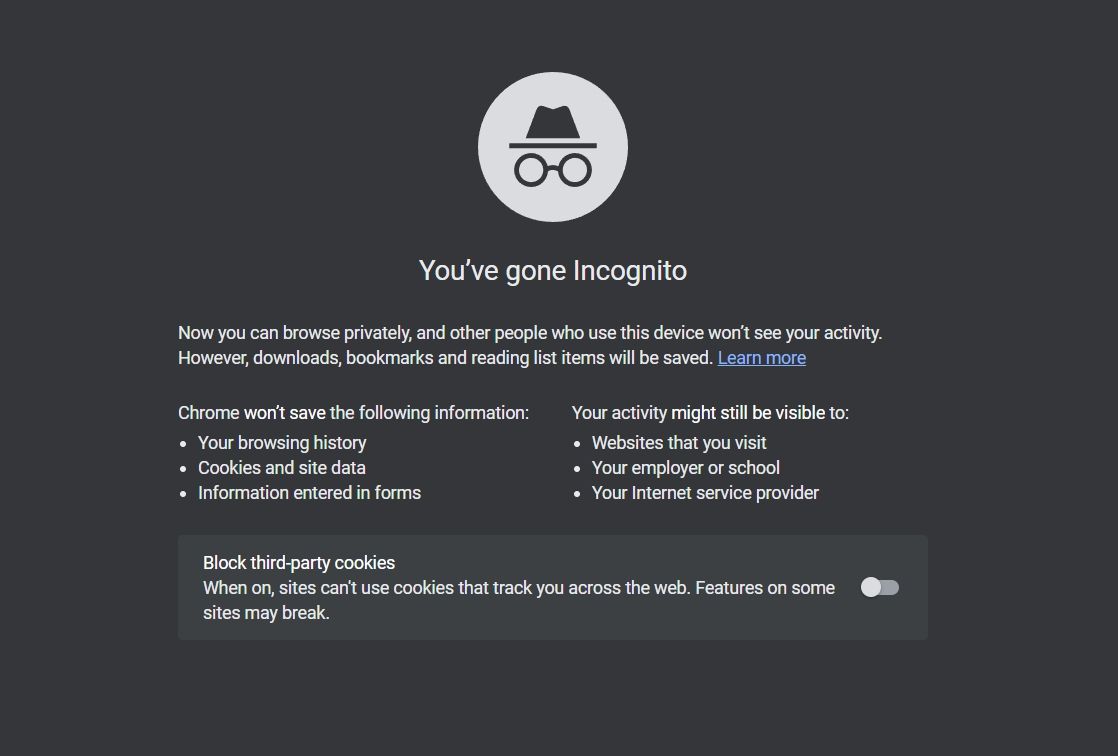
Otro método rápido para corregir el error es cambiar al modo de incógnito. En este modo, su navegador crea una sesión temporal aislada de su sesión principal y sus datos.
Para ingresar al modo de incógnito en Chrome y Edge, toque el Ctrl + MAYÚS + N atajos de teclado después de iniciar el navegador. Y para acceder al modo incógnito en Firefox, ábrelo y presiona el Ctrl + MAYÚS + P atajos de teclado.
7. Actualizar controlador de red
Los controladores de red obsoletos o dañados pueden provocar varios problemas de red, incluido un error de capacidad. Por lo tanto, descargue cualquier actualización de controlador de red disponible y verifique si hace alguna diferencia. Así es cómo:
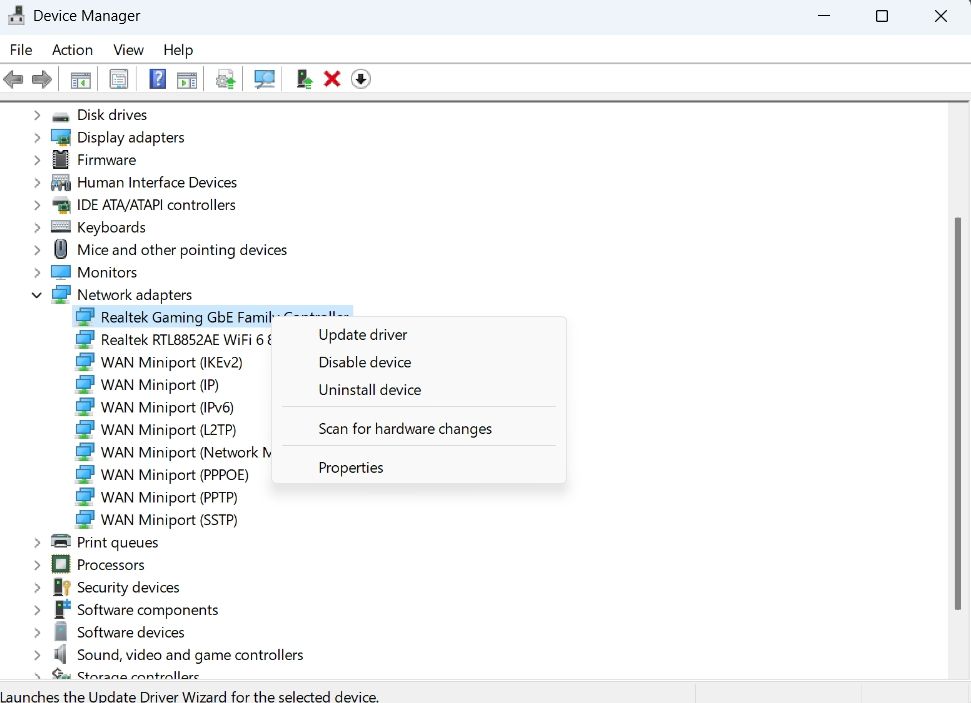
Windows buscará y descargará las actualizaciones de controladores de red disponibles para su computadora.
8. Restablece la configuración de tu red
Si la actualización del controlador de red no ayudó, intente restablecer la configuración de red. Esta solución será especialmente útil para los usuarios para quienes el problema se debe a configuraciones de red mal configuradas. Restablecer la red restaurará todas las configuraciones de red a sus valores predeterminados.
Aquí se explica cómo restablecer la configuración de red en Windows 11:
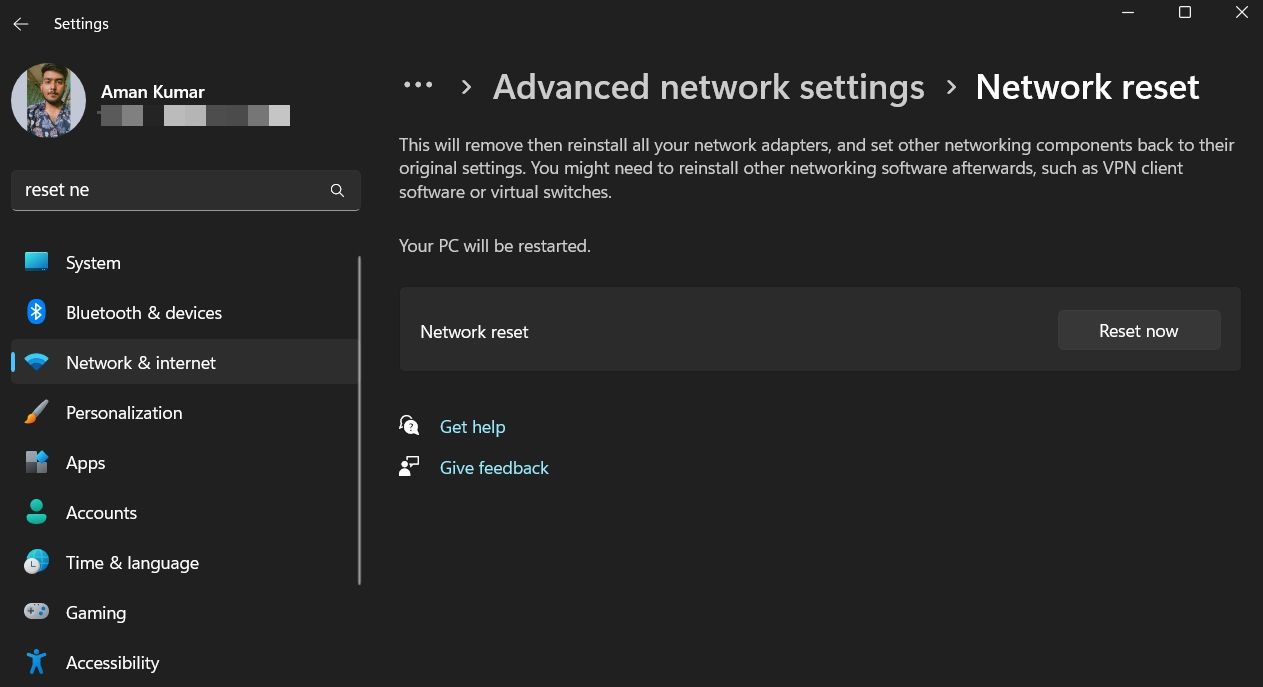
9. Pruebe con otro navegador
A veces, su propio navegador puede ser el culpable del error ChatGPT está a plena capacidad en este momento. Si probó todas las soluciones anteriores pero nada funcionó, considere cambiar de navegador.
10. Informe el problema a OpenAI
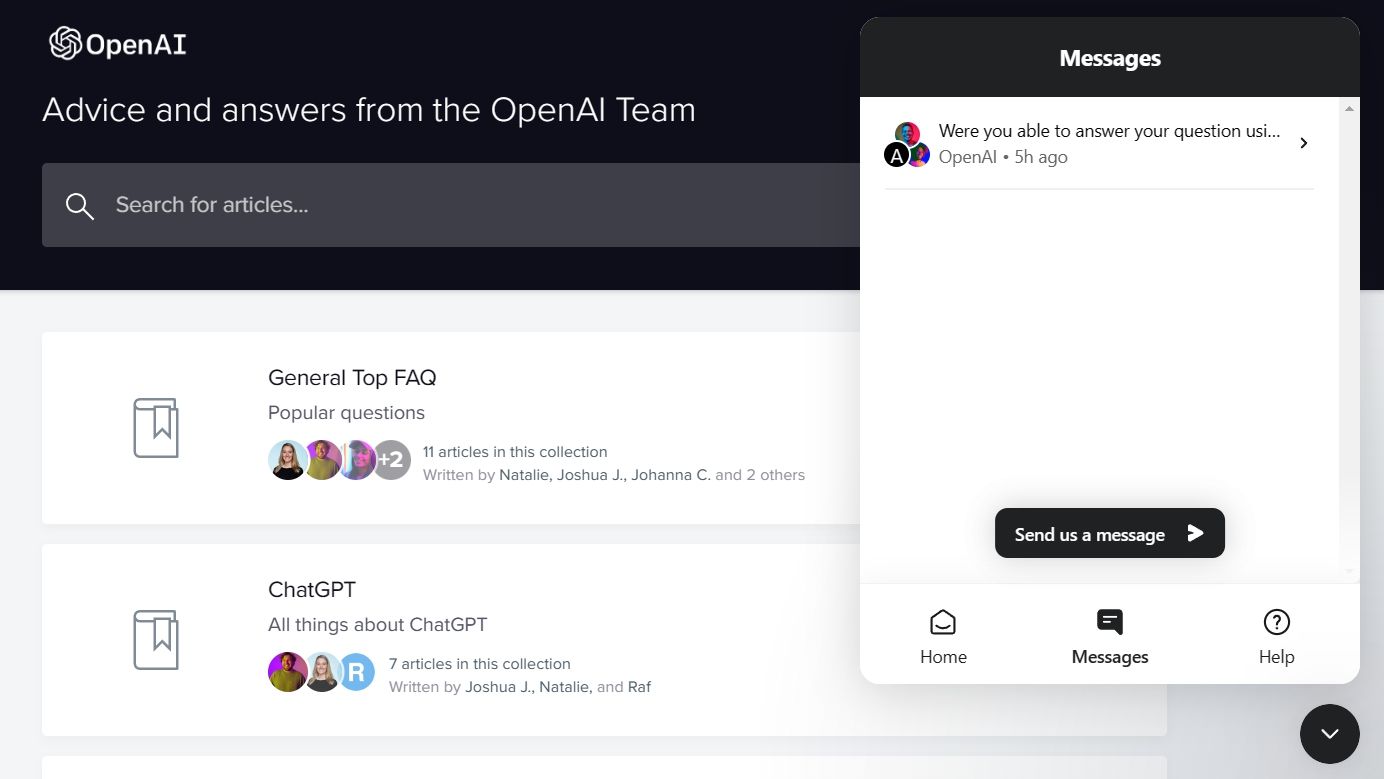
Si ninguna de las correcciones ayudó, informe el problema a OpenAI. Para hacer esto, diríjase al Centro de ayuda de OpenAI y haga clic en el ícono de chat en la esquina inferior derecha. Elija Mensajes en la ventana que aparece. Después de eso, haga clic en el botón Envíenos un mensaje y seleccione su problema.
El equipo de soporte de ChatGPT le ofrecerá algunas correcciones. Aplicarlos para resolver el problema.
ChatGPT está a plena capacidad en este momento, arreglado
ChapGPT disfruta de una rápida y masiva adopción en línea. Desde maestros, abogados, programadores hasta creadores de contenido, todos aprovechan esta última tecnología. Sin embargo, un aumento repentino en el tráfico de ChatGPT en su área puede causar el error ChatGPT está a plena capacidad en este momento.
Pero si el error aparece cada vez que accede a ChatGPT, pruebe las soluciones anteriores para deshacerse de él.