Lo que vas a encontrar...
Aquí se explica cómo solucionar «Error al conectar el dispositivo USB» en VirtualBox para Windows y hacer que sus dispositivos USB vuelvan a funcionar.

VirtualBox le permite ejecutar muchos sistemas operativos en un entorno virtual sin afectar los archivos del sistema host. Es una excelente plataforma de hipervisor perfecta para probar cualquier sistema operativo sin instalarlo junto con su sistema operativo host. Pero muchos usuarios enfrentan un problema al conectar un dispositivo USB a su máquina virtual VirtualBox.
VirtualBox admite dispositivos USB listos para usar, pero requiere un paquete de expansión para habilitar dispositivos USB 2.0 y USB 3.0. Si ve el error «No se pudo conectar el dispositivo USB» cada vez que intenta conectar un dispositivo USB, no se preocupe. Enumeraremos las posibles razones por las que está viendo el código de error junto con varias soluciones para solucionar el problema.
Motivos del error «No se puede conectar el dispositivo USB»
Aquí hay algunas razones posibles para el error de los dispositivos USB de VirtualBox.
Ahora conoces las posibles razones por las que VirtualBox genera un código de error cuando conectas un dispositivo USB. Estos son los siguientes métodos que puede intentar corregir el código de error y conectar con éxito el dispositivo USB a la máquina virtual.
Cómo reparar el error «No se puede conectar el dispositivo USB» en Windows
Ahora que sabemos qué puede causar el problema, exploremos las soluciones.
1. Reinicie VirtualBox
Antes de pasar a otras correcciones avanzadas, reinicie la aplicación VirtualBox. Si reiniciar la aplicación no funciona, reinicie Windows. Reiniciará todos los procesos y servicios, incluidos aquellos que VirtualBox necesita para funcionar correctamente. Ahora conecte un dispositivo USB e intente conectarlo a una máquina virtual en VirtualBox. Si aún no aparece, pase a la siguiente solución.
2. Compruebe el dispositivo USB en el sistema host
Antes de intentar conectar el dispositivo USB a la máquina virtual VirtualBox, primero verifique si aparece en su sistema host. Inicie el Explorador de archivos y navegue hasta Esta PC y verifique si la unidad flash USB aparece allí. Si no ve la unidad flash USB, siga estos pasos:
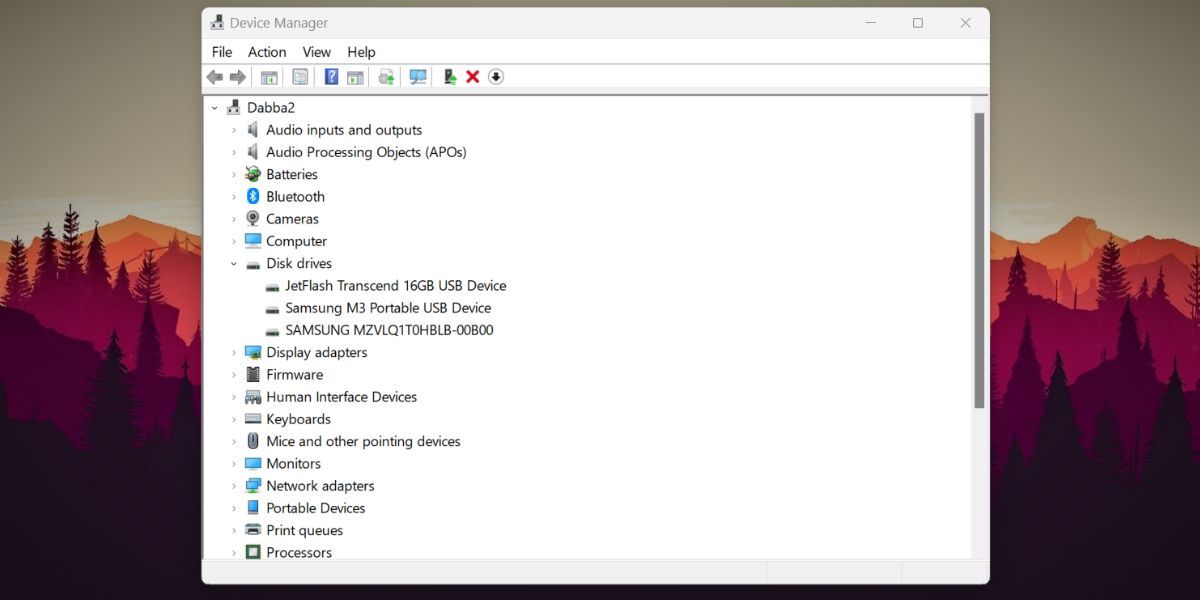
Si el puerto USB de su sistema no funciona correctamente, la unidad USB no aparecerá en el Administrador de dispositivos ni en el Explorador de archivos. Pero si la unidad USB no aparece en el administrador de dispositivos incluso después de cambiar el puerto, es posible que haya un mal funcionamiento del hardware. En este caso, intente conectar otra unidad USB a la máquina virtual VirtualBox.
3. Instale el paquete de extensión de VirtualBox
VirtualBox solo puede conectar dispositivos USB 1.0 a una máquina virtual. Debe instalar el paquete de expansión para agregar dispositivos USB 2.0 o 3.0. Así es cómo.
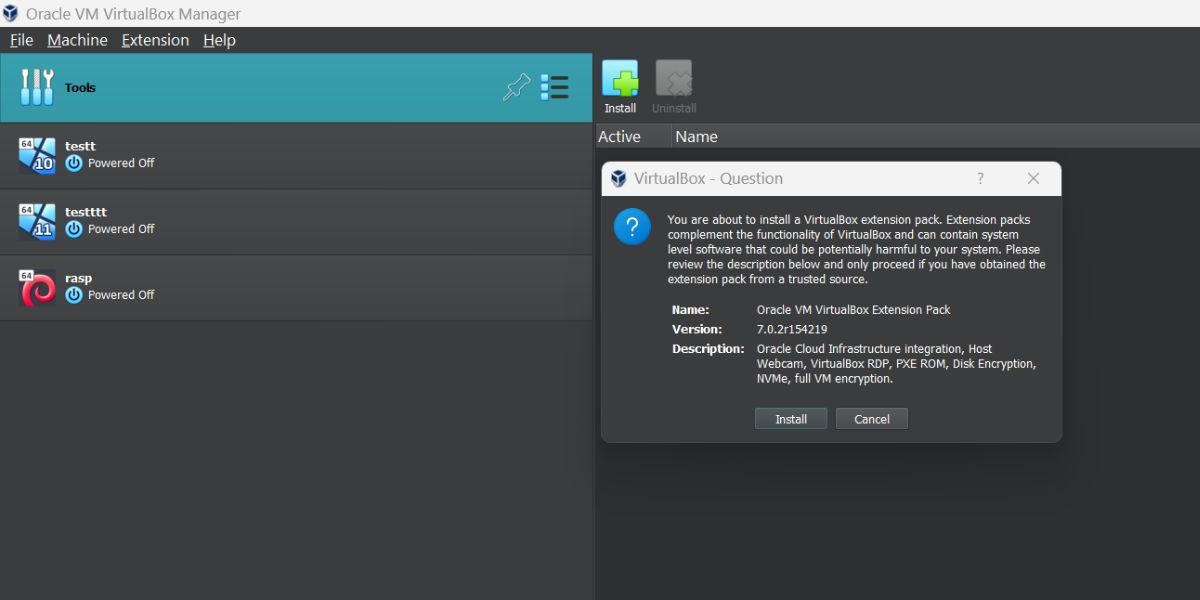
4. Actualizar VirtualBox
Una versión desactualizada de VirtualBox puede encontrar errores. Por lo tanto, debe actualizar VirtualBox para corregir los errores subyacentes y acceder a las nuevas funciones que ofrecen los desarrolladores. Aquí se explica cómo actualizar VirtualBox en Windows.
5. Configure el controlador USB en la configuración de la máquina virtual
Una incompatibilidad en la configuración del controlador USB también puede producir el error de VirtualBox. Si desea agregar un dispositivo USB a la máquina virtual VirtualBox, debe seleccionar la opción de controlador USB adecuada en la configuración de USB.
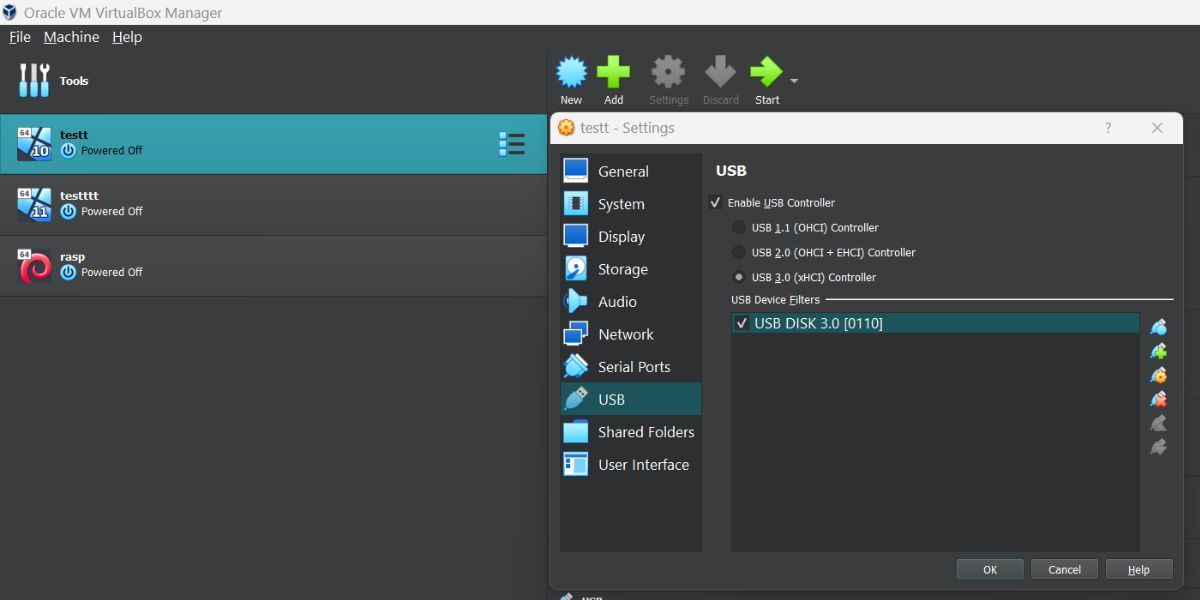
6. Vuelva a instalar los controladores USB de VBox
Los controladores USB VBox dañados o faltantes en su sistema pueden causar el código de error de Virtual Box. La reinstalación de los controladores USB puede solucionar el problema del controlador y permitir que los dispositivos USB se conecten a la máquina virtual.
7. Reinstalar VirtualBox
Si todos los métodos anteriores no resuelven el código de error «No se pudo conectar el dispositivo USB», considere reinstalar la aplicación VirtualBox en su sistema. Así es cómo.
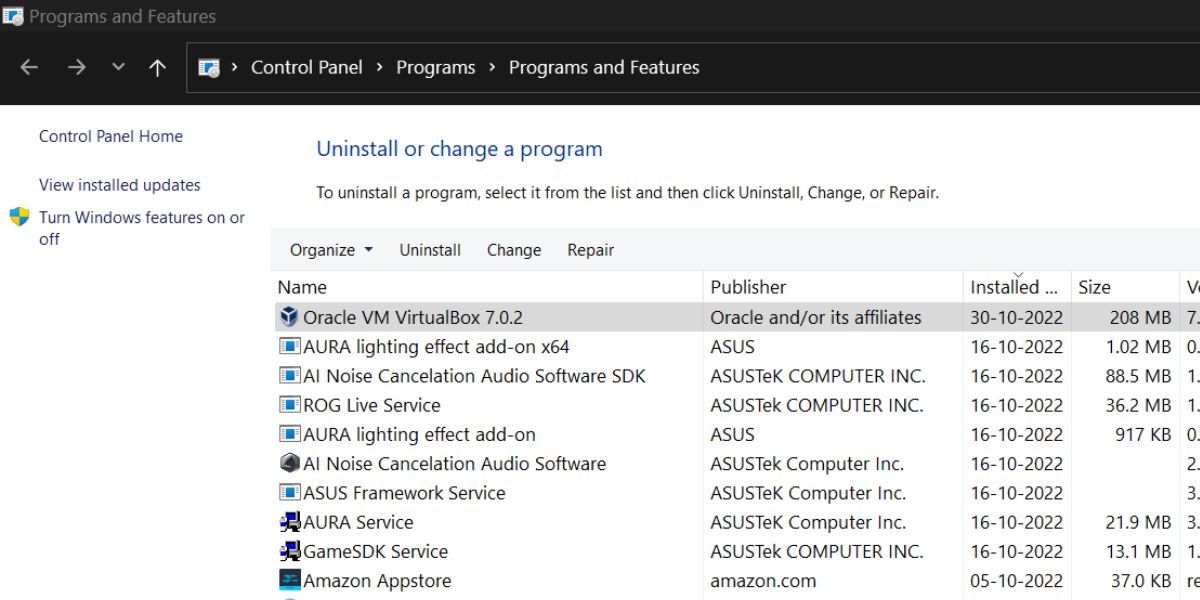
Vuelva a conectar fácilmente dispositivos USB a su máquina virtual
VirtualBox necesita el paquete de extensión para habilitar la conectividad de dispositivos USB 2.0 y 3.0. Verifique sus dispositivos USB en busca de errores y verifique que se monten correctamente en el sistema host. Vuelva a instalar los controladores USB si vuelve a encontrar el error. Finalmente, elimine VirtualBox del sistema y realice una instalación limpia.






