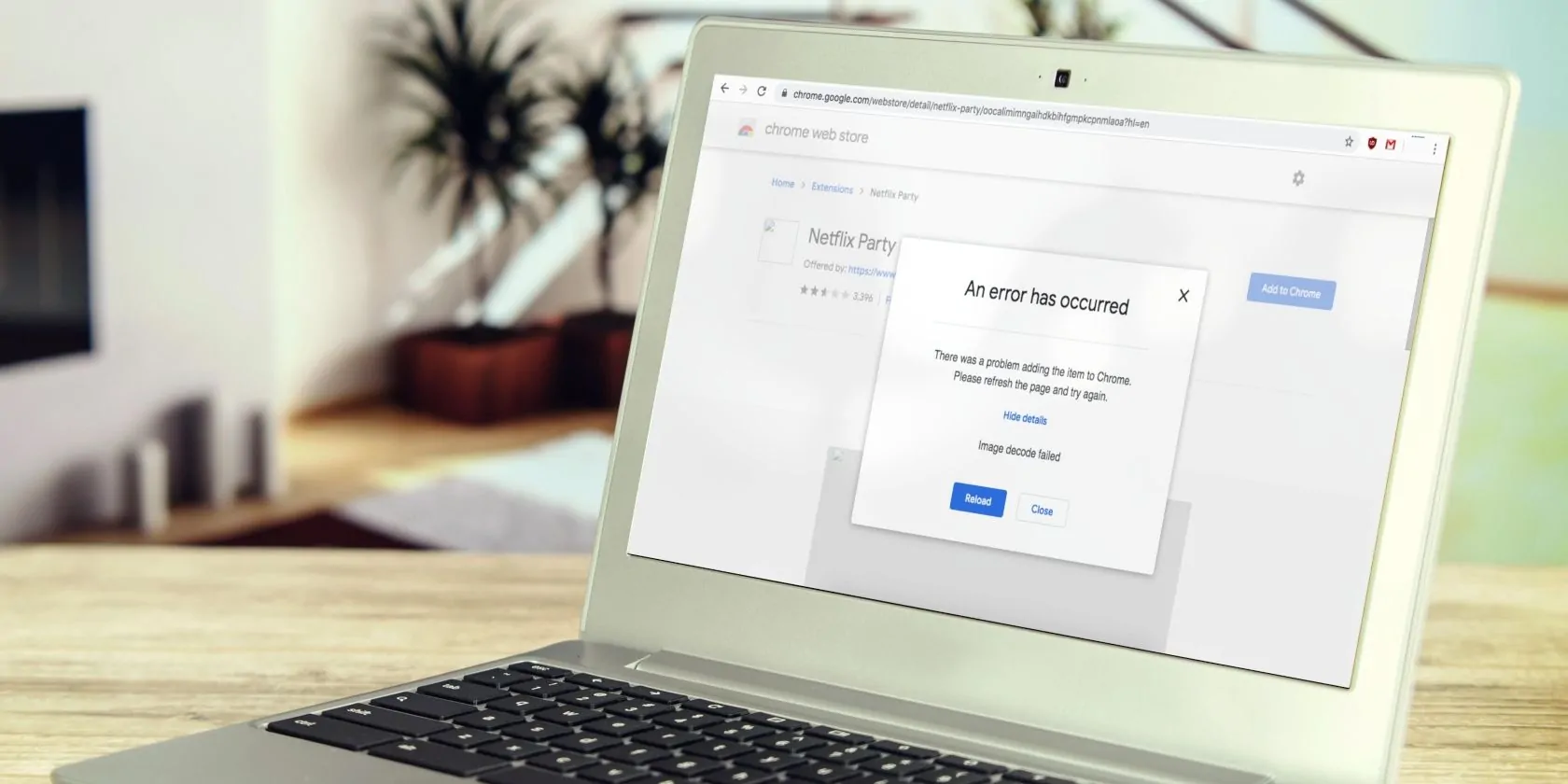¿Se encuentra con el error «Error al decodificar la imagen» al agregar una extensión a través de la tienda web de Chrome? ¿Eso significa que hubo un problema al agregar el elemento a Chrome y que tienes problemas para instalar las extensiones?
En este artículo explicaremos con más detalle el error, por qué ocurre, cómo solucionarlo y qué alternativas tienes para instalar extensiones si el error persiste.
¿Qué causa el error «Error al decodificar la imagen» en Chrome?
El error «Error al decodificar la imagen» ocurre principalmente cuando intenta descargar una extensión de Chrome web store con VPN habilitado o cuando la configuración de fecha y hora de su dispositivo es incorrecta. Otras posibles causas incluyen la interferencia de extensiones ya instaladas, la acumulación de caché del navegador y la página de extensión que se agrega por error al archivo de hosts de Windows.
Después de conocer las causas de este error, analicemos las soluciones que puede aplicar para solucionarlo y descargar la extensión deseada.
Pero primero, algunas comprobaciones preliminares
En primer lugar, aplique las siguientes comprobaciones preliminares:
- Vuelva a abrir la página de la extensión donde se produce el error e intente descargarla de nuevo.
- Abra el navegador nuevamente después de cerrarlo para asegurarse de que ningún error temporal esté causando el error.
- Solo descargue una extensión a la vez; si está tratando de descargar varias extensiones, cancele una y limítese a una a la vez.
- Asegúrese de que su dispositivo tenga una conexión a Internet estable. Además, para asegurarse de que su enrutador no esté causando el problema, reinícielo y vuelva a conectar su dispositivo a Internet.
- Para descartar problemas específicos del perfil, inicie sesión con otro perfil. Si cambiar de perfil soluciona el problema, definitivamente cambie a su nuevo perfil.
Si las correcciones anteriores no solucionan el problema, entonces es hora de algunas correcciones importantes.
1. Habilitar o deshabilitar VPN
Los problemas con la dirección IP son una de las causas más comunes del error «Error al decodificar la imagen». Es más probable que las VPN, especialmente las compartidas, causen este problema. Si una VPN está habilitada en su navegador o dispositivo, desactívela temporalmente para ver si eso soluciona el problema.
Además, si no está utilizando ninguna VPN, intente habilitarla en su navegador y vea si eso soluciona el problema.
2. Cambiar la configuración de fecha y hora
La configuración incorrecta de fecha y hora en su dispositivo puede afectar la capacidad de su computadora para comunicarse con los servidores de Google. Esto significa que puede encontrar problemas al descargar extensiones de la tienda web de Chrome. Por lo tanto, la configuración de fecha y hora de su dispositivo debe configurarse correctamente.
Consulte nuestro artículo sobre cómo cambiar la fecha y la hora en Windows 11 si no sabe cómo hacerlo.
3. Verifique los problemas específicos de la extensión
Asegúrese de que el problema no sea específico de una extensión. Para confirmarlo, instale cualquier otra extensión en su navegador y vea si el problema persiste. Si las otras extensiones se instalan normalmente, el problema se limita a una extensión específica. Por tanto, puedes instalarlo manualmente en Chrome o probar alguna de sus alternativas.
¿Alguna vez has instalado una extensión manualmente antes? Si es así, sigue estos pasos:
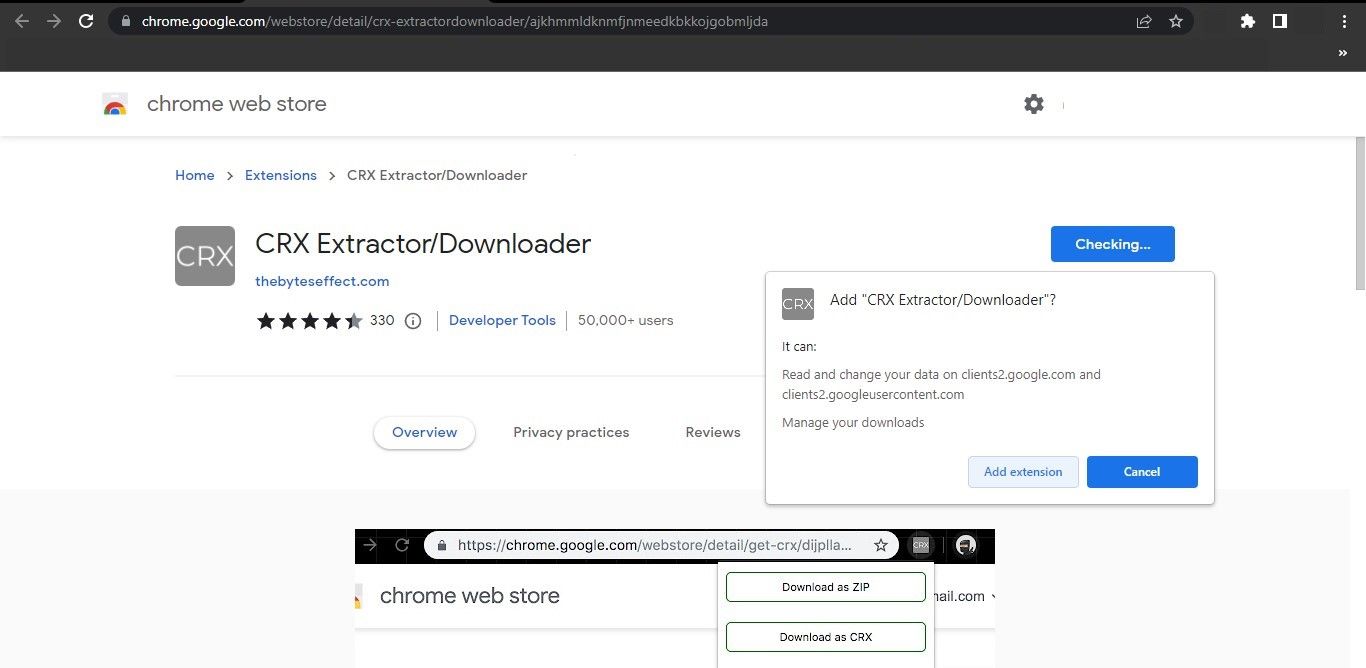
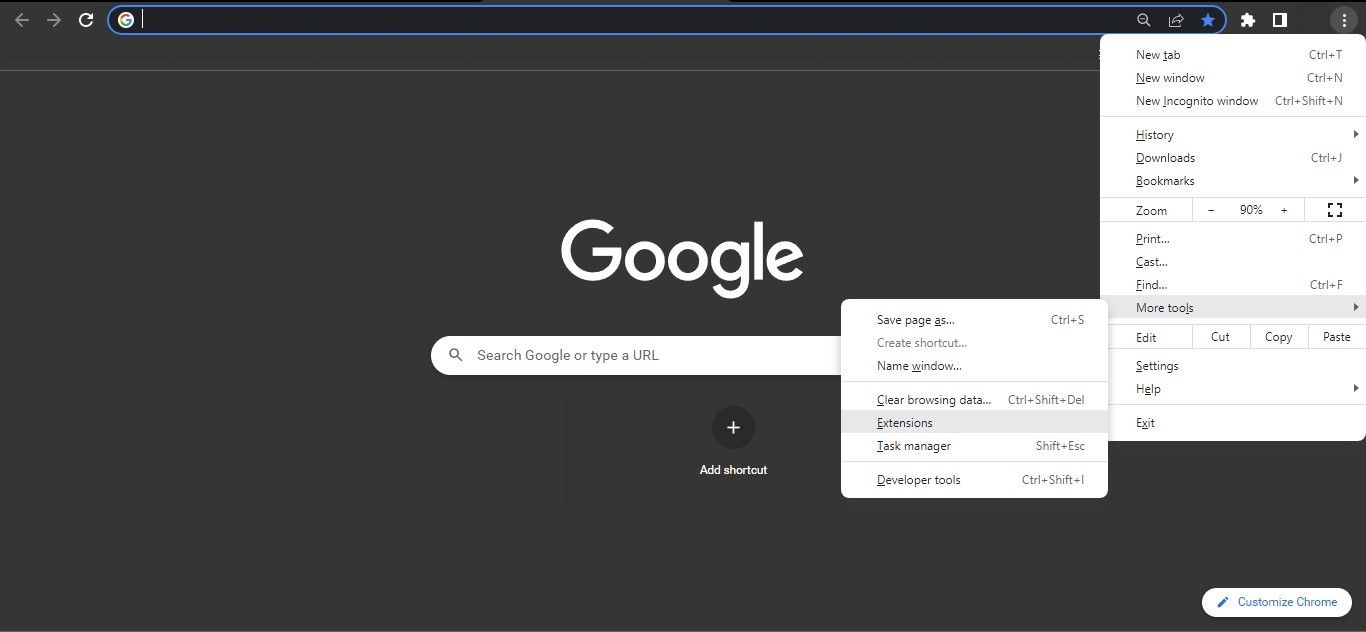
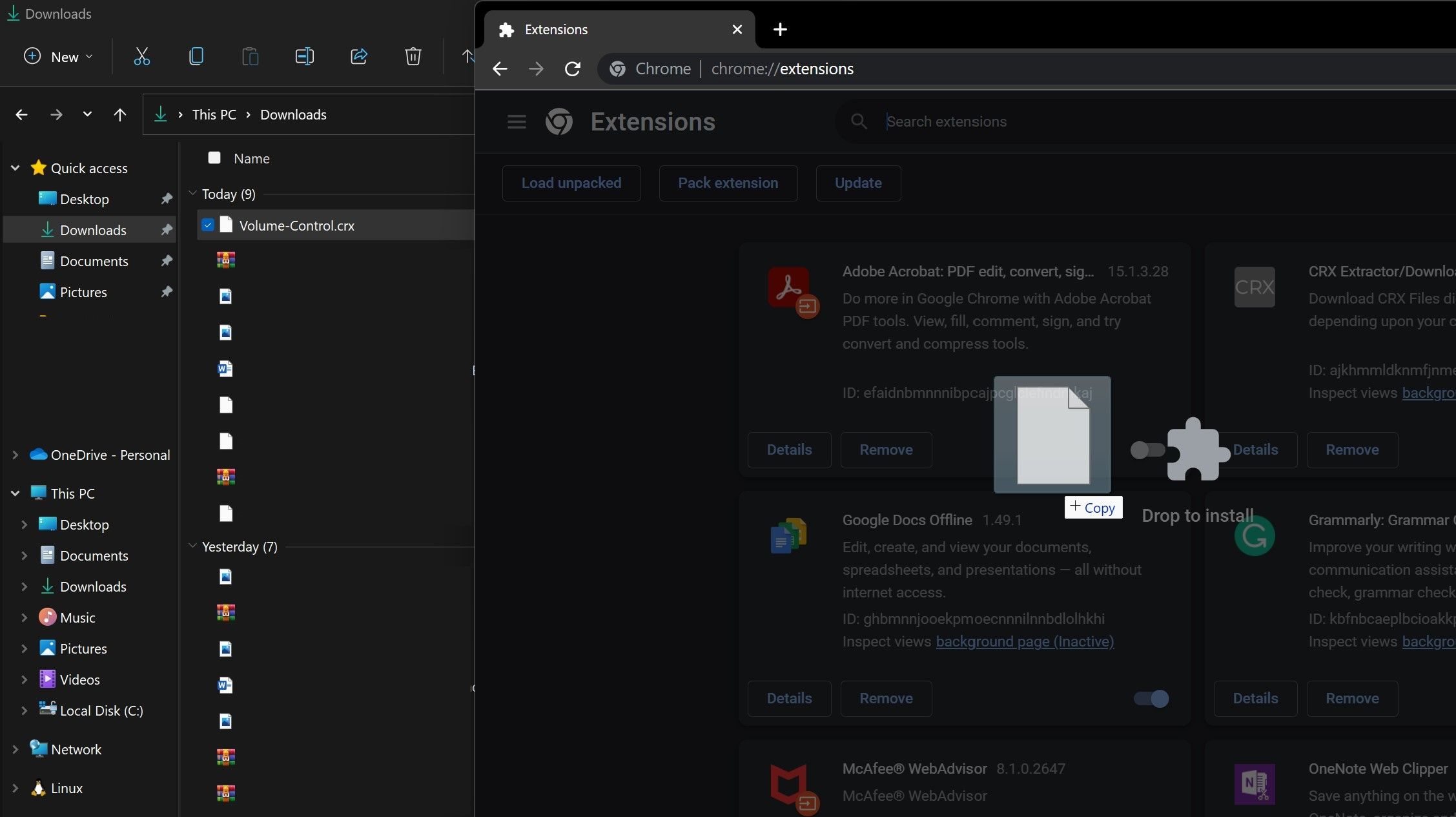
4. Eliminar las restricciones de archivos de host de Windows
Un archivo de hosts es un archivo de texto sin formato que asigna nombres de host a direcciones IP. En Windows, los administradores pueden agregar la dirección del servidor de un sitio web a este archivo para bloquear su conexión. Es posible que haya agregado por error un servidor de Google al archivo, lo que provocó este error. Por lo tanto, es crucial asegurarse de que este no sea el caso y editar el archivo «hosts» si es así.
Siga estos pasos para hacerlo:
C:\Windows\System32\drivers\etc
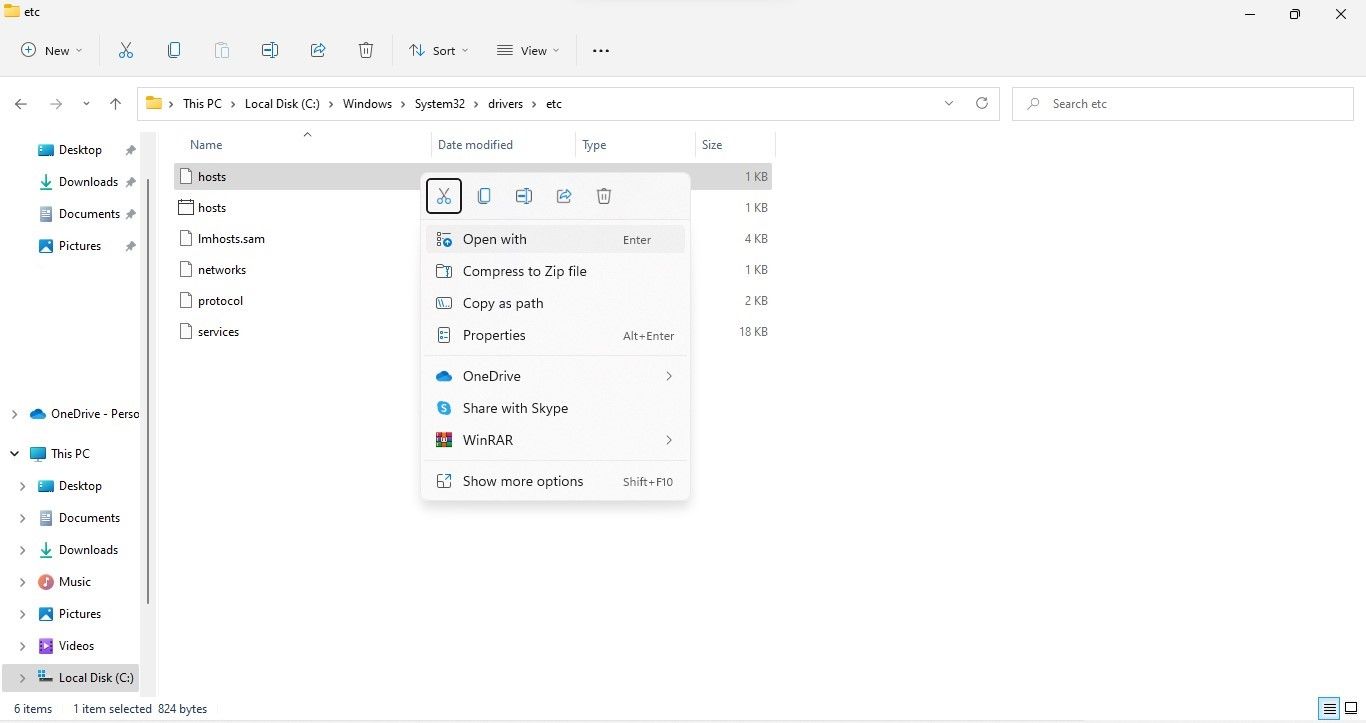
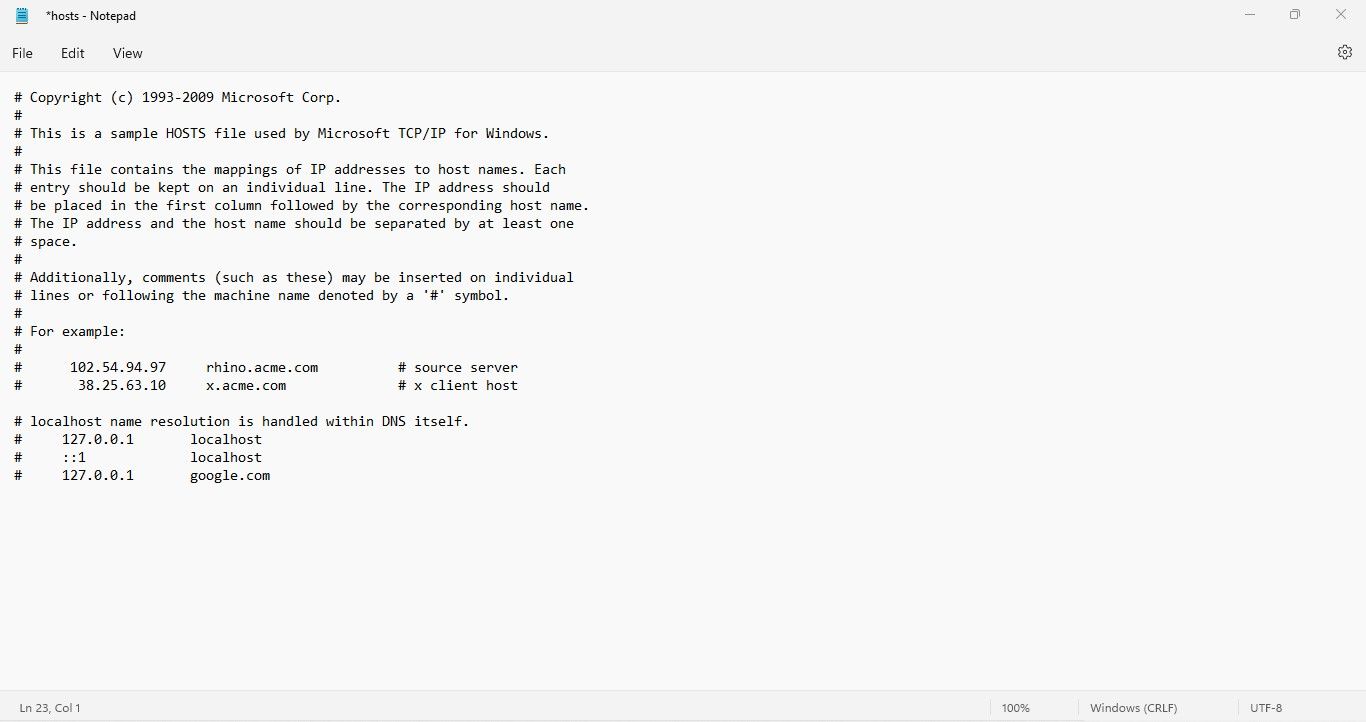
5. Borrar caché y datos del navegador
Las pilas de datos en caché también pueden interferir con la instalación de la extensión. Por lo tanto, debes descartar esta posibilidad. Si no está familiarizado con el proceso, consulte nuestro artículo sobre cómo borrar el caché y las cookies en Chrome. En la mayoría de los casos, borrar el caché soluciona los problemas del navegador, pero a veces no es así. Si esta corrección no ayuda, continúe aplicando las correcciones restantes.
6. Compruebe si hay interferencias de otras extensiones
Al instalar una nueva extensión, la interferencia de otra extensión instalada también puede causar el error «Error al decodificar la imagen». Para excluir esta posibilidad, deshabilite temporalmente otras extensiones del navegador. Una forma rápida de hacer esto es usar el modo de incógnito si lo tiene configurado para deshabilitar todas las extensiones al iniciar.
Si esto ayuda a solucionar el problema, una de las extensiones instaladas en su navegador es la responsable del error. Ahora comience a activar sus extensiones una por una. Una vez que vuelva a aparecer el error, deshabilite la extensión infractora.
7. Obtén ayuda desde otro dispositivo
Si el problema persiste después de aplicar todas las correcciones enumeradas anteriormente, pruebe una alternativa para instalar la extensión. Para ello, llévate cualquier otro dispositivo a casa, inicia sesión en Chrome con tu cuenta e instala la extensión. Después de eso, cierra sesión, vuelve a tu dispositivo principal, inicia sesión en tu cuenta y disfruta de la extensión. Cuando hagas esto, asegúrate de que la sincronización esté activada.
Solucione el error «Error en la decodificación de la imagen» en Chrome
Obtener un error de «Error en la decodificación de la imagen» al instalar una extensión puede ser muy molesto. Espero que después de aplicar las correcciones del artículo puedas solucionar el problema y descargar tu extensión favorita. Si nada funciona, siempre tendrá la opción de agregar la extensión usando otro dispositivo, agregarla manualmente o usar otro navegador.