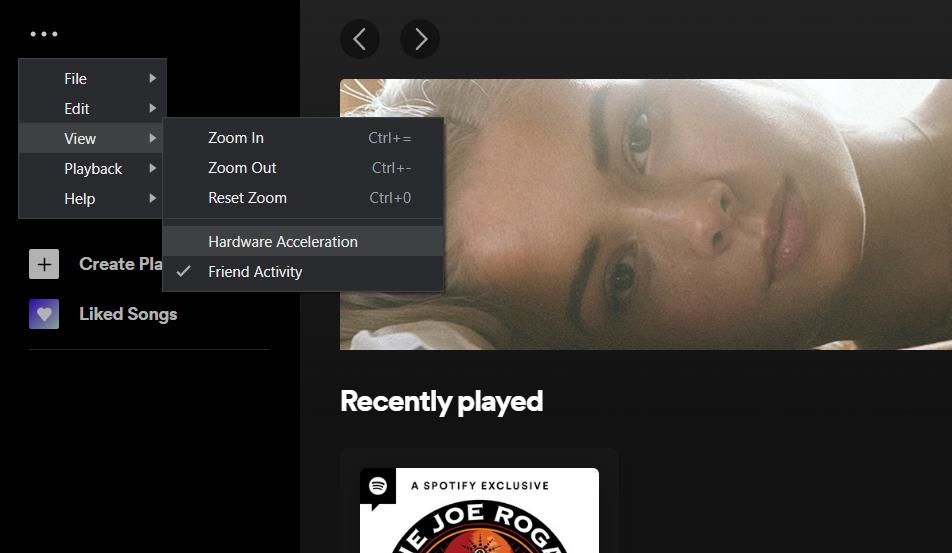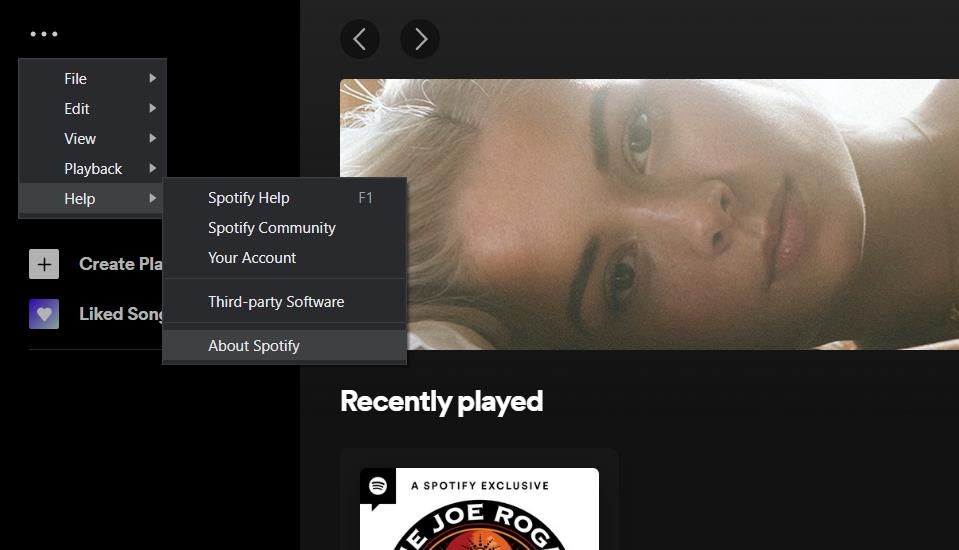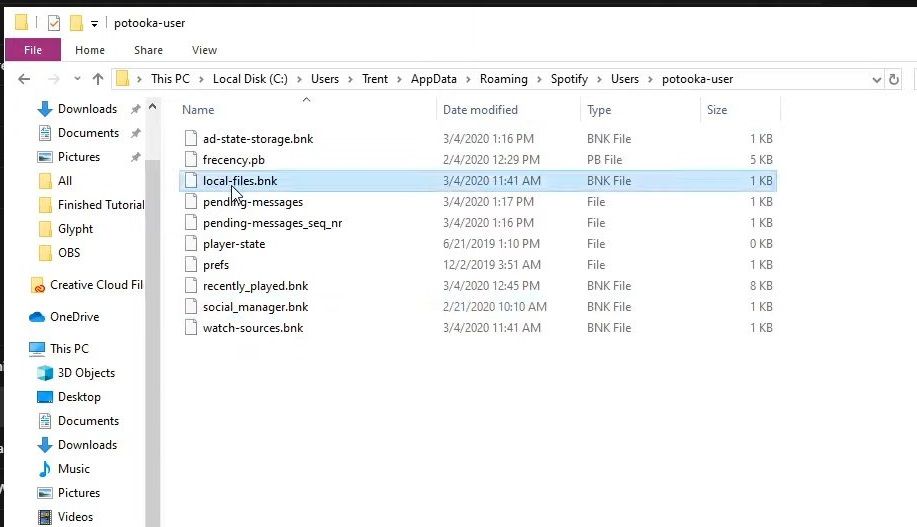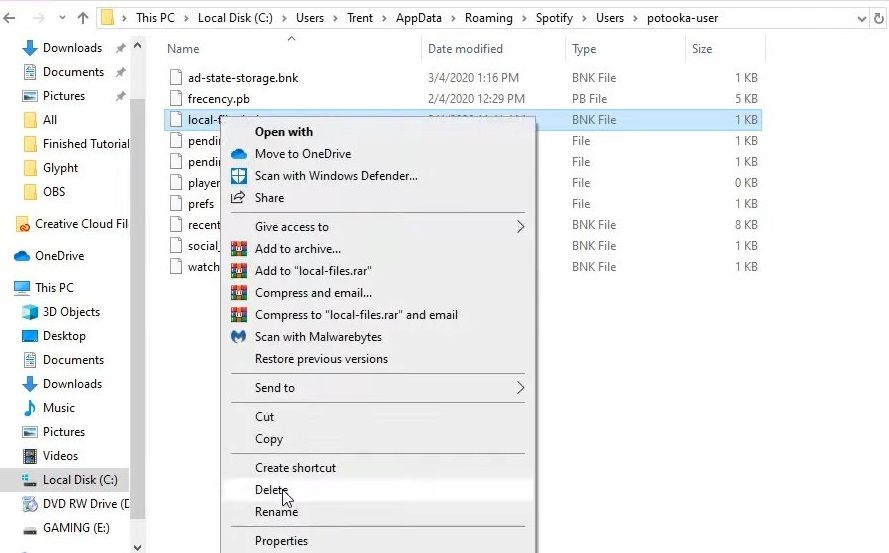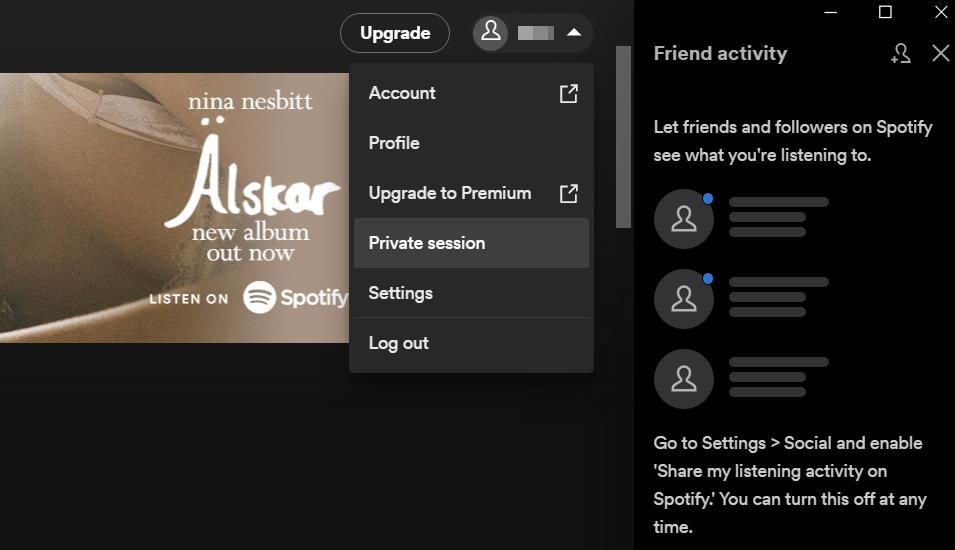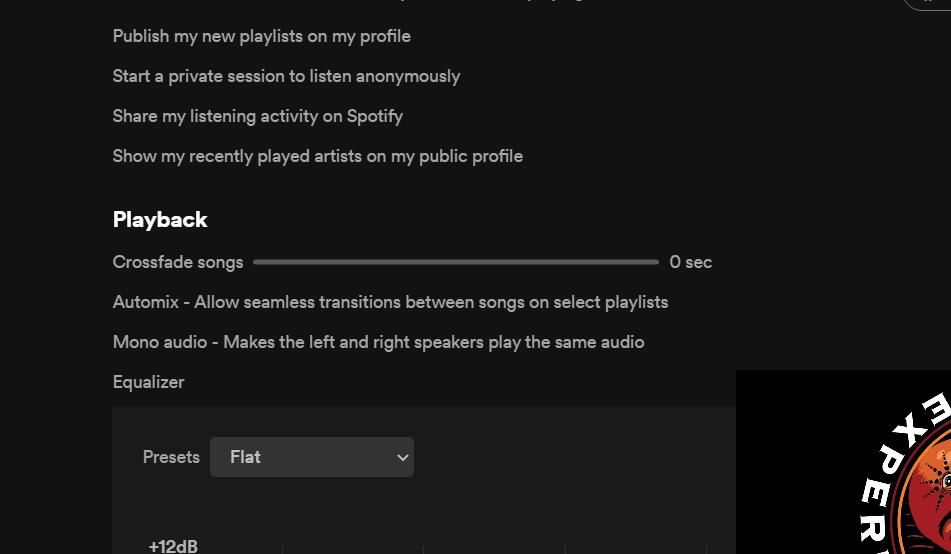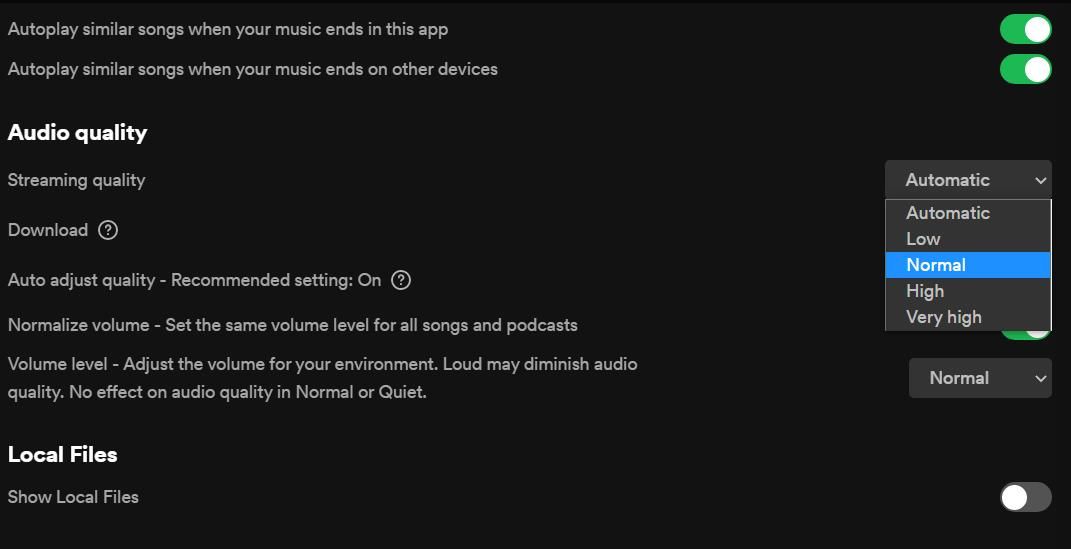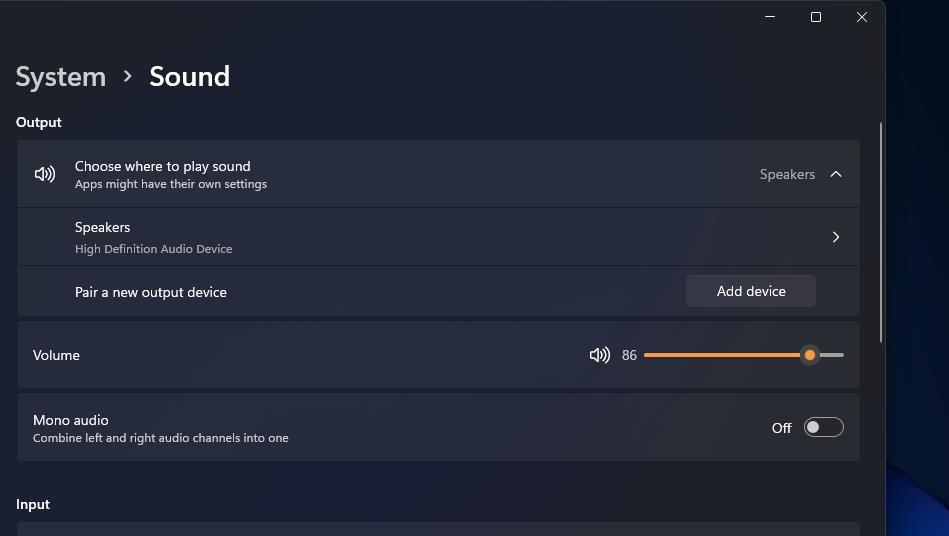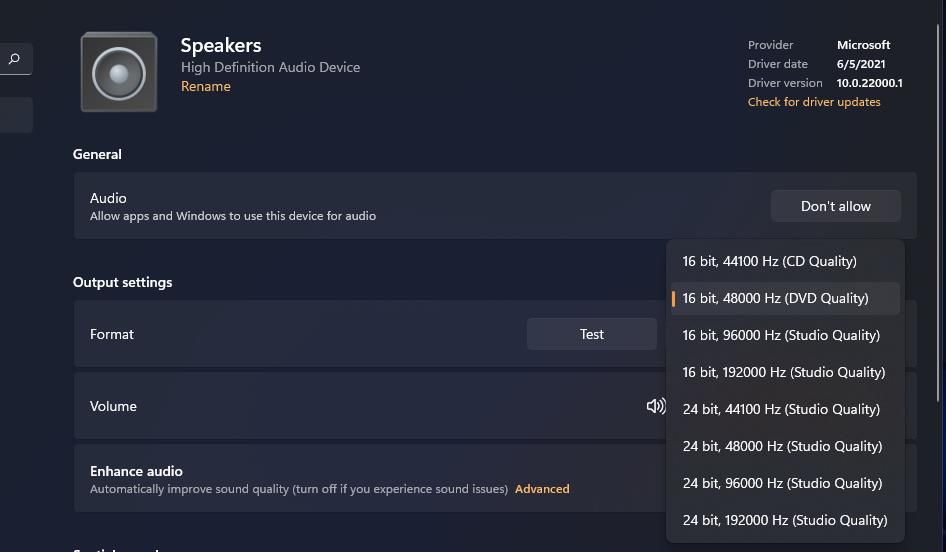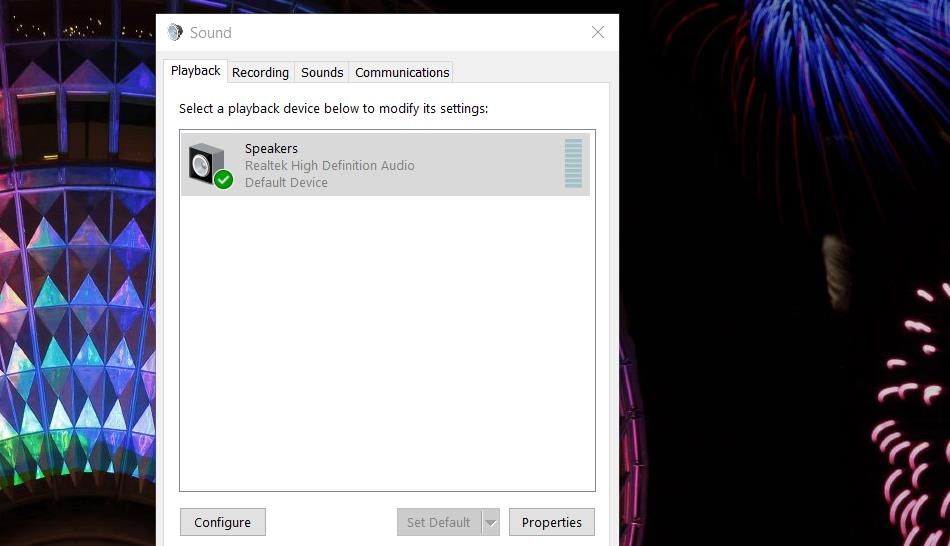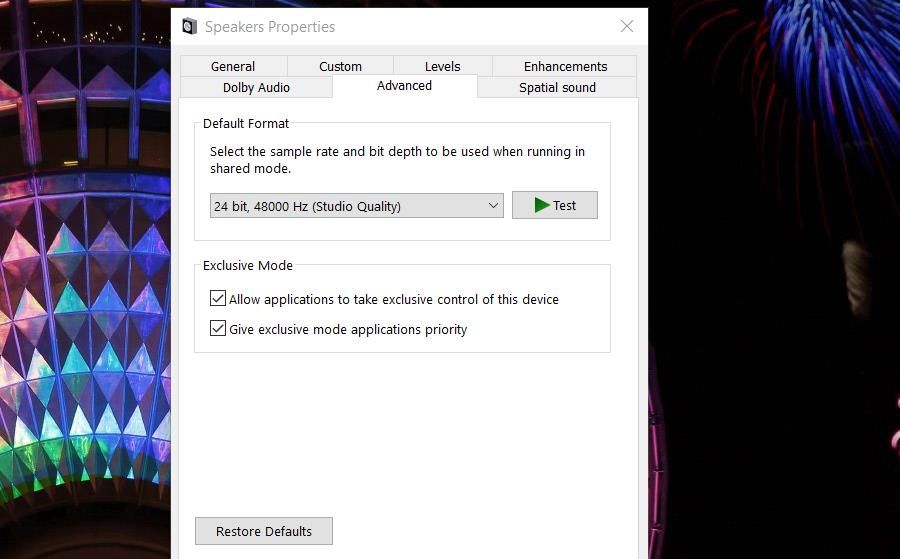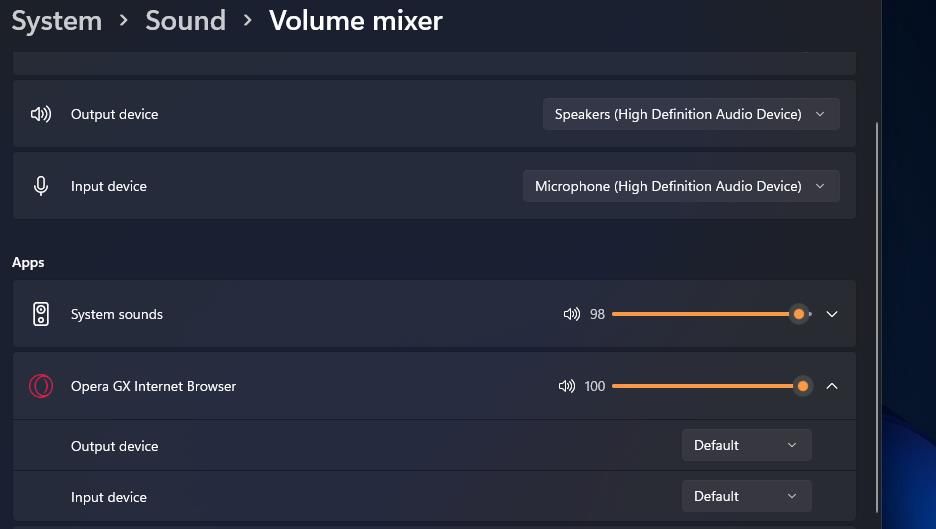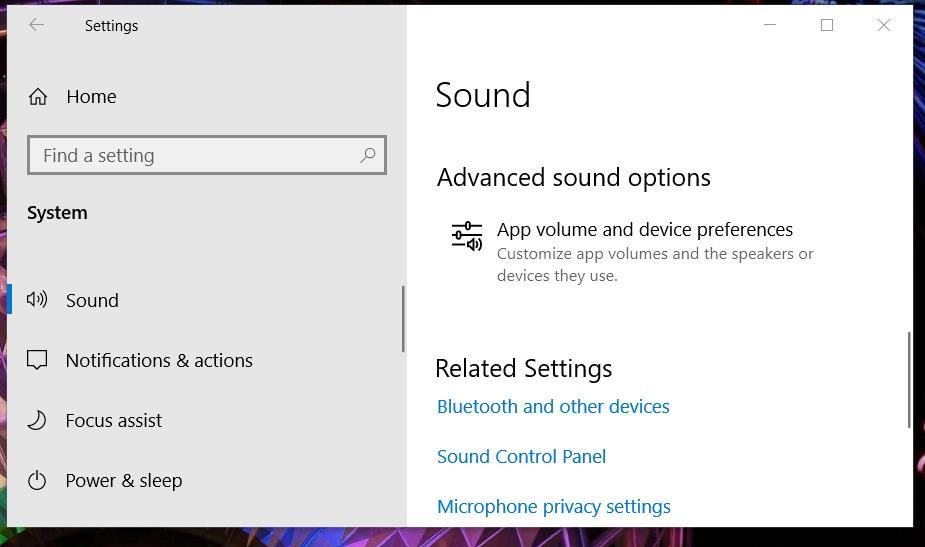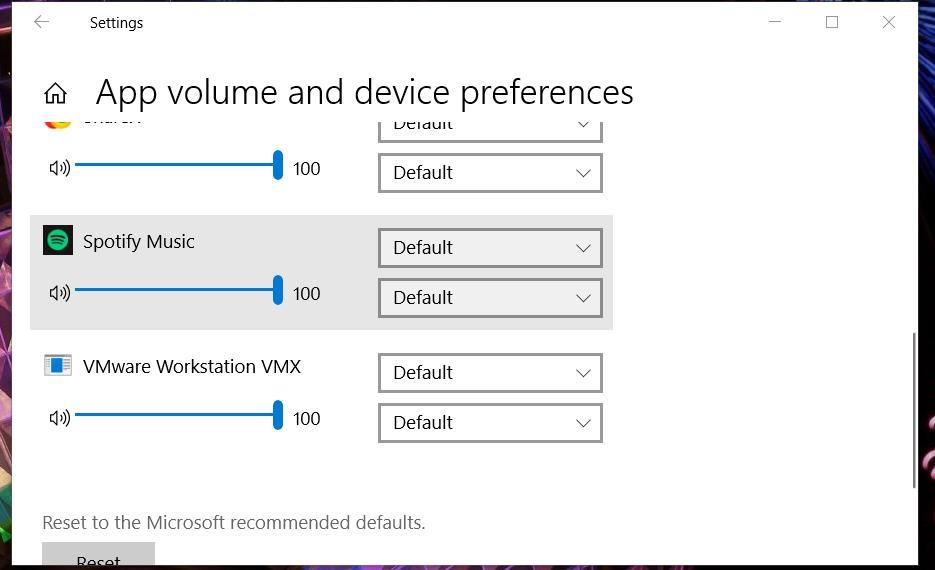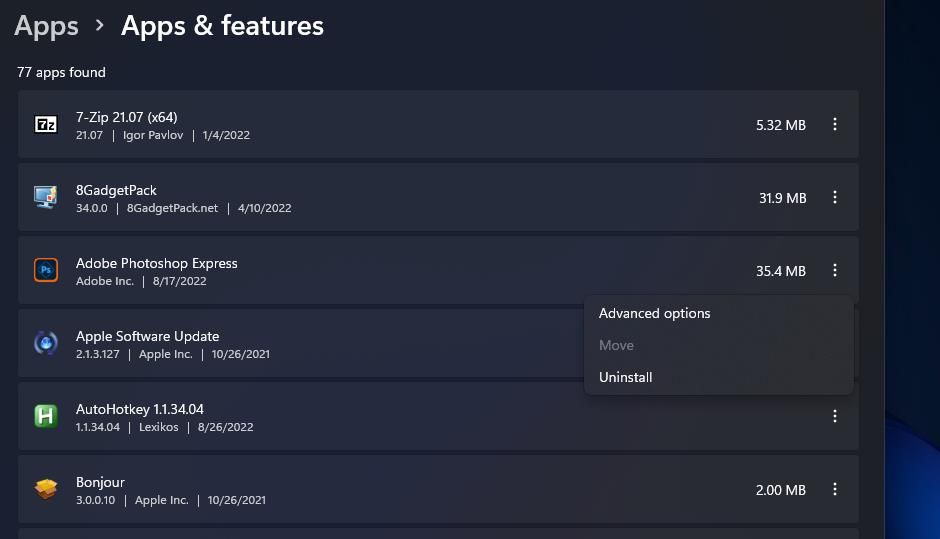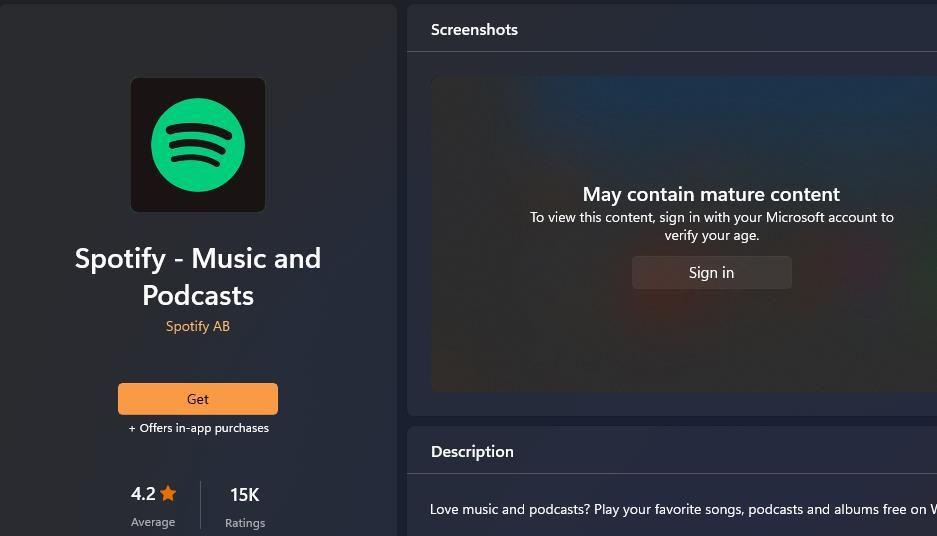Si te has encontrado con el mensaje «Spotify no puede reproducir esto ahora» en tu Windows 11 o en cualquier versión de Windows, no estás solo. Este error puede ser frustrante, especialmente cuando estás en medio de una sesión musical o intentando reproducir una canción que tienes en tu computadora. Afortunadamente, existen soluciones rápidas y sencillas que pueden ayudarte a resolver este problema y volver a disfrutar de tus playlists favoritas sin interrupciones.
Este problema puede surgir por varias razones, como configuraciones de tu red, errores en la caché de Spotify o incluso problemas con archivos locales. En esta guía, te mostraré paso a paso cómo corregir este error, tanto si estás en Windows 11 como si experimentas este inconveniente en otras versiones de Windows. Sigue leyendo para descubrir cómo solucionar el error y hacer que Spotify funcione sin contratiempos en tu equipo. ¡No permitas que este pequeño problema te quite el ritmo!
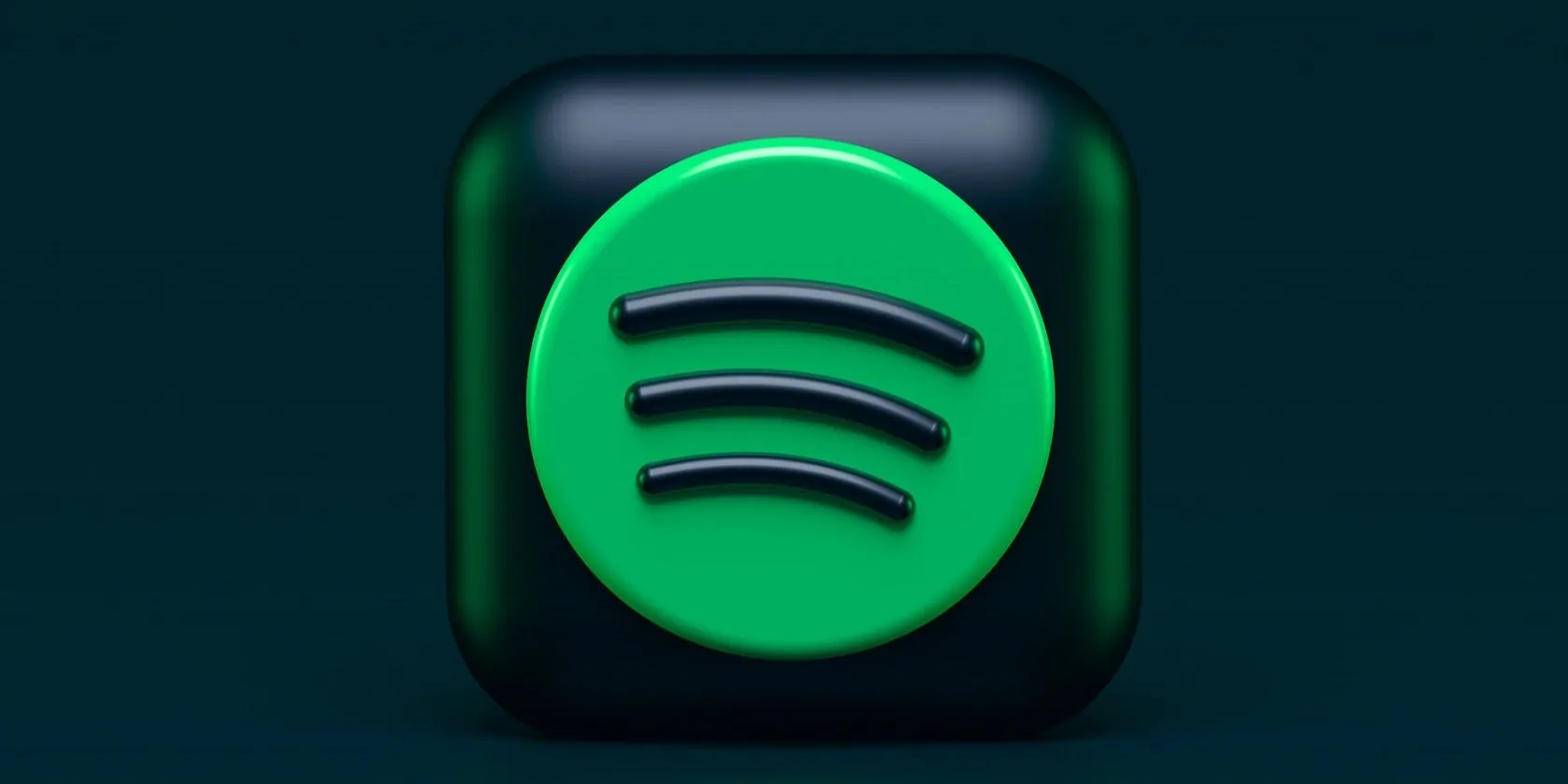
Spotify es una aplicación popular para escuchar música y podcasts en Windows 11 y 10. Sin embargo, algunos usuarios de Spotify tienen problemas al intentar reproducir canciones. Uno de los problemas de reproducción más reportados para esta aplicación tiene un mensaje de error que dice: «Spotify no puede reproducir esto en este momento».
Los usuarios no pueden escuchar música para la que se produce este problema de Spotify. Este es un error que puede afectar la reproducción de algunas o muchas canciones en la aplicación. Así es como puede corregir el error «Spotify no puede reproducir esto ahora» en PC con Windows 10 y 11.
1. Deshabilitar la aceleración de hardware en Spotify
La aceleración de hardware está habilitada de forma predeterminada en Spotify para descargar tareas de procesamiento a las GPU. Sin embargo, deshabilitar la aceleración de hardware en Spotify es una solución potencial simple según algunos usuarios. Estos son los pasos para deshabilitar esta característica:
- Pinchalo elipse (…) botón de menú en la esquina superior izquierda de la ventana de Spotify.
- Selecciona el Ver submenú.
- Haga clic en la casilla marcada Aceleracion de hardware opción en el submenú.
- Seleccione CORRECTO en la ventana que le pide que reinicie Spotify.
2. Actualice la aplicación Spotify
Es más probable que ocurra el error «No se puede reproducir esto ahora» en versiones antiguas y desactualizadas de Spotify. Por lo tanto, se recomienda a los usuarios de Spotify que busquen actualizaciones de la aplicación. Así es como puede actualizar Spotify:
- Abra el menú de Spotify haciendo clic en su puntos suspensivos (…) botón.
- Mueva el cursor sobre el Ayudar submenú.
- Haga clic en Acerca de Spotify para buscar actualizaciones.
- Selecciona el Actualizar ahora opción para cualquier actualización disponible.
- Luego reinicie Spotify.
3. Elimine el archivo de caché Local-files.bnk
Un caché de la aplicación de Spotify corrupto o sobrecargado puede causar este error de reproducción en las PC de algunos usuarios. Eliminar local-files.bnk borrará los datos almacenados en caché de Spotify. Puede eliminar el archivo local-files.bnk en el explorador de esta manera:
- Abra el cuadro de diálogo Ejecutar desde el menú Usuario avanzado haciendo clic con el botón derecho Comenzar y seleccionando su acceso directo.
- Para ingresar %Datos de la aplicación% en el cuadro de comando del cuadro de diálogo Ejecutar.
- Seleccione CORRECTO para abrir una carpeta de Roaming en Explorer.
- Pinchalo Spotify > Usuarios > subcarpetas de usuarios xxx para abrirlos. La carpeta de usuario xxx contendrá caracteres aleatorios.
- Luego haga clic derecho en el archivo local-files.bnk y seleccione Borrar para borrarlo
4. Reduzca el parámetro Crossfade Songs a cero
Crossfade es un efecto de fundido de transición para las canciones de Spotify. Sin embargo, una configuración alta para este efecto también puede causar errores de reproducción en Spotify. Intente reducir el valor del parámetro Crossfade a cero haciendo lo siguiente:
- Haga clic en el botón de nombre de usuario en Spotify.
- Selecciona el Ajustes opción del menú.
- Desplácese hasta Canciones de fundido cruzado ajuste del timón que se muestra directamente debajo.
- Arrastre el control deslizante de esta barra hacia cero. O puede deshabilitar el fundido cruzado haciendo clic en su botón de alternar verde.
5. Reduzca la configuración de calidad de transmisión de Spotify
El error «Spotify no puede reproducir esto ahora» puede ocurrir porque su cuenta tiene una configuración de transmisión demasiado alta. Puede reducir la configuración de calidad de transmisión en Spotify de la siguiente manera:
- Haga clic en el botón de cuenta de usuario de Spotify.
- Luego seleccione Ajustes para mostrar las opciones de la aplicación Spotify.
- Pinchalo Calidad de transmisión menú de desplazamiento.
- Selecciona el Automático opción en este menú. O seleccione una opción más baja que la configuración de calidad actual.
- Reinicie Spotify cerrando y volviendo a abrir la aplicación.
6. Cambie la configuración de formato predeterminada para los altavoces de su PC
Algunos usuarios de Spotify han confirmado que cambiar el formato de salida del altavoz puede solucionar este error de reproducción. Ajuste el formato predeterminado en cualquier dirección aumentando o disminuyendo la configuración de Hz, pero puede ser mejor disminuirla. Aquí se explica cómo cambiar el formato de salida del altavoz en Windows 11 y 10:
ventanas 11
Para Windows 11:
- Apuro Comenzar haciendo clic con el botón derecho del ratón para seleccionar un Ajustes atajo.
- Selecciona el Sonido opciones de navegación.
- Haga clic en Altavoces para llegar a la Formato ajuste.
- Luego haga clic en el Formato menú desplegable para seleccionar una configuración de salida de Hz más baja o más alta.
ventanas 10
Para Windows 10:
- Haga clic con el botón derecho en el icono de la bandeja del sistema de control de volumen (altavoces) para seleccionar Sonidos.
- Pinchalo Corrección de pruebas pestaña si no está seleccionada.
- Seleccione sus altavoces predeterminados allí y presione el botón. Propiedades botón.
- Pinchalo Avanzado en la ventana Propiedades del altavoz.
- Cambie la configuración de Hz en el Tamaño predeterminado menú de desplazamiento.
- Seleccione la ventana Propiedades del altavoz Aplicar opción.
- Luego seleccione CORRECTO para cerrar las propiedades del altavoz.
7. Establezca la configuración del dispositivo de salida para Spotify como predeterminada
Asegúrate que Producción dispositivo La configuración de la aplicación Spotify es predeterminada. Algunos usuarios de Spotify dijeron que arreglaron el error de reproducción de Spotify al hacer esto. Puede ajustar la opción de salida para aplicaciones con mezclador de volumen en Windows 11 y 10 de esta manera:
ventanas 11
Para Windows 11:
- Primero, inicie la aplicación Spotify para que pueda configurar su salida en Volume Mixer.
- Abra las opciones de sonido en la configuración como se muestra para los dos primeros pasos de la resolución seis.
- Seleccione mezclador de volumen para mostrar sus opciones.
- Pinchalo Spotify aplicación en la configuración.
- Luego seleccione el Defecto posibilidad en el dispositivo de salida menú de desplazamiento.
ventanas 10
Para Windows 10:
- Asegúrate de que la aplicación de Spotify esté abierta.
- Abra Configuración haciendo clic en el icono de la rueda dentada en el menú Inicio de Windows 10.
- Pinchalo Sistema Categoría de configuración.
- Seleccione Sonido en la barra lateral.
- Haga clic en Volumen de la aplicación y preferencias del dispositivo para abrir el Mezclador de volumen en Configuración.
- Póntelo salida entrada menús desplegables para Spotify en Defecto.
8. Vuelva a instalar la aplicación Spotify
Reinstalar Spotify es la solución de último recurso si no puede corregir su error de reproducción con otros métodos. No llevará mucho tiempo volver a instalar esta aplicación desde MS Store, ya que solo pesa alrededor de 292 megabytes. Así es como puede desinstalar y reinstalar Spotify con Configuración y MS Store:
- Apuro Ganar + Sy entrar Aplicaciones y características dentro del campo de búsqueda.
- Seleccione Aplicaciones y características para mostrar su página de Configuración.
- A continuación, haga clic en el botón de tres puntos para que Spotify seleccione Desinstalar. En la aplicación Configuración de Windows 10, seleccione la aplicación Spotify y toque Desinstalar.
- Haga clic en Desinstalar en el pequeño cuadro de confirmación.
- Vuelva a abrir la utilidad de búsqueda y escriba Tienda de Microsoft en el cuadro de texto.
- Haga clic en Microsoft Store para abrir la ventana de esa aplicación.
- Pegar Spotify en el cuadro de búsqueda de aplicaciones en la parte superior de la ventana de MS Store.
- Selecciona Spotify en los resultados de búsqueda de la aplicación.
- Haga clic en Obtener para reinstalar Spotify.
Vuelve a bailar al ritmo de la música con Spotify
Estas son ocho de las mejores soluciones para el error «Spotify no puede reproducir esto ahora». Muchos usuarios han solucionado este problema de reproducción con ellos. Entonces, tal vez una de estas resoluciones también lo lleve de vuelta al ritmo de Spotify.