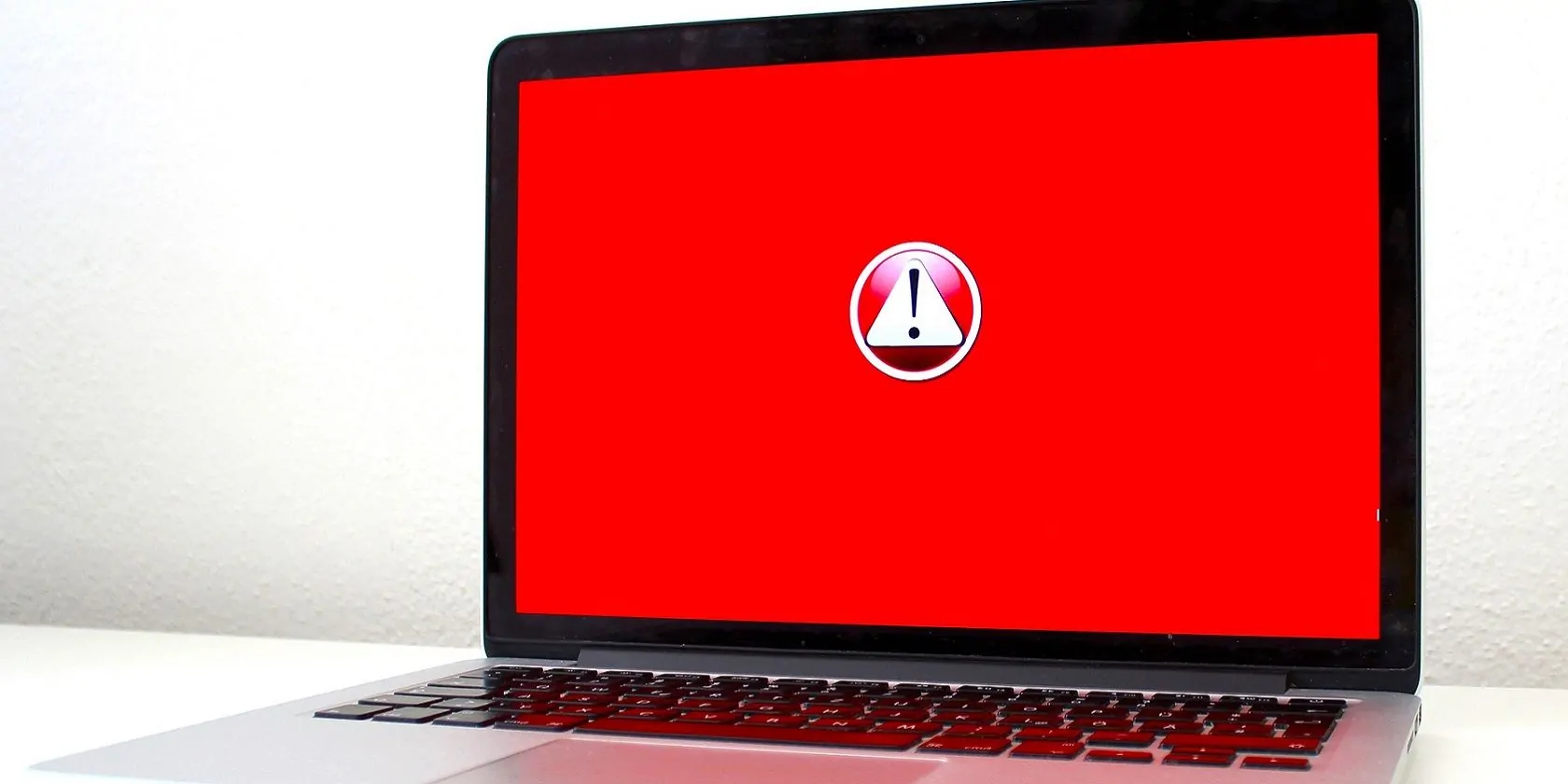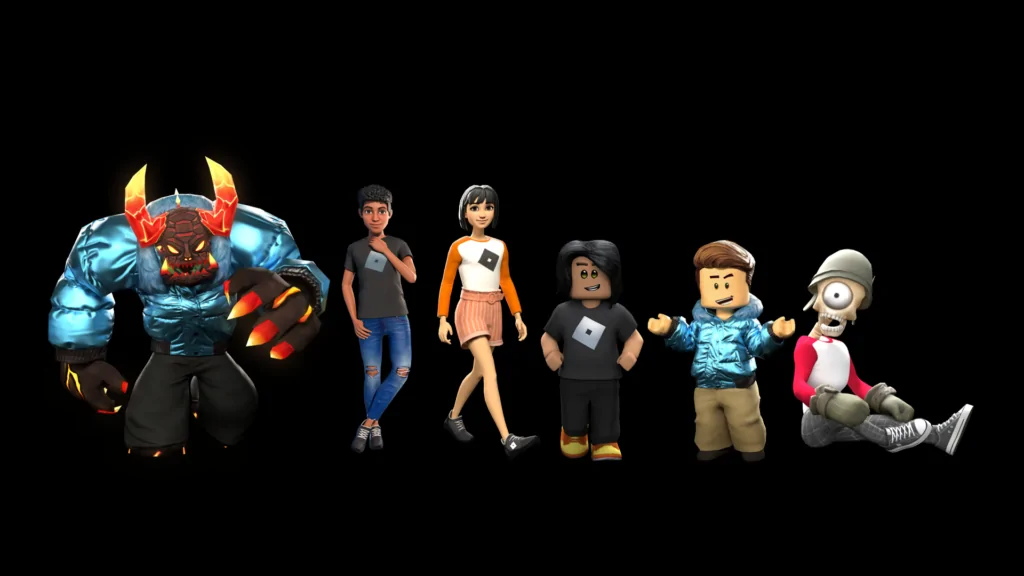Puede ocurrir un error del sistema de archivos en Windows 10 y 11 al intentar abrir archivos o aplicaciones de Microsoft Store. Cuando se produce un error de este tipo, aparece un mensaje que indica «Error del sistema de archivos (código)». Los errores del sistema de archivos tienen diferentes códigos de error como -2147219195, -2147219196, -2147163893 y -1073741521.
Las causas de estos errores varían, pero el resultado es esencialmente el mismo. Los usuarios no pueden abrir archivos o aplicaciones en los que se produzcan errores en el sistema de archivos. Estas resoluciones generales pueden corregir una amplia variedad de errores del sistema de archivos en Windows 10 y 11.
Los errores del sistema de archivos a menudo pueden estar relacionados con la corrupción de los archivos del sistema. Windows 11 y 10 tienen las mismas herramientas de línea de comandos SFC y DISM para reparar los archivos del sistema y la imagen del sistema de Windows. La ejecución de estas utilidades en el símbolo del sistema podría resolver muchos errores del sistema de archivos.
Nuestra guía para ejecutar la herramienta Comprobador de archivos del sistema le indica cómo ejecutar un escaneo SFC. También puede ejecutar un análisis de Administración de mantenimiento de imágenes de implementación en el símbolo del sistema antes o después de ejecutar la herramienta SFC. Para hacer esto, deberá ejecutar el siguiente comando:
DISM.exe /Online /Cleanup-image /Restorehealth
2. Escanea tu disco duro
Los problemas de integridad del disco duro, como los sectores defectuosos, también causan errores en el sistema de archivos en Windows 11/10. Por esta razón, escanear su disco duro con la herramienta Verificar disco es un método de solución de problemas recomendado para errores del sistema de archivos. Check Disk Utility (también conocido como CHKDSK) encuentra y repara los sectores de disco defectuosos detectados. Así es como puede ejecutar CHKDSK en el símbolo del sistema:
chkdsk c: /f /r
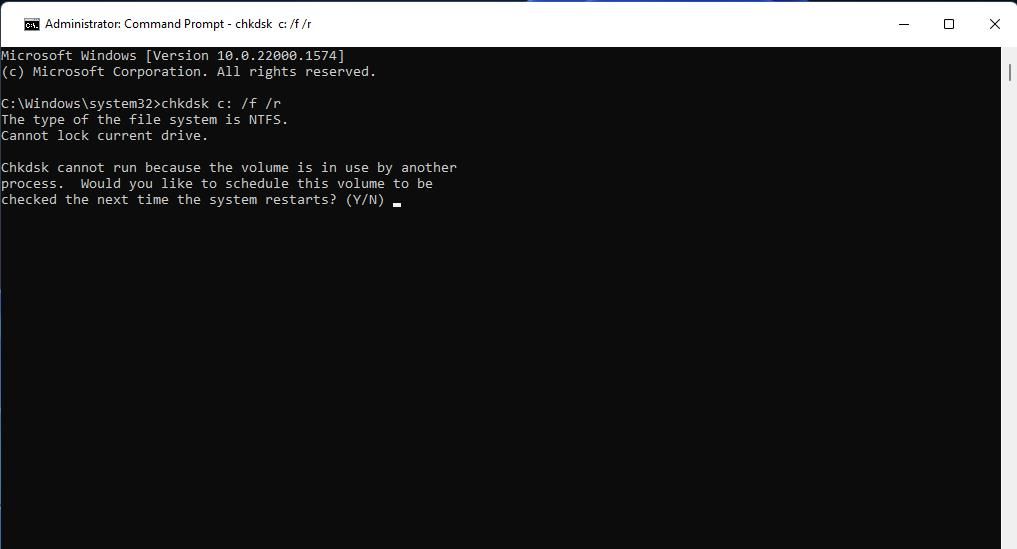
3. Ejecute el solucionador de problemas de la aplicación Windows Store
Si se produce un error en el sistema de archivos cuando intenta iniciar aplicaciones de MS Store o abrir archivos con ellas, el solucionador de problemas de aplicaciones de Windows Store puede ser útil para solucionarlo. Este solucionador de problemas está aquí para solucionar problemas que impiden que las aplicaciones para UWP funcionen como deberían. Estos son los pasos para abrir el solucionador de problemas de la aplicación Windows Store:
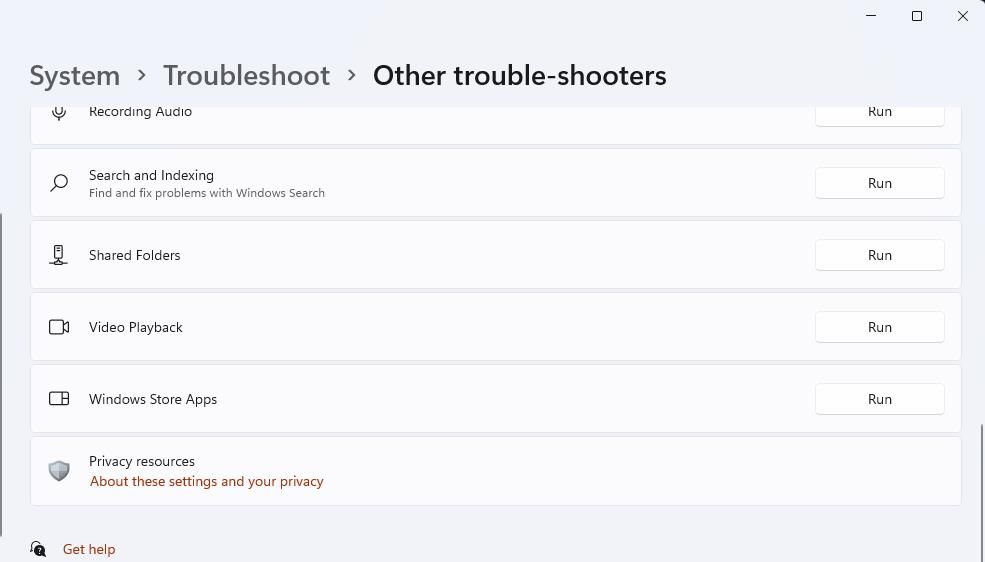
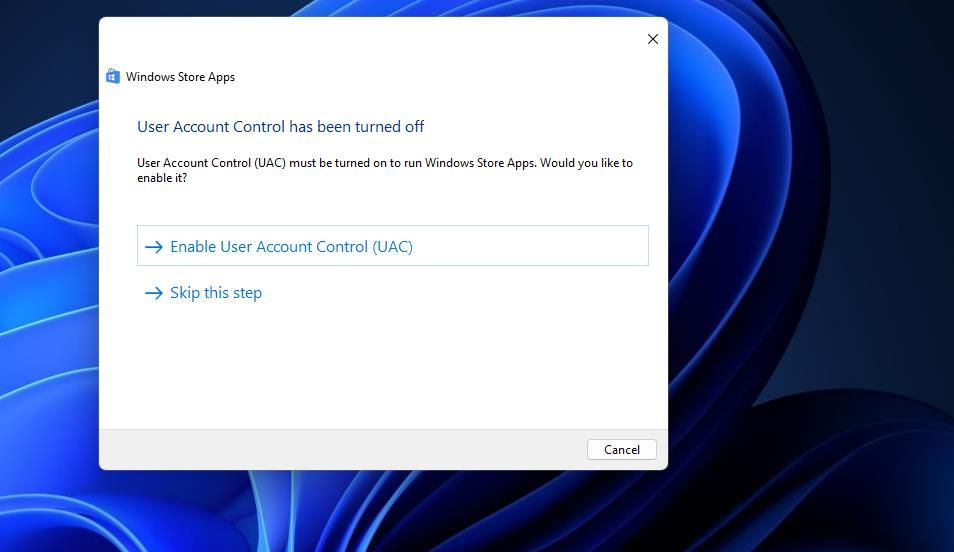
4. Verifique que el servicio Administrador de licencias de Windows se esté ejecutando
Se pueden producir algunos errores del sistema de archivos al abrir archivos con aplicaciones para UWP cuando el servicio Administrador de licencias de Windows está deshabilitado. Este es un servicio necesario para admitir la infraestructura de MS Store, y es posible que las aplicaciones descargadas de la tienda no siempre funcionen correctamente cuando están deshabilitadas. Así es como puede verificar que el servicio está habilitado e iniciarlo si es necesario:
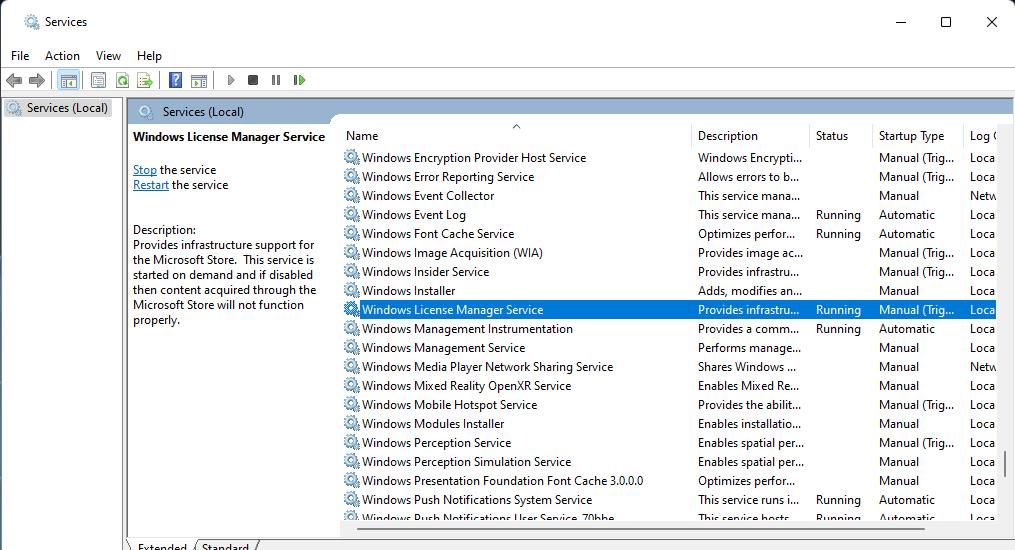
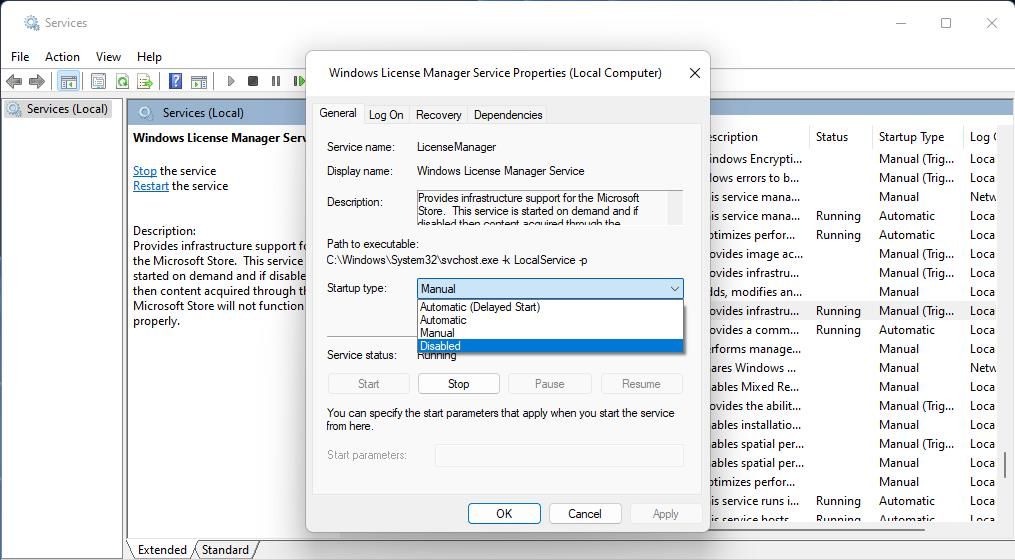
5. Vuelva a instalar cualquier aplicación afectada
Esta posible solución se aplica más a la corrección de errores del sistema de archivos que se producen al abrir aplicaciones UWP específicas. Reinstalar la aplicación para la que se produce el error puede resolverlo en tal escenario. Por ejemplo, los usuarios han confirmado que la reinstalación de Microsoft Photos puede resolver el error del sistema de archivos -2147219196.
Puede eliminar aplicaciones UWP con algunos de los métodos de nuestra guía para desinstalar software en Windows 11. Puede desinstalar la mayoría de las aplicaciones con la herramienta Aplicaciones y características en Configuración. Sin embargo, es posible que deba usar el método PowerShell de nuestra guía para eliminar algunas aplicaciones de Windows 11 preinstaladas.
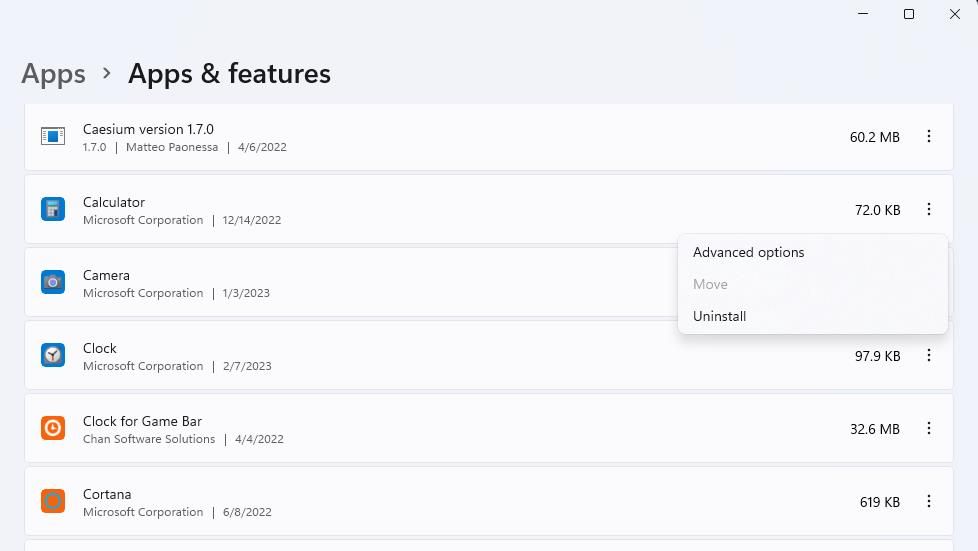
Cuando haya desinstalado la aplicación, vuelva a instalarla desde MS Store. Vea Microsoft Store e ingrese el título de la aplicación en su cuadro de búsqueda. Luego seleccione la aplicación para reinstalar desde los resultados de búsqueda, luego haga clic en el Obtener botón para eso.
6. Configure una nueva cuenta de usuario local en Windows
Los errores del sistema de archivos pueden ocurrir debido a problemas con la cuenta del usuario. Dichos errores pueden no ocurrir si configura y usa una nueva cuenta de usuario local en Windows 11. Puede que esta no sea la solución más ideal, pero puede migrar archivos de usuario a una cuenta recién creada.
Nuestra guía sobre cómo solucionar problemas de Windows mediante la creación de nuevas cuentas incluye instrucciones completas sobre cómo aplicar esta solución.
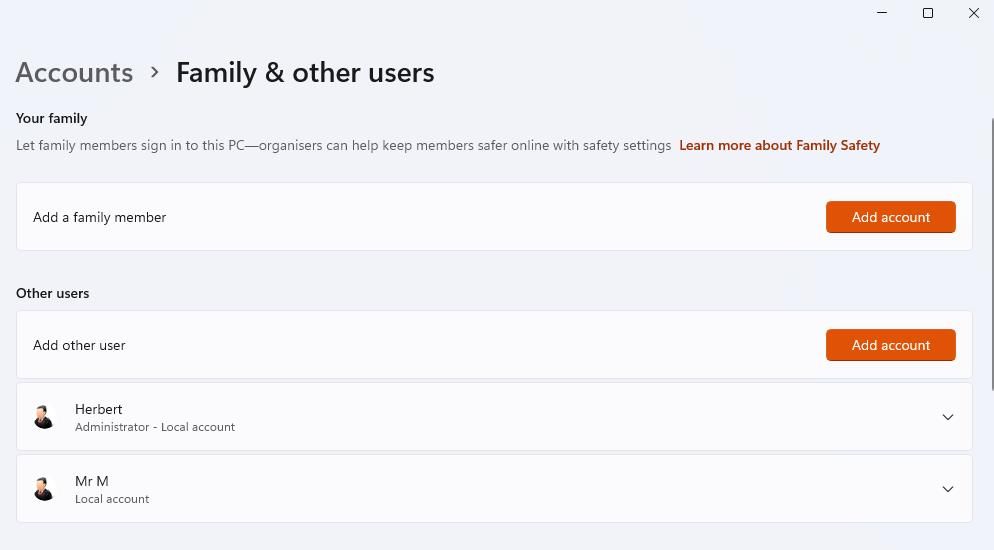
7. Restaurar Windows a una fecha anterior
Restaurar sistema es una herramienta de solución de problemas que potencialmente puede resolver varias causas de errores del sistema de archivos, ya sea corrupción de archivos del sistema, conflictos de aplicaciones o actualizaciones recientes de Windows. Soluciona muchas cosas al restaurar Windows a una fecha anterior (instantánea del sistema). Sin embargo, la restauración de Windows a un momento anterior probablemente solo funcione si puede seleccionar un punto de restauración anterior al error del sistema de archivos en su PC.
Para aplicar esta solución potencial, lea nuestra guía para usar Restaurar sistema y crear puntos de restauración. Seleccione una fecha de restauración que llevará su PC a un momento en el que no había ningún error de archivo del sistema. El punto de restauración más antiguo disponible es el que tiene más probabilidades de hacerlo.
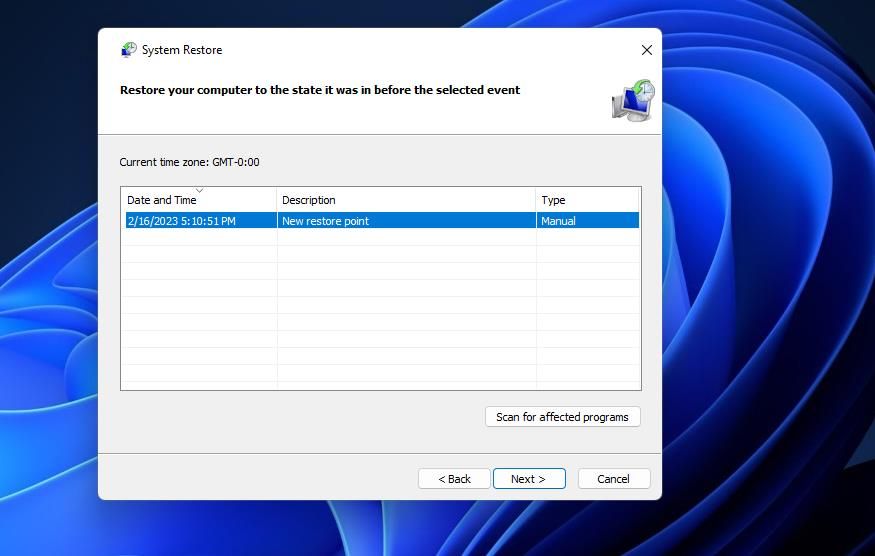
Sin embargo, restaurar Windows a un momento anterior elimina el software que no estaba instalado en la fecha del punto de restauración. Por lo tanto, es probable que necesite reinstalar algunas aplicaciones después de restaurar Windows. Pulsando Buscar programas afectados en Restaurar sistema proporciona una descripción general del software que se eliminará para un punto de restauración.
8. Restablecer Windows
Esta última solución de error de archivo del sistema es la más drástica de todas, ya que equivale a reinstalar Windows 10 u 11. El restablecimiento de fábrica restaura Windows a un estado predeterminado del sistema, lo que puede solucionar muchos errores causados por problemas de registro, software de terceros y archivos del sistema. . . Si no puede corregir un error de archivo del sistema con otra solución potencial en esta guía, lo último que debe intentar es restablecerlo.
Windows 11 y 10 tienen una herramienta Restablecer esta PC que facilita el restablecimiento de fábrica de la plataforma. Esta herramienta también incluye una opción que le permite mantener los archivos de los usuarios en proceso. Nuestra guía de restablecimiento de fábrica de Windows incluye instrucciones para aplicar esta resolución potencial con esta herramienta.
Obtener errores del sistema de archivos ordenados en Windows
Los usuarios a menudo informan errores del sistema de archivos en los foros de soporte de manera similar a BSOD (pantalla azul de la muerte) y problemas de archivos DLL faltantes. No puede ignorarlos cuando le impiden abrir aplicaciones o archivos de usuario importantes. Independientemente del error del sistema de archivos que necesite corregir en Windows 10 y 11, probablemente podrá corregirlo con al menos una de las posibles resoluciones anteriores.