Lo que vas a encontrar...
A menudo, cuando desea programar tareas en Windows, primero debe usar la utilidad Programador de tareas de Windows. Sin embargo, es posible usar cmdlets de Windows PowerShell para crear, modificar y eliminar tareas programadas.
Pero, ¿por qué debería usar PowerShell para programar tareas en lugar de la herramienta Tash Scheduler designada? Vamos a averiguar.
¿Por qué usar PowerShell en lugar del Programador de tareas?
Para la mayoría de los usuarios de Windows, es más fácil usar el Programador de tareas para crear tareas programadas simples. Sin embargo, la razón principal para usar PowerShell en lugar del Programador de tareas es principalmente la capacidad de crear un script que interactúe con el sistema a través de una tarea programada.
El Programador de tareas ha sido parte de Windows durante mucho tiempo, y puede obtener más información sobre cómo ejecutar programas automáticamente usando el Programador de tareas en nuestra guía. Esto le ayudará a decidir cuál es el mejor método para crear tareas programadas para sus necesidades específicas.
¿Qué es un script de PowerShell?
Windows PowerShell es un programa de administración de configuración y automatización de tareas. También incluye un lenguaje de scripting. Los scripts de PowerShell, llamados «cmdlet», le permiten crear operaciones complejas de múltiples acciones.
Un script de PowerShell se puede usar para algo tan simple como recopilar y presentar información sobre una computadora. Un administrador de red puede crear un script que apague todas las computadoras en una red que no esté en uso.
Las secuencias de comandos son las más utilizadas por los administradores de sistemas y redes, pero eso no significa que no pueda crear secuencias de comandos de PowerShell para realizar acciones simples y complejas en su computadora personal. De hecho, hay muchas secuencias de comandos simples de Windows que son fáciles de configurar, pero brindan una gran cantidad de funciones.
Crear una tarea programada en PowerShell (elevado)
Deberá abrir PowerShell con privilegios de administrador cuando desee crear tareas programadas. Si no sabe cómo hacerlo, asegúrese de leer acerca de cómo iniciar programas con privilegios elevados.
Para abrir PowerShell, haga clic con el botón derecho en el botón del menú Inicio y seleccione PowerShell (administrador) en el menú de usuario avanzado. Si no ve esta opción, busque Potencia Shell en la Búsqueda de Windows y seleccione Ejecutar como administrador.
Debe crear una variable para mantener la acción de la tarea. Para hacer esto, escriba: $acción = New-ScheduledTaskAction -Ejecutar ‘PROGRAMA’ y presiona Entrar. Reemplazar PROGRAMA con el nombre del programa para el que está creando la tarea.
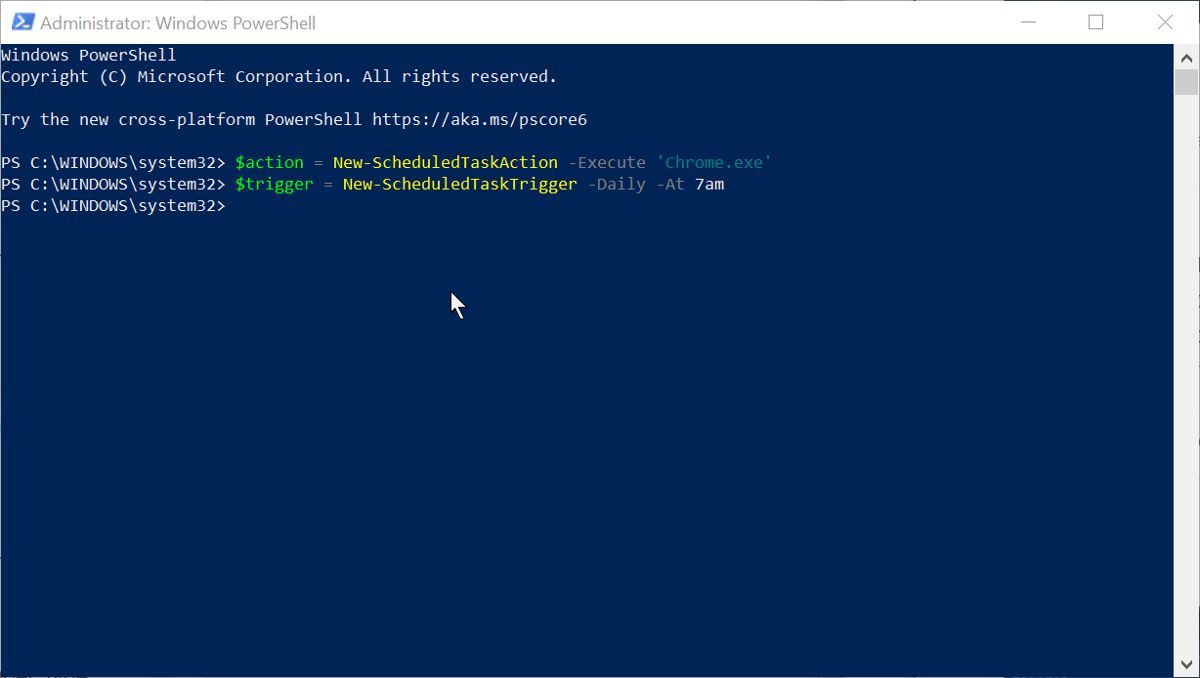
El nombre de la variable en el comando anterior es la parte $action. Puede cambiar esto a lo que quiera, pero es mejor que sea breve y descriptivo. También debe estar en minúsculas.
A continuación, cree el disparador para la tarea programada. Esto incluirá un tiempo y una frecuencia de repetición. Para agregar un activador, escriba: $trigger = New-ScheduledTaskTrigger -SETTING -A la HORA. Reemplazar -AJUSTE con frecuencia, como Diario. Reemplazar -En el momento con una hora, por ejemplo «A las 7 am».
Puede usar Una vez, Diariamente, Semanalmente o Mensualmente para la frecuencia. La hora puede estar en formato de 12 o 24 horas. Si usa la frecuencia semanal, también puede agregar -Días de la semanaentonces el día. martes, por ejemplo. También puedes usar -Intervalo de días para controlar la frecuencia. Por ejemplo, –Intervalo de días 3ejecutará la tarea cada tres días.
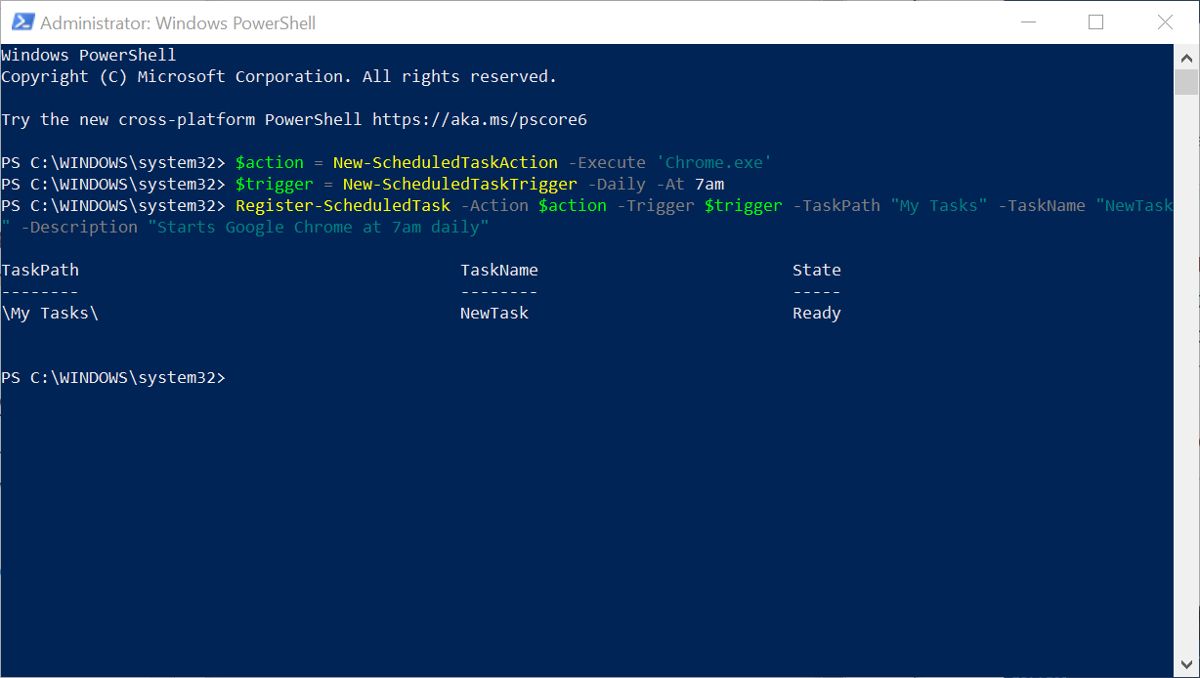
Ahora necesita juntar toda la información en un solo comando. En la siguiente línea de comando, reemplace ARCHIVO DE TAREA, NOMBRE DE LA TAREAy TEXTO DE DESCRIPCIÓN OPCIONAL con la información de tu tarea. los -Ruta de tareas es opcional pero lo ayuda a identificar sus tareas creadas.
Para crear la tarea programada, escriba: Register-ScheduledTask -Action $action -Trigger $trigger -TaskPath «TASK-FOLDER» -TaskName «TASK-NAME» -Description «OPTIONAL-DESCRIPTION-TEXT». Apuro Entrar.
La tarea programada se creará y se activará cuando se alcancen los desencadenantes de frecuencia y tiempo.
Editar una tarea programada en PowerShell (elevado)
También puede usar PowerShell para editar una tarea programada creada anteriormente. Puede editar una tarea programada incluso si está actualmente activa. Necesitará saber el nombre de la tarea programada y la ruta de la tarea.
Abra PowerShell con privilegios de administrador buscando en Windows Search y haciendo clic en Ejecutar como administrador.
Debe crear una variable para contener los cambios de tareas programadas. Pegar: $trigger = New-ScheduledTaskTrigger -SETTING -A la HORA. Cambiar -AJUSTE y -En el momento en la frecuencia y el tiempo que desee establecer para la tarea.
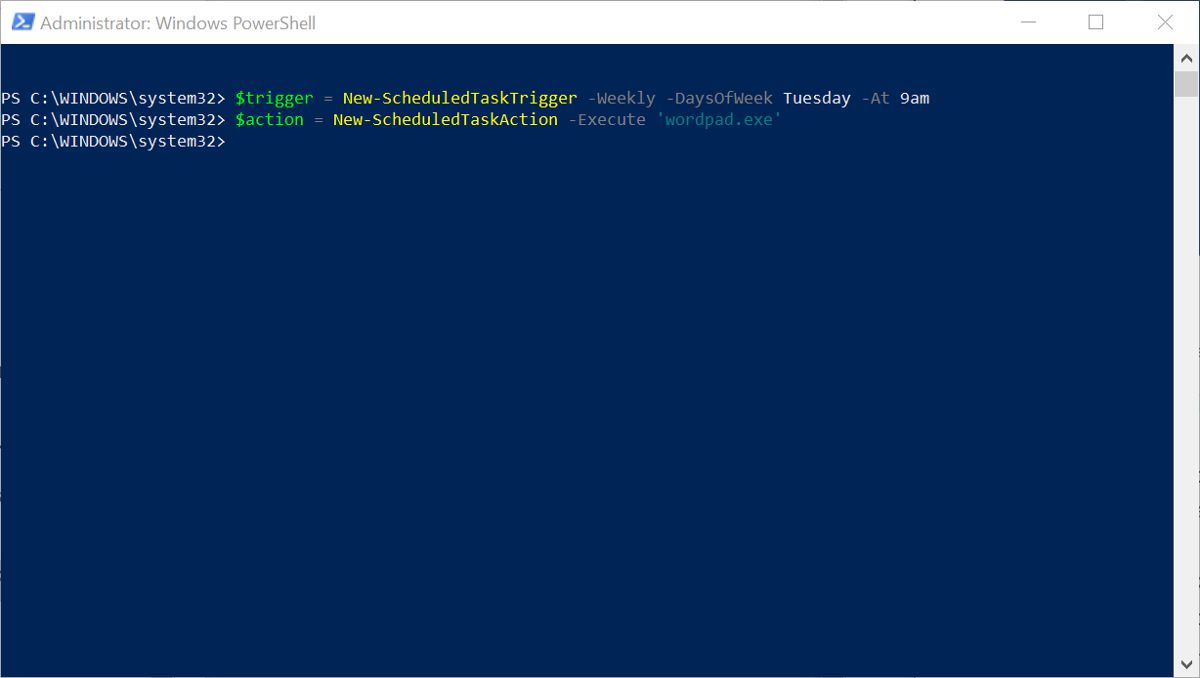
Para modificar el programa utilizado por la tarea programada, escriba: $acción = New-ScheduledTaskAction -Ejecutar ‘PROGRAMA’. Reemplazar PROGRAMA en el comando con el nombre del programa que desea utilizar y la ruta al archivo .exe.
Luego aplique estos cambios a la tarea programada escribiendo: Set-ScheduledTask -Trigger $trigger -Action $action -TaskPath «TASK-FOLDER» -TaskName «TASK-NAME». Reemplazar ARCHIVO DE TAREA y NOMBRE DE LA TAREA con los detalles de la tarea que desea editar.
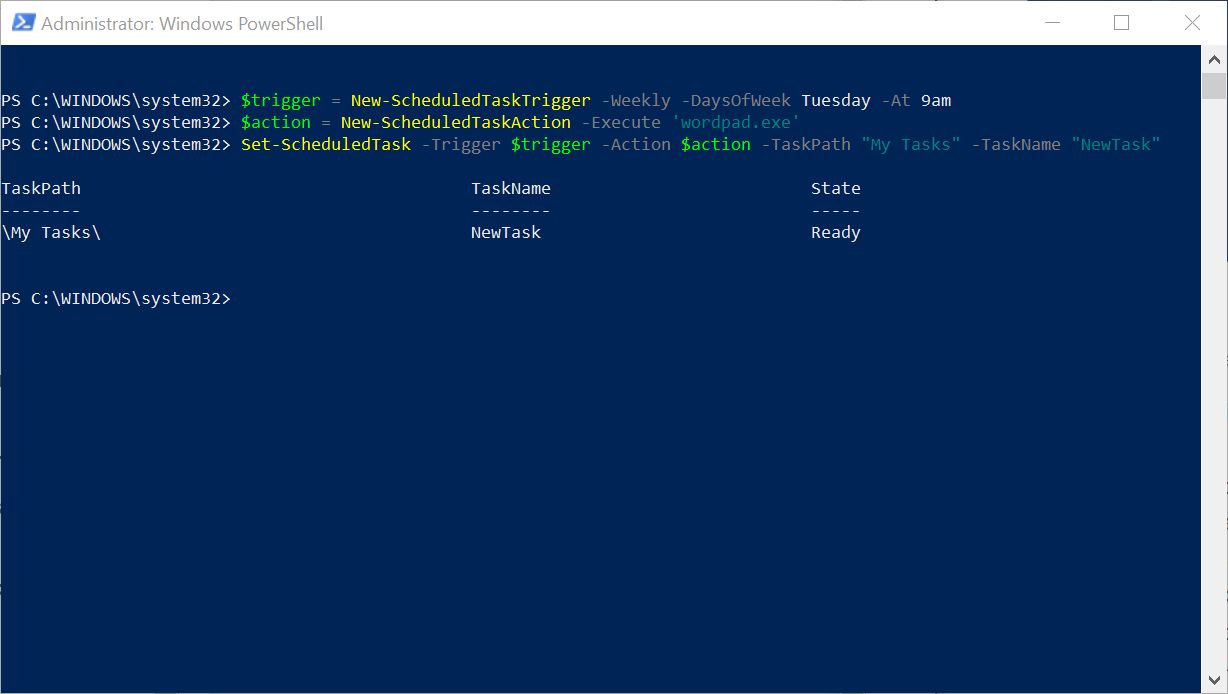
Cómo eliminar tareas programadas en PowerShell
Las tareas programadas creadas en PowerShell también se pueden eliminar en PowerShell.
Abra PowerShell (elevado) y escriba el siguiente comando para confirmar que la tarea existe y está activa: Get-ScheduledTask -TaskName «TAREA-NOMBRE». Reemplazar NOMBRE DE LA TAREA con el nombre de la tarea que desea eliminar.
Suponiendo que se encuentra la tarea programada, puede eliminarla con el siguiente comando: Unregister-ScheduledTask -TaskName «TASK-NAME» -Confirm:$false. Reemplazar NOMBRE DE LA TAREA con el nombre de la tarea que desea eliminar.
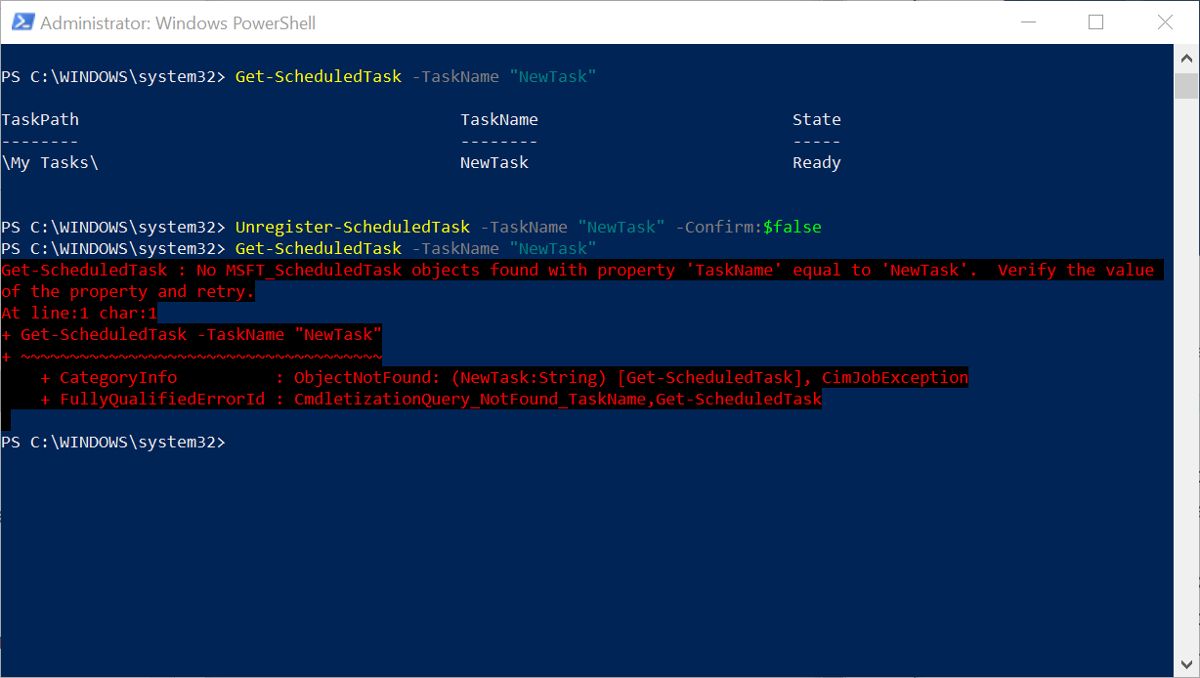
Para confirmar que la tarea ha sido eliminada, escriba: Get-ScheduledTask -TaskName «TAREA-NOMBRE»sustituto NOMBRE DE LA TAREA con el nombre de la tarea programada que eliminó.
A continuación, debería ver una advertencia de que no existe ninguna tarea con ese nombre. Si ve que se consultan los detalles de la tarea programada, no se eliminó correctamente. Verifique los detalles que ingresó en el paso 1 anterior.
Cmdlets adicionales de PowerShell para tareas programadas
Ahora que comprende los conceptos básicos de la creación de tareas programadas en PowerShell, puede experimentar con otros cmdlets.
Hay varias otras formas de controlar las tareas programadas con líneas de comando. Estos incluyen la desactivación temporal de tareas, la exportación de una tarea programada como una cadena XML y la detención de todas las tareas en ejecución.
Puede encontrar una lista completa de todos los cmdlets de tareas programadas de PowerShell en Microsoft Docs.
Creación de tareas programadas en Windows PowerShell
No todos necesitarán usar PowerShell para crear tareas programadas. El Programador de tareas hace un gran trabajo al permitirle programar tareas simples como abrir aplicaciones. Pero si necesita saber cómo crear tareas programadas en PowerShell, la poderosa herramienta de automatización de Windows, esta guía es un excelente lugar para comenzar.






