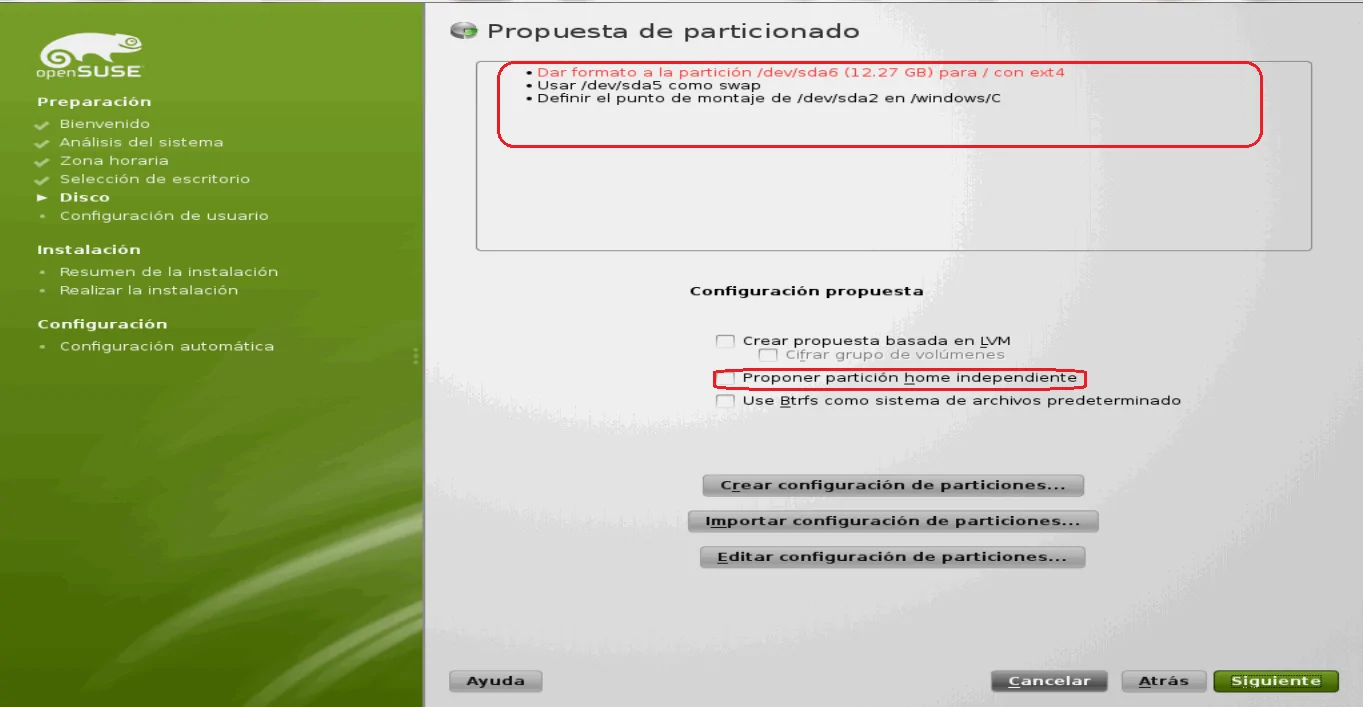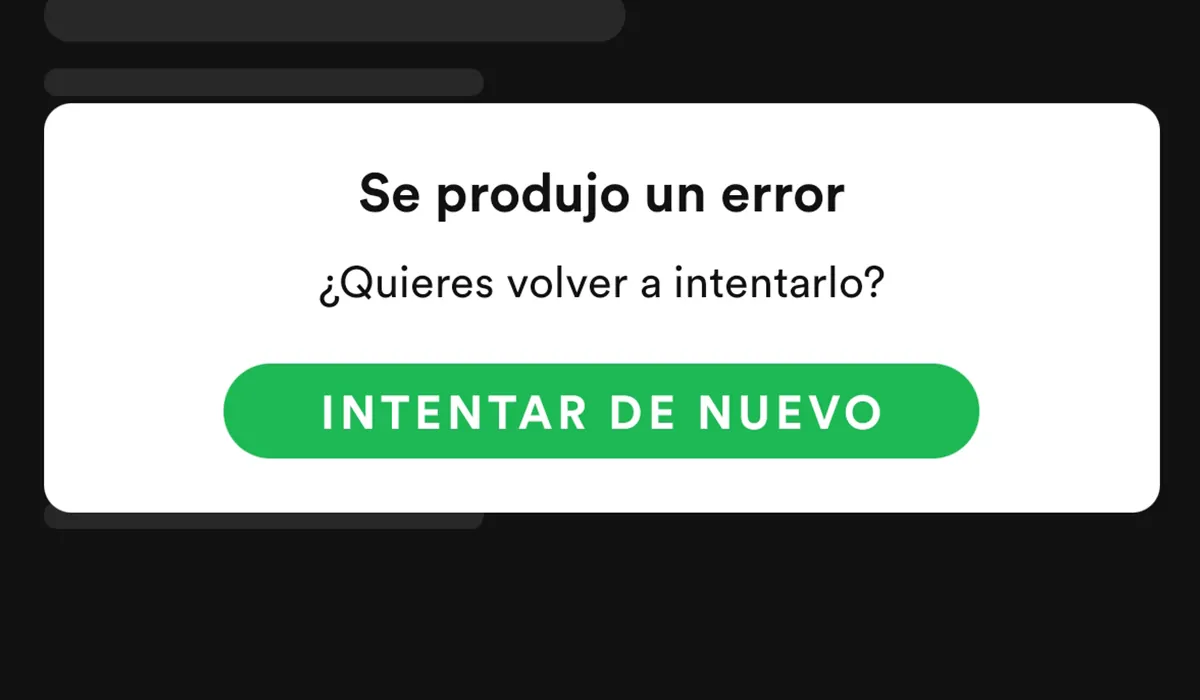Desde temas secretos de Windows hasta opciones de personalización ocultas, aquí se explica cómo desbloquear más funciones de Windows 11 con el registro.

¿Cansado de sus temas de Windows 11? ¿Quieres darle a tu computadora un aspecto más exclusivo? Bueno, no hay nada más exclusivo que los temas ocultos de Windows 11. Y resulta que al hacer algunos cambios en su registro, puede desbloquear una nueva opción de personalización para su PC.
Si quieres usar estos temas ocultos, sigue leyendo porque te mostraremos un pequeño truco para habilitarlos en tu computadora.
Pero antes, una advertencia sobre el Registro de Windows
Si bien los siguientes consejos le permiten desbloquear temas «secretos» y ajustes a través del registro, de ninguna manera es un lugar en el que deba perder el tiempo. El Registro de Windows es muy importante para la estabilidad de su PC, y si realiza algún ajuste fuera de lo que cubrimos aquí, corre el riesgo de dañarlo.
Como tal, nunca cambie una configuración de registro sin el debido cuidado y asegúrese de leer cómo no estropear el registro de Windows para obtener más información.
1. Cómo obtener temas educativos secretos de Windows 11
Si su PC ejecuta Windows School Edition, puede personalizar Windows 11 con un tema exclusivo para esta versión, siempre que haya actualizado a Windows 11 22H2. Si no está usando Windows 11 School Edition, deberá evitar la limitación.
Independientemente de la edición que haya instalado en su computadora, aún necesita la actualización 22H2. Para verificar qué versión está usando actualmente, inicie la Configuración de Windows y vaya a actualizacion de Windows.
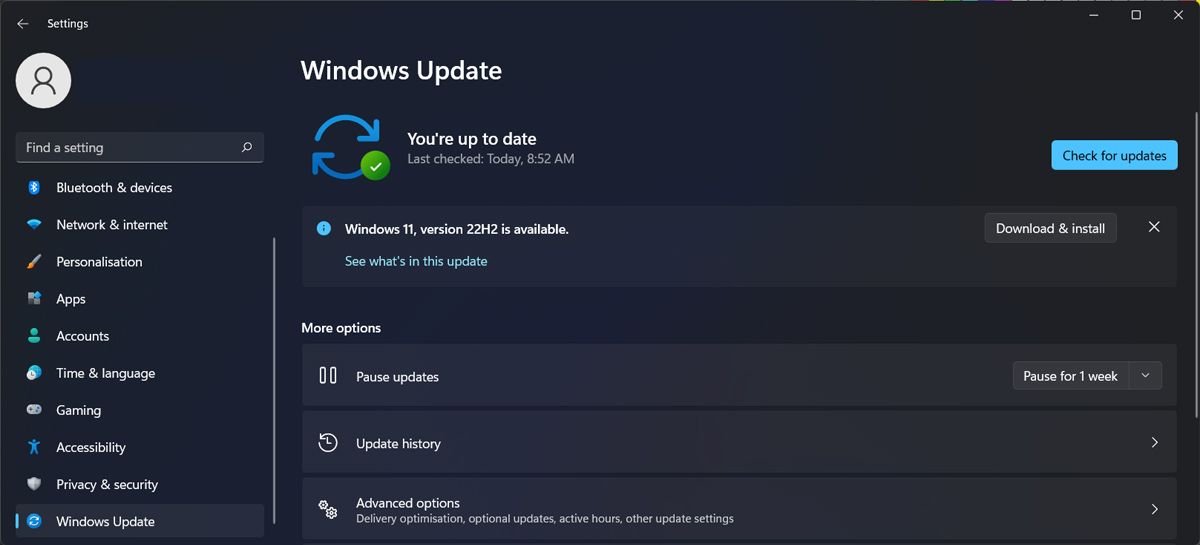
Si está utilizando una versión anterior, haga clic en el Consigue la actualización botón. Si no tiene tiempo ahora para instalar la actualización, puede programarla para más adelante.
Una vez que haya instalado la actualización, hay que hacer algunos ajustes en el registro, por lo que puede habilitar los temas secretos de Windows 11. Aprenda a habilitar los temas educativos en Windows 11 para aprender cómo hacerlo.
Una vez que su computadora se inicie, debería poder usar los nuevos temas Ir a Ajustes > Personalización > Temas y usa uno de los nuevos temas.
2. Cómo ajustar el color de las barras de título inactivas
Puede cambiar fácilmente el color de las barras de título activas a través de la configuración de Windows 11, pero el sistema operativo no le brinda una forma nativa de cambiar la apariencia de las barras inactivas. Afortunadamente, hay una manera a través del registro para lograr esto.
Para hacer esto, aprenda a configurar los colores de la barra de título activa e inactiva para conocer los pasos detallados.
3. Cómo habilitar o deshabilitar los efectos de transparencia para aplicaciones específicas
Windows 11 ofrece la posibilidad de activar o desactivar los efectos de transparencia en todo el sistema, pero ¿qué sucede si solo desea que afecte a ciertas aplicaciones? Aunque el panel de configuración de Windows 11 no le permite hacer esto aplicación por aplicación, puede usar el registro para hacer el trabajo en su lugar.
Aprenda a habilitar o deshabilitar los efectos de transparencia en Windows 11 para obtener más información.
Personaliza Windows con temas ocultos
A estas alturas ya deberías haber aplicado algunos de estos ajustes «secretos» a tu PC. El proceso puede ser un poco complicado, ya que debe editar el registro, pero obtendrá nuevos temas para cambiar el aspecto de Windows.
Si desea llevar más allá el proceso de personalización, puede crear temas personalizados para su computadora con Windows.