Lo que vas a encontrar...
La pantalla de bloqueo de Windows es una buena barrera de entrada. Pero, ¿se puede desactivar la pantalla de bloqueo cuando no la necesitas?

Windows 11 tiene una hermosa pantalla de bloqueo que actúa como puerta de entrada al sistema. Después de eso, se encuentra con la pantalla de inicio de sesión, que requiere una contraseña/PIN/huella digital. Pero no todos necesitan una pantalla de bloqueo y un buen fondo de pantalla cada vez que inician su sistema.
Llámelo una observación personal, pero la pantalla de bloqueo agrega un paso adicional al proceso de inicio de sesión. Entonces, si desea eliminar la pantalla de bloqueo e ir directamente a la pantalla de inicio de sesión en Windows 11, este artículo le ofrecerá muchos métodos para hacerlo.
¿Por qué considerar deshabilitar la pantalla de bloqueo?
La pantalla de bloqueo de Windows es el primer obstáculo para acceder al escritorio. Muestra una imagen de fondo, fecha y hora, y notificaciones de aplicaciones. Pero si no quieres ver nada de eso, tiene sentido apagarlo. Después de eliminar la pantalla de bloqueo, puede acceder directamente al escritorio después de ingresar su PIN/contraseña. También puede configurar una computadora sin pantalla bloqueada para una computadora pública.
Deshabilitar la pantalla de bloqueo no elimina la pantalla de inicio de sesión. Todavía necesita ingresar el PIN/contraseña para ingresar al sistema. También puede eliminar el requisito de PIN/contraseña en la pantalla de inicio de sesión para un acceso más rápido al escritorio (y si la privacidad no es un problema).
Ahora conoce los pros y los contras de deshabilitar la pantalla de bloqueo. Estas son las cuatro formas sencillas de desactivar la pantalla de bloqueo en Windows 11.
1. Usar el Editor de directivas de grupo
El Editor de directivas de grupo es una herramienta esencial de administración de Windows. Puede ajustar los requisitos de contraseña, los programas de inicio y otras características. Tenga en cuenta que GPE solo está disponible para las versiones Windows Professional, Ultimate y Enterprise. Puede consultar nuestra guía completa del editor de directivas de grupo.
Aquí se explica cómo deshabilitar la pantalla de bloqueo mediante la directiva de grupo:


2. Usar el Editor del Registro
También puede deshabilitar la pantalla de bloqueo en Windows cambiando la configuración del registro. Pero asegúrese de exportar una copia de su registro por razones de seguridad. Esto lo ayudará a volver a la configuración de registro anterior en caso de corrupción. Consulte nuestra guía detallada sobre cómo realizar una copia de seguridad del registro para obtener más información.
Aquí se explica cómo eliminar la pantalla de bloqueo a través del registro:


3. Utilice Winaero Tweaker
Puede probar la aplicación Winaero Tweaker si le resulta engorroso editar el registro. Es una aplicación gratuita que te permite personalizar Windows más allá de las opciones básicas. La aplicación ofrece una GUI con información detallada sobre lo que hace cada opción.
Siga estos pasos para eliminar la pantalla de bloqueo con esta herramienta:


4. Utilice Ultimate Windows Tweaker
Al igual que Winaero Tweaker, Ultimate Windows Tweaker es una aplicación de personalización de Windows con una interfaz gráfica. Puede deshabilitar la pantalla de bloqueo de Windows 11 con esta aplicación con solo un clic. Sin embargo, asegúrese de crear un punto de restauración del sistema para evitar romper cualquier funcionalidad del sistema operativo.
Aquí se explica cómo deshabilitar la pantalla de bloqueo en Windows 11 usando Ultimate Windows Tweaker:
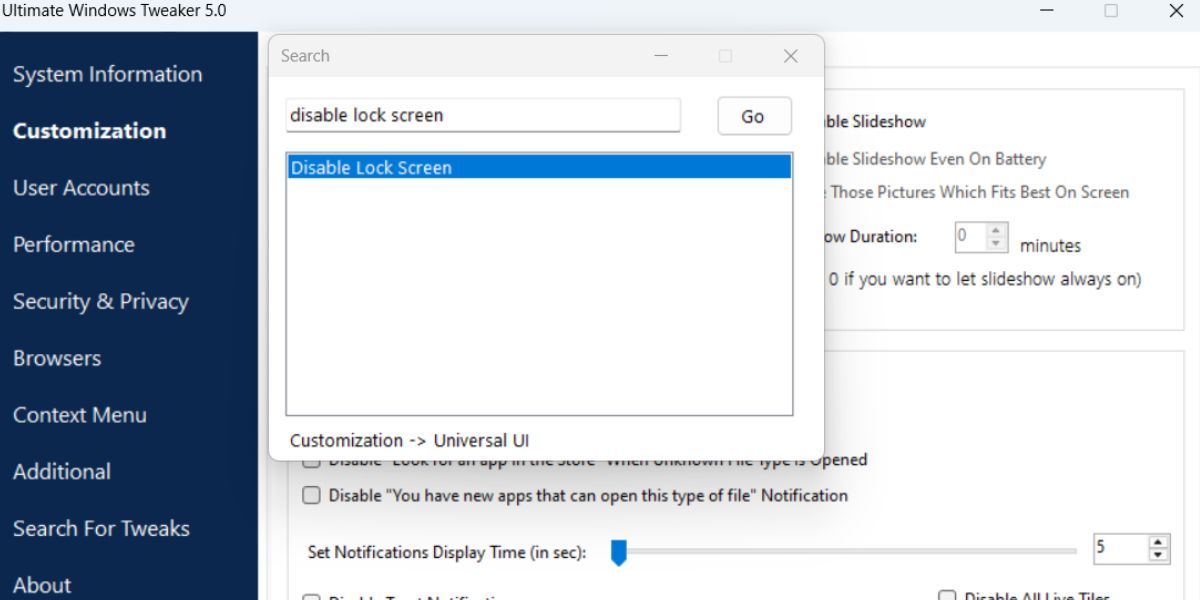
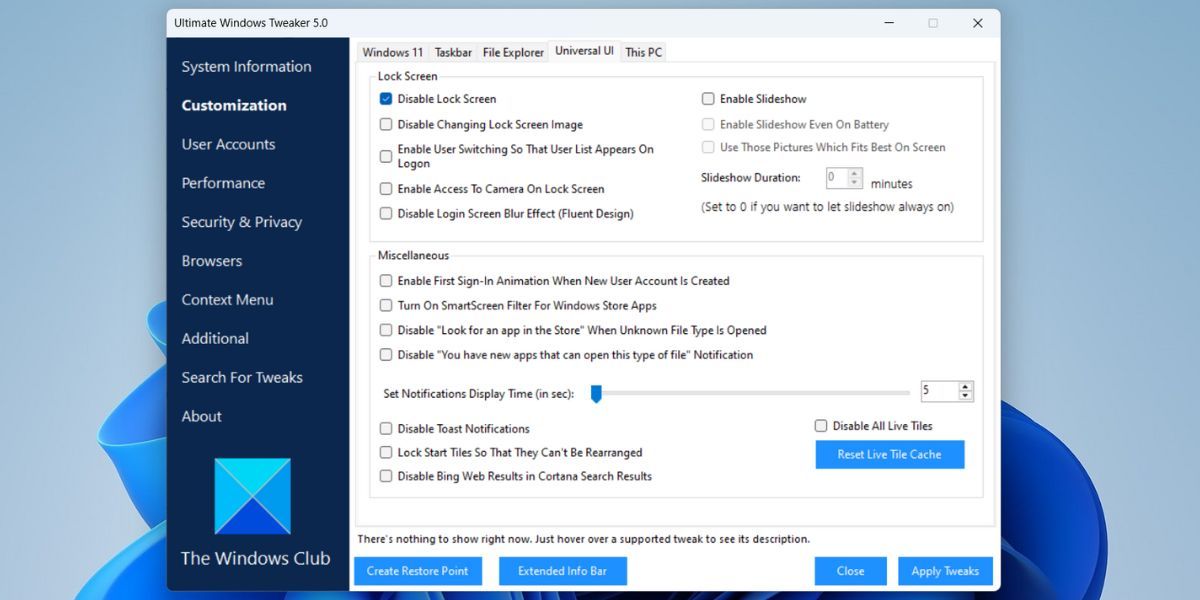
Desactiva la pantalla de bloqueo e inicia sesión más rápido
Usar el Editor de políticas de grupo es una pequeña curva de aprendizaje. Además, los usuarios de Windows Home no tienen acceso a él. Por lo tanto, puede probar la modificación del registro para deshabilitar la pantalla de bloqueo en Windows 11. Pero si desea una herramienta gráfica que lo ayude a personalizar Windows, tanto Winaero Tweaker como Ultimate Windows Tweaker son alternativas de aplicaciones gratuitas útiles.






