Lo que vas a encontrar...
Si bien los firewalls pueden protegerlo contra amenazas en línea maliciosas, puede haber momentos en los que necesite deshabilitarlos para ciertas tareas o aplicaciones. Si bien, por lo general, no es una buena idea apagar el firewall durante largos períodos de tiempo, apagarlo durante unos segundos mientras solucionas un problema generalmente es seguro.
Como tal, exploremos cómo deshabilitar o apagar de forma segura el Firewall de Microsoft Defender en Windows 11.
¿Qué tan importante es el Firewall de Microsoft Defender?
Un firewall actúa como un escudo contra intrusiones no deseadas y evita que las conexiones externas accedan a su sistema sin permiso. Cuando está deshabilitado, su computadora se vuelve vulnerable y necesita tomar precauciones adicionales cuando está en línea.
Para garantizar la máxima seguridad al deshabilitar su firewall, asegúrese siempre de que otras medidas de protección, como los programas antivirus, se estén ejecutando en segundo plano. Una vez que se hayan solucionado, puede desactivar el firewall en su PC con Windows 11. A continuación, le mostramos cómo hacerlo:
1. Cómo deshabilitar el firewall usando la seguridad de Windows
El programa de seguridad de Windows le permite deshabilitar el firewall en Windows 11. Es la forma más fácil de deshabilitar el firewall de Microsoft Defender y no necesita instalar ninguna herramienta o software adicional. Así es cómo:
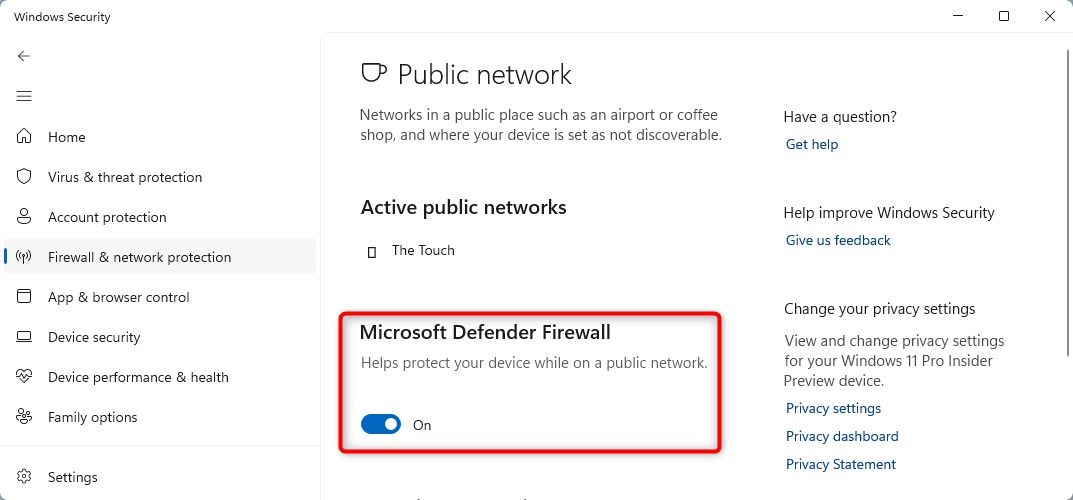
El aviso de UAC le pedirá que lo acepte, así que asegúrese de que su computadora esté configurada como una cuenta de administrador. Si UAC le solicita en la pantalla, haga clic en Sí seguir.
Ahora que ha completado los pasos anteriores, deshabilite el firewall para cada perfil de red utilizando el mismo procedimiento.
2. Cómo deshabilitar el firewall a través del panel de control
Si está utilizando una versión anterior de Windows o prefiere utilizar un método más tradicional, puede desactivar su firewall a través del Panel de control. Es un poco más técnico que usar Seguridad de Windows, pero es bastante fácil de hacer. Así es cómo:
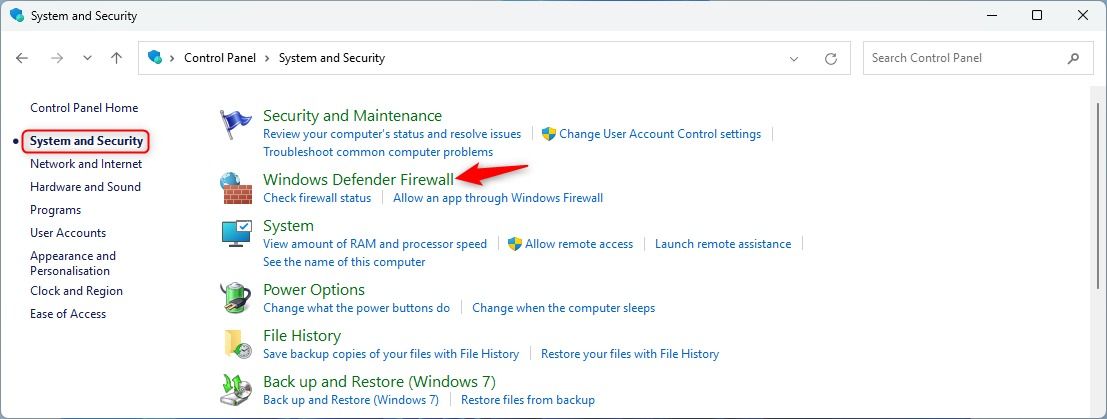
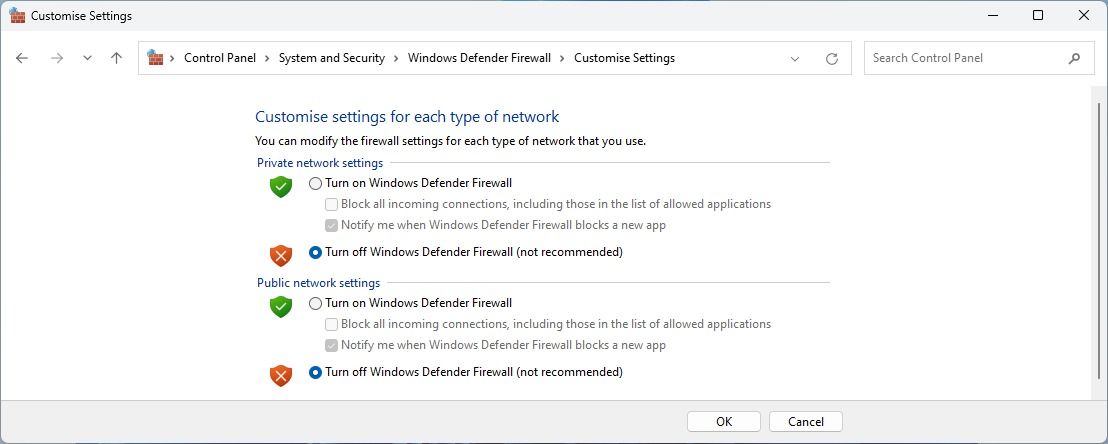
3. Cómo deshabilitar el cortafuegos mediante el símbolo del sistema
Si se siente cómodo con la línea de comandos, también puede deshabilitar su firewall a través del símbolo del sistema. Así es cómo:
Apuro Ganar + S en su teclado para abrir la herramienta de búsqueda de Windows. Ahora escriba «cmd» en el campo de búsqueda y presione Ctrl + Mayús + Intro en tu teclado. Esto abrirá el símbolo del sistema con derechos de administrador.
Una vez que esté en el símbolo del sistema, escriba el siguiente comando y presione Entrar:
netsh advfirewall set currentprofile state off
Ejecutar el comando anterior deshabilitará el firewall para el perfil de red actual.
Si desea deshabilitar el firewall para el perfil de red del dominio, copie y pegue el siguiente comando, luego presione Entrar:
netsh advfirewall set domainprofile state off
Del mismo modo, puede deshabilitar el firewall para el perfil de red privada. Para hacer esto, copie y pegue el siguiente comando y presione Entrar:
netsh advfirewall set privateprofile state off
Para el perfil de red pública, escriba el siguiente comando en la ventana del símbolo del sistema y presione Entrar:
netsh advfirewall set publicprofile state off
Como alternativa, puede deshabilitar Defender Firewall para todos los perfiles de red, como dominio, privado y público, con un solo comando. Para hacer esto, copie y pegue el siguiente comando y presione Entrar:
netsh advfirewall set allprofiles state off
De esta forma, puede desactivar el cortafuegos de acuerdo con los perfiles de red seleccionados.
4. Cómo deshabilitar el firewall a través de PowerShell
Windows PowerShell es una herramienta importante que se puede usar para administrar muchos aspectos del sistema operativo Windows. También puede usarlo para desactivar Microsoft Defender Firewall.
Para hacer esto, abra una ventana de PowerShell como administrador y ejecute los siguientes comandos:
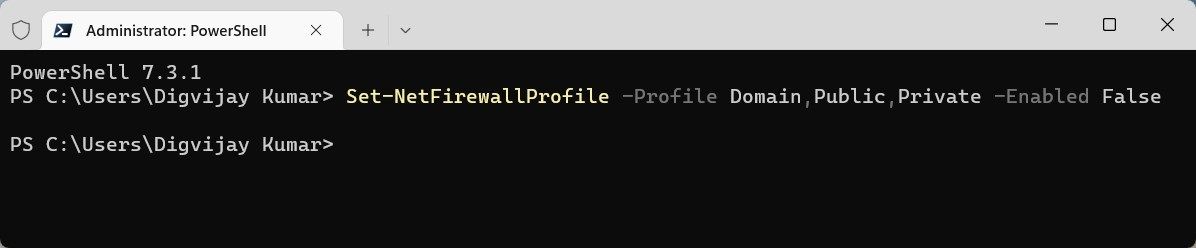
Set-NetFirewallProfile -Profile Domain,Public,Private -Enabled False
Después de ejecutar el comando anterior, el firewall se desactivará para todos los perfiles de red simultáneamente.
5. Cómo deshabilitar el cortafuegos mediante el editor de políticas de grupo
El Editor de políticas de grupo es un poderoso recurso del sistema que se puede usar para administrar varias configuraciones en todas las computadoras con Windows. Con esta herramienta puedes deshabilitar tu firewall, pero solo funciona con Windows Professional y Enterprise. Si está utilizando Windows Home Edition, debe habilitar el Editor de directivas de grupo en Windows Home para acceder a él.
Para deshabilitar la configuración del firewall mediante el Editor de directivas de grupo local, siga estos pasos:
Computer Configuration > Administrative Templates > Network > Network Connections > Windows Defender Firewall > Standard Profile
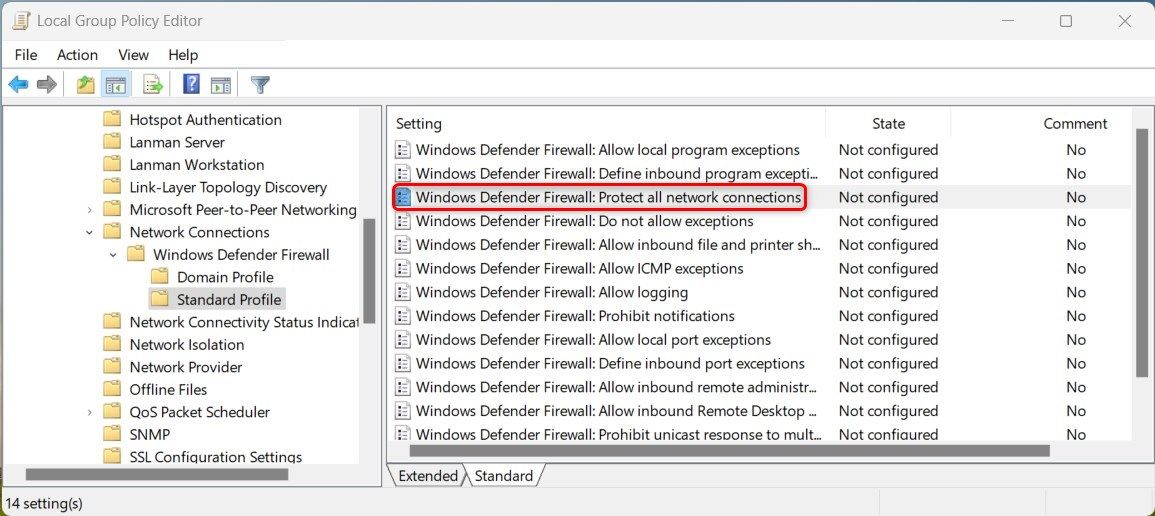
6. Cómo deshabilitar el cortafuegos usando el Editor del Registro
Windows también tiene un método para deshabilitar el firewall que implica editar el registro. Esta es una función avanzada y solo debe ser utilizada por usuarios de computadoras con experiencia, ya que el uso incorrecto puede causar daños graves a su computadora.
Al usar el Editor del Registro, es importante no cambiar ninguna configuración que no sea la directamente relacionada con el firewall. Hacer cambios no deseados podría causar inestabilidad dentro de su sistema, incluida la disminución del rendimiento o incluso la falla total de su sistema operativo. Si está listo para usar este método, asegúrese de hacer una copia de seguridad de su registro de Windows y cree primero un punto de restauración en Windows 11.
Computer\HKEY_LOCAL_MACHINE\SOFTWARE\Policies\Microsoft\WindowsFirewall\StandardProfile
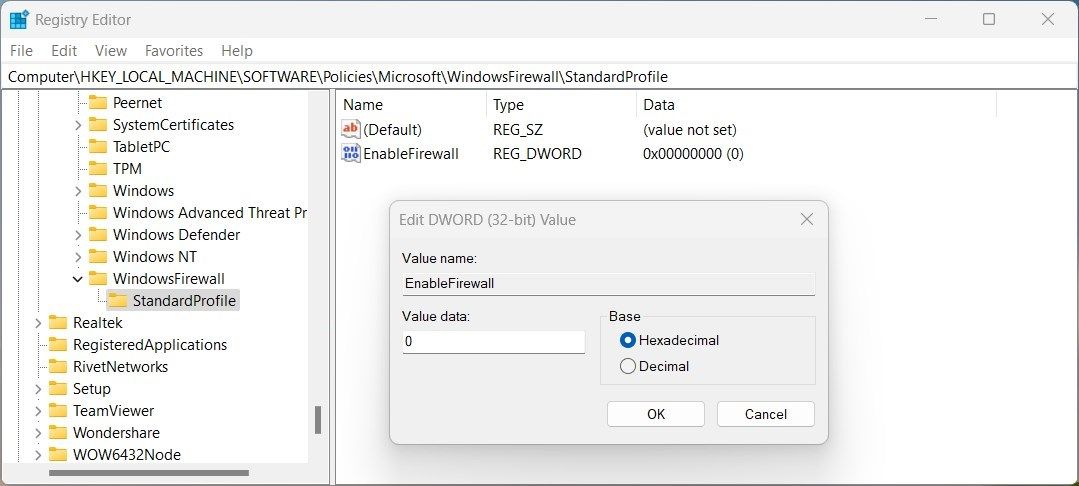
Cuando haya completado todos los pasos anteriores, cierre el Editor del Registro y reinicie su computadora.
Deshabilite fácilmente el firewall en Windows
Puede deshabilitar el firewall para probar, desarrollar aplicaciones o jugar juegos en línea. Sin embargo, deshabilitar el firewall puede ser riesgoso y siempre debe tener cuidado. En caso de que necesite hacerlo, esta guía explica varias formas de hacerlo, como a través de la Seguridad de Windows, el Panel de control, el Símbolo del sistema, etc.






