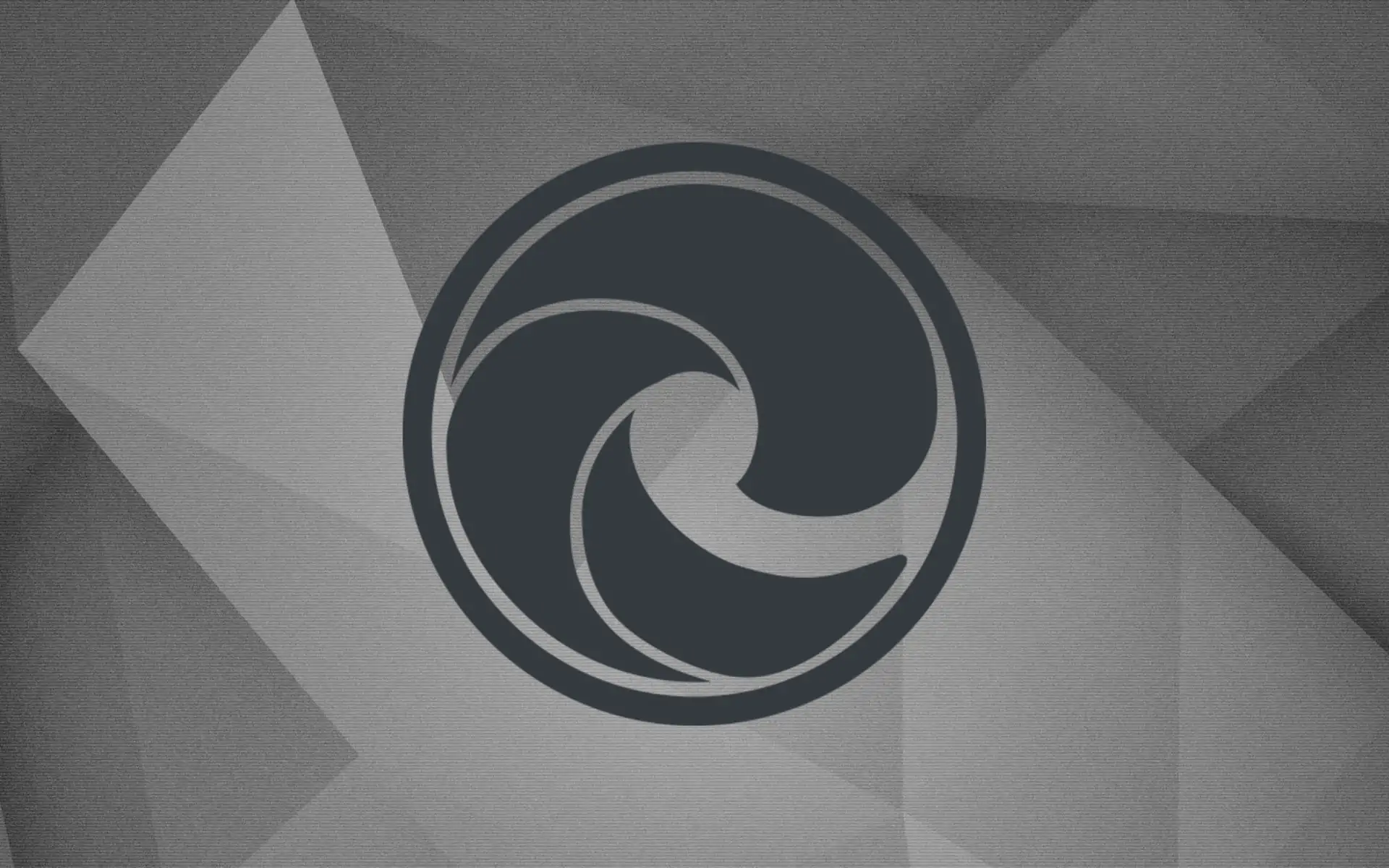Hay muchas aplicaciones de terceros con las que puede anotar capturas de pantalla. Sin embargo, existen muchas menos herramientas de anotación que permiten a los usuarios dibujar directamente en el escritorio de Windows.
Epic Pen y gInk son dos aplicaciones que te permiten dibujar sin problemas en el escritorio y en el software de Windows como lo harías en un tablero de dibujo. Así es como puede dibujar en el escritorio de Windows 10 y 11 con estas aplicaciones.
Cómo dibujar en el escritorio de Windows con Epic Pen
Epic Pen es un software freemium con funcionalidad limitada. La versión gratuita le permite hacer garabatos en la pantalla en Windows 11/10, 8 y 7 con su lápiz y resaltador. Sin embargo, las herramientas para agregar formas, líneas rectas y texto solo están disponibles en Epic Pen Pro. Puede descargar e instalar el software básico de Epic Pen de esta manera:



Ahora puede dibujar en el escritorio de Windows.
Cómo usar Epic Pen para dibujar en tu escritorio
Pinchalo lápiz en la barra de herramientas de dibujo de Epic Pen. Para cambiar el ancho de la pluma, haga clic en tamaño de la pluma y seleccione opciones más pequeñas o más grandes. Puede seleccionar uno de los cuatro colores de la paleta de la barra de herramientas. aguantalo boton izquierdo del raton y mueva el cursor para dibujar en su escritorio.

Epic Pen tiene un resaltador transparente que puede usar para resaltar texto y detalles en la pantalla. Para acceder a esta herramienta, haga clic en el lápiz botón y seleccione marcatextos. O puede presionar el botón CONTROL + Desplazamiento + F4 atajo de teclado para usarlo.

Para eliminar trazos de lápiz y resaltados, haga clic en el botón El borrador botón. Luego, puede hacer clic en los trazos de lápiz y en los resaltados para borrarlos. También puede borrar todos los dibujos de la pantalla seleccionando el icono Pantalla limpia opción.
La opción de cámara de Epic Pen le permite guardar sus dibujos y anotaciones tomando capturas de pantalla en Windows. Pinchalo tomar una captura de pantalla para activar la utilidad de captura de pantalla. Luego arrastre el rectángulo sobre el área del escritorio a capturar, luego haga clic en el botón para salvaguardar o entonces copiar al portapapeles opción.
Epic Pen tiene una flecha y formas que puede activar en una prueba de tiempo limitado. Pinchalo la línea opción para seleccionar una flecha, un rectángulo o una elipse. Luego seleccione el Empiza la prueba gratuita botón.

También puede habilitar de forma permanente algunas de las funciones de Epic Pen Pro sin arruinarse por la actualización al optar por su esquema brightdata.com. Para hacer esto, haga clic en Menú > configuraciones. Selecciona el Activar la herramienta Texto o entonces Activar la herramienta Pizarra opción para habilitar cualquiera de estas funciones y compartir recursos del dispositivo.

Cómo dibujar en el escritorio de Windows con gInk
La aplicación gInk es una alternativa de código abierto a Epic Pen que puede usar para anotaciones en pantalla en Windows 11/10 de la misma manera. También es una aplicación portátil para la que no se requiere instalación. Sin embargo, aún necesitará descargar y extraer el archivo gInk de esta manera:

Ahora puede probar la herramienta de dibujo (o anotación) en pantalla gInk en Windows. Pinchalo Bolígrafo 1 y escriba en el escritorio mientras mantiene presionada la boton izquierdo del raton y mueve el cursor. También puede seleccionar otras tres opciones de bolígrafo para diferentes colores.

El quinto bolígrafo es una opción de resaltador transparente. Haga clic en Bolígrafo 5 para activar el resaltador de la herramienta. Puede usar esta herramienta para resaltar elementos en presentaciones.
Puede ajustar el ancho de la herramienta de dibujo seleccionando ancho de la pluma. Arrastre el control deslizante a lo largo de la barra para aumentar o disminuir el ancho de su bolígrafo.

La barra de herramientas de gInk incluye una herramienta de captura de pantalla que puede usar para tomar instantáneas de lo que ha dibujado en el escritorio. Pinchalo Instantáneo (cámara) en la barra de herramientas de la aplicación para activarla. Arrastre el rectángulo alrededor de un área para incluir en la salida capturada para tomar la foto. Esta instantánea se guardará automáticamente en una ruta de carpeta especificada en gInk General lengua.
La aplicación gInk incluye cinco bolígrafos en su barra de herramientas predeterminada, pero puede agregar cuatro más. Para hacer esto, primero debe cerrar la barra de herramientas de gInk haciendo clic en su Salir posibilidad de sorteo. A continuación, haga clic con el botón derecho en el icono de la bandeja del sistema de gInk y seleccione Opcion.
Pinchalo Bolígrafos pestaña en el Opcion ventana y marque las casillas de los bolígrafos adicionales. También puede configurar los colores y anchos de la pluma desde esta pestaña haciendo clic en las casillas de la paleta y Ancho menús desplegables para ellos.

También puede establecer métodos abreviados de teclado personalizados para acceder a los bolígrafos. Pinchalo Atajos para mostrar los atajos de teclado predeterminados de gInk. Luego haga clic dentro de uno de los Lápiz casillas y presione otra tecla de acceso rápido para configurar una.
Garabatea en tu escritorio de Windows con estas aplicaciones
Epic Pen y gInk son aplicaciones intuitivas y fáciles de usar con herramientas de dibujo que le permiten anotar lo que hay en su escritorio con fines ilustrativos. Son excelentes para mostrar información en PC con Windows presentando un screencast, una proyección o una videoconferencia, e incluso pueden capturar capturas de pantalla con anotaciones.