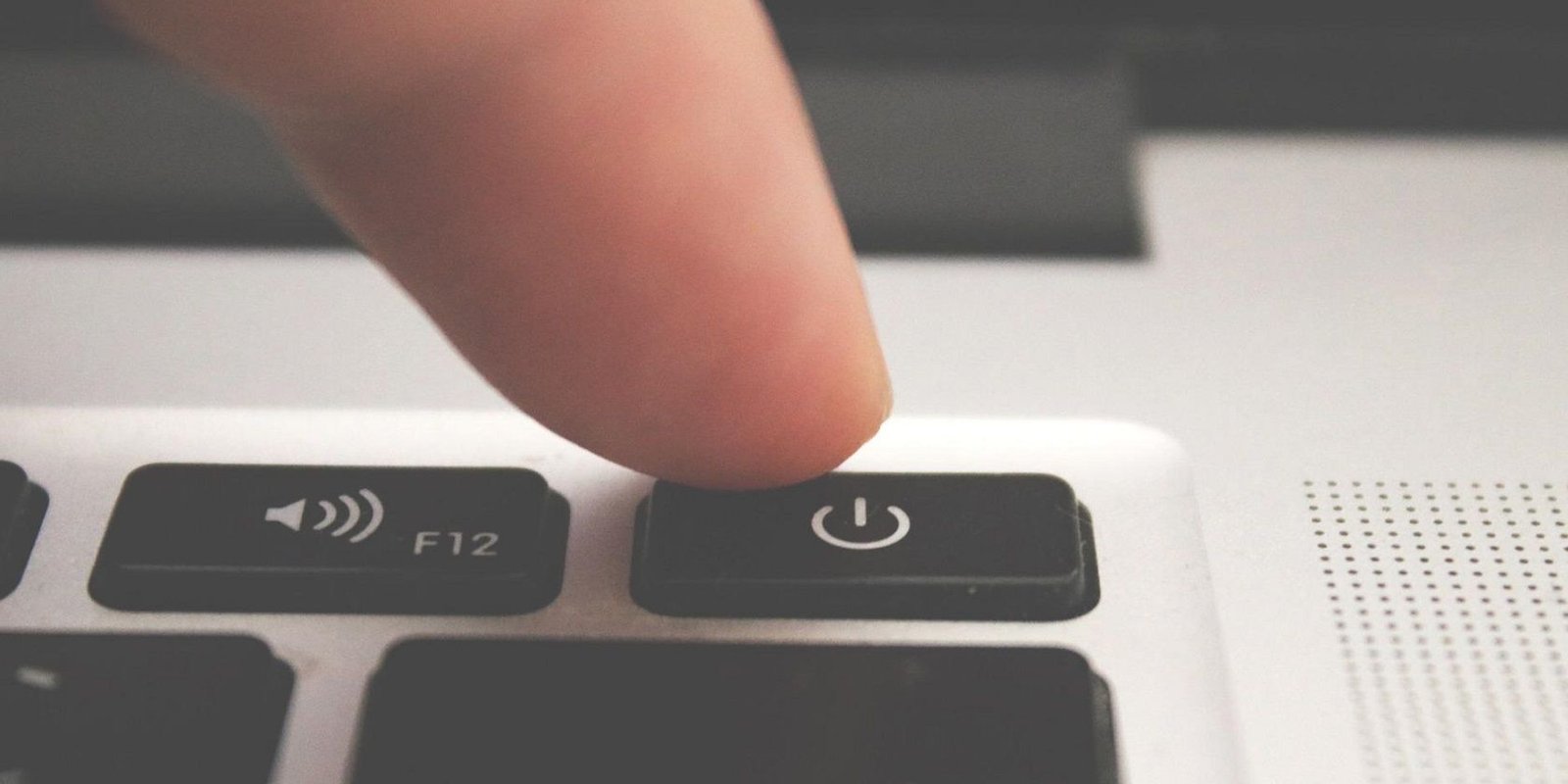Lo que vas a encontrar...
Encontrar la disponibilidad del sistema en Windows 10 no tiene por qué ser difícil. Aquí hay cuatro maneras fáciles de hacerlo.
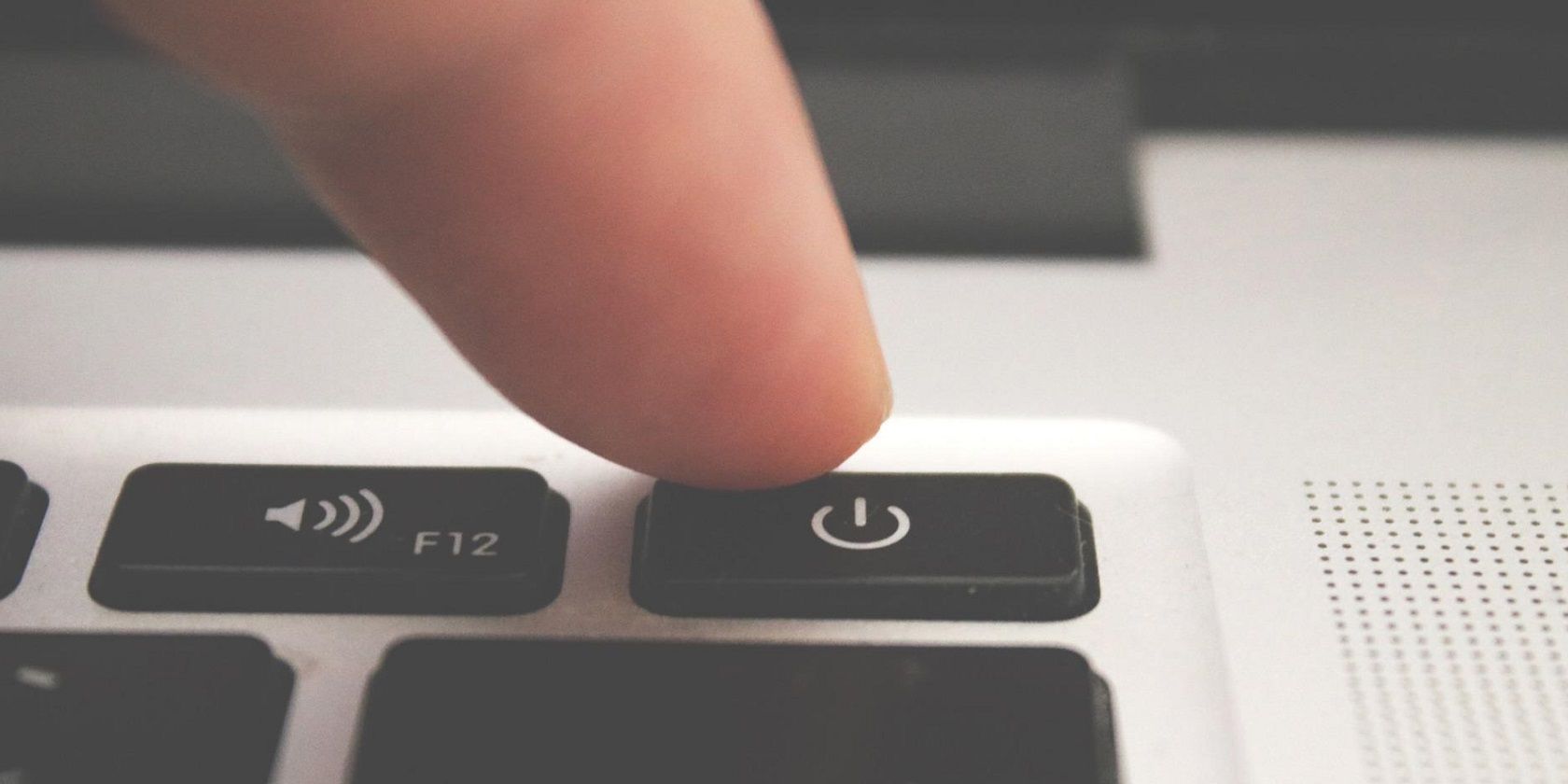
¿Cuándo fue la última vez que apagó su PC? ¿El dia de ayer? ¿Hace una semana? ¿El año pasado? Si no puede recordar cuánto tiempo ha estado funcionando su sistema (es decir, qué tan disponible), hay varias formas de averiguarlo.
Le mostraremos cómo verificar la disponibilidad de su computadora usando varias herramientas integradas en Windows, como el Símbolo del sistema o el Administrador de tareas, para que pueda elegir la que mejor se adapte a sus necesidades.
1. Verifique la disponibilidad del sistema con el símbolo del sistema
Puede usar una ventana del símbolo del sistema para averiguar rápidamente cuánto tiempo ha estado funcionando su PC. Inicie la aplicación de escritorio del símbolo del sistema y, cuando se abra, escriba srv de estadísticas netas. La primera línea le mostrará la disponibilidad de su computadora.
Si el símbolo del sistema no responde o simplemente no le gusta usarlo, pruebe uno de los siguientes métodos.
2. Verifique la disponibilidad del sistema con el administrador de tareas
También puede usar el Administrador de tareas para encontrar la disponibilidad de su sistema. Apuro Ctrl + Mayús + Esc para mostrarlo y seleccione el Rendimiento lengua. Hay una sección de disponibilidad que se muestra allí.
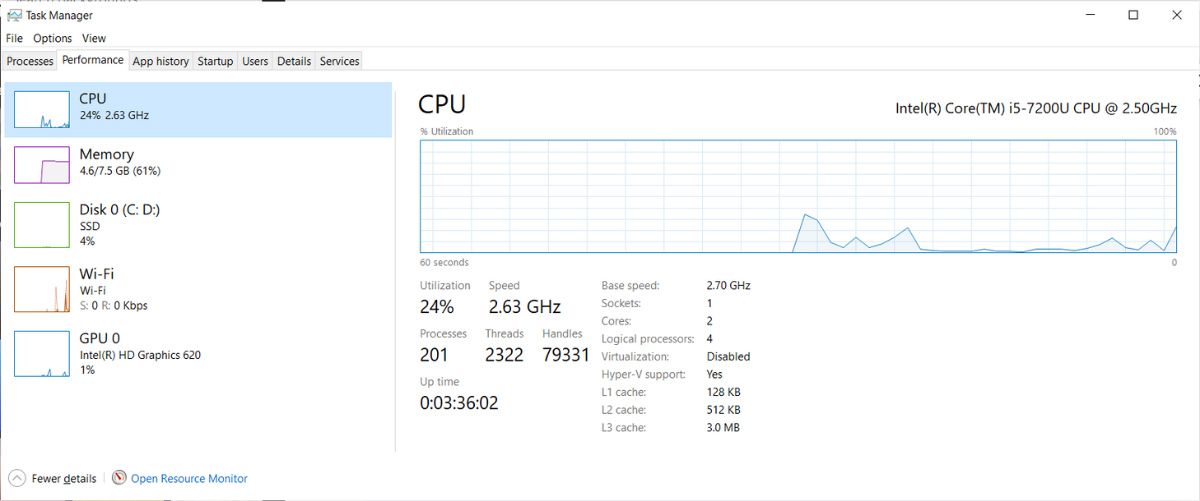
3. Verifique la disponibilidad del sistema con PowerShell
Si le gusta usar PowerShell, también puede abrir un indicador elevado de PowerShell y luego escribir esto: (obtener fecha) – (gcim Win32_OperatingSystem).LastBootUpTime. Esto le permitirá ver cuánto tiempo ha estado encendido el sistema, en milisegundos.
4. Verifique la disponibilidad del sistema con Systeminfo
También puede ejecutar una herramienta llamada Información del sistema, que le mostrará todo tipo de información sobre su computadora, incluida la hora en que se encendió. Para acceder a él, abra un indicador de ejecución presionando Tecla de Windows + Rluego escribe información del sistema y golpea Entrar.
5. Verifique la disponibilidad del sistema con el panel de control
Otra forma de ver cuánto tiempo ha estado encendida su computadora es verificar el estado de su adaptador de red. Inicie el Panel de control y diríjase a Redes e Internet > Centro de redes y recursos compartidos.
Luego haga clic Cambiar la configuración de adaptación en el panel izquierdo y abra el adaptador conectado. Compruebe el valor que se muestra junto a Duración.
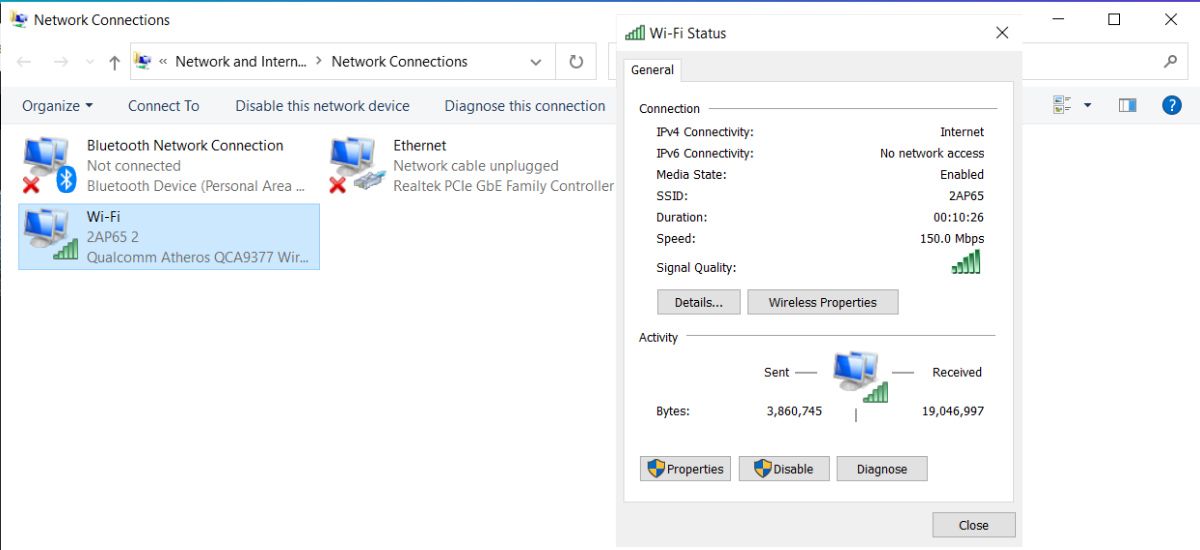
Notar: Este método solo es preciso si no ha restablecido su conexión de red desde que encendió su computadora.
Compruebe cuánto tiempo ha estado funcionando su computadora
Ahora ya sabe cómo averiguar rápidamente cuánto tiempo ha estado funcionando su computadora.
Si nota que su computadora ha estado inactiva durante semanas o incluso meses, debe darle un descanso. Incluso si no nota ningún problema, ayudará a que su computadora funcione mejor.