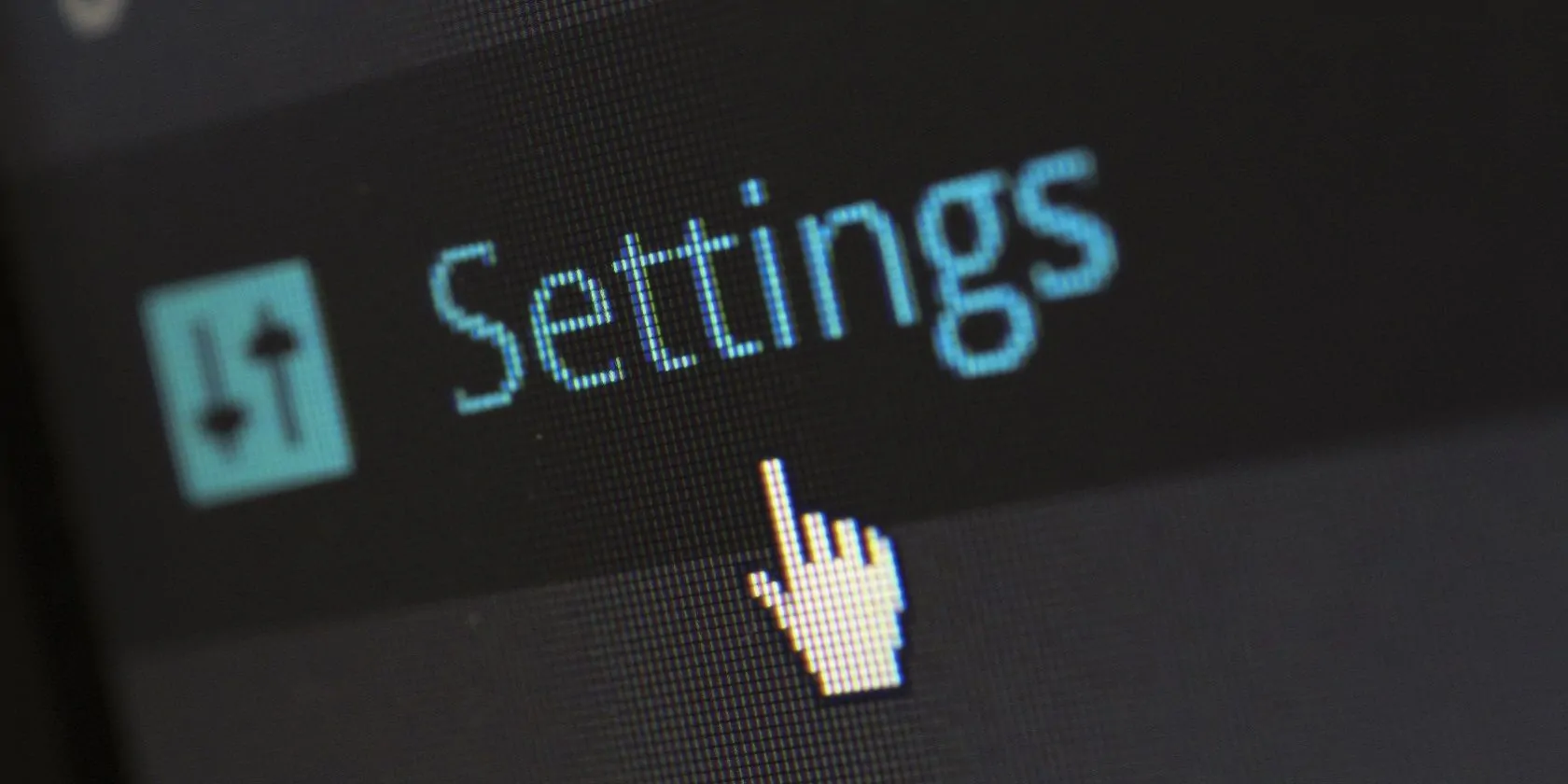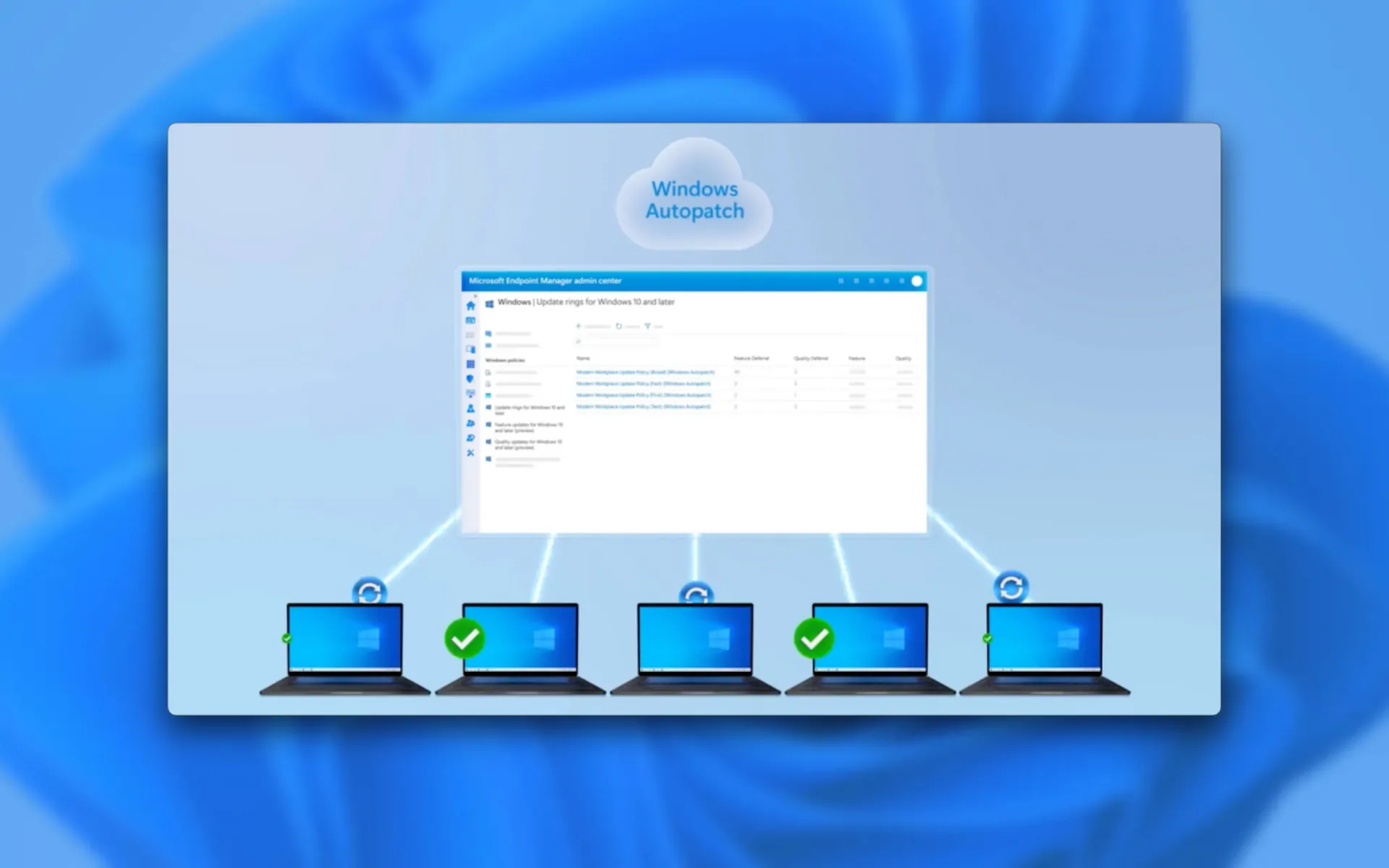¿Cansado de que OneDrive comience con Windows? Aquí se explica cómo detenerlo.

OneDrive es un popular cliente de almacenamiento en la nube que viene preinstalado en las computadoras con Windows. De forma predeterminada, OneDrive se ejecuta automáticamente cada vez que se inicia la computadora. Sin embargo, si cree que la función de inicio automático de OneDrive no le sirve de nada, es posible desactivarla.
En este artículo, discutiremos 5 formas sencillas de evitar que Microsoft OneDrive se abra al iniciar Windows.
1. Configure los ajustes de inicio de OneDrive
Si la aplicación OneDrive ya está abierta en su computadora, puede configurar sus ajustes para evitar que se inicie al inicio. Para hacer esto, siga estos pasos:
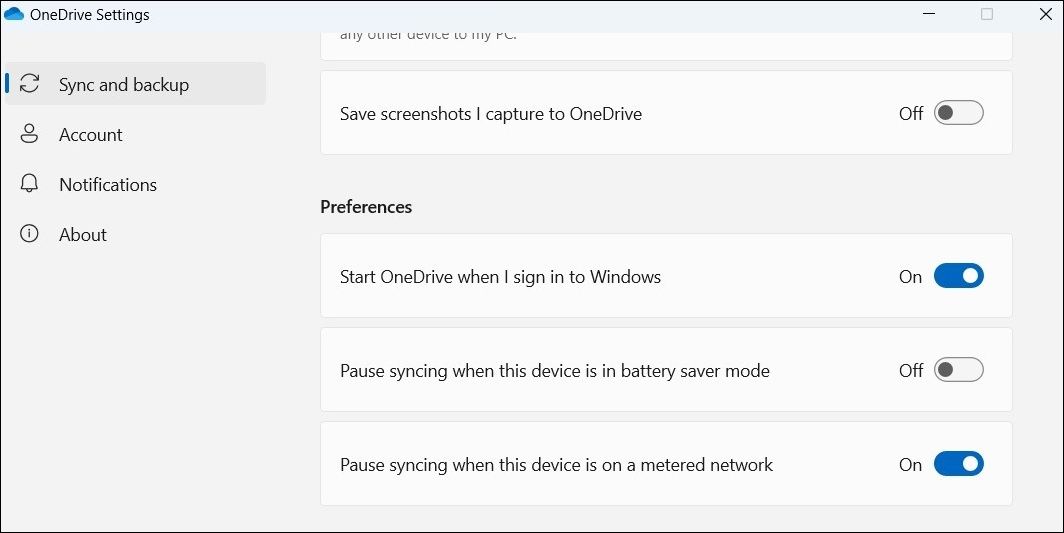
2. Deshabilite el inicio de OneDrive usando el Administrador de tareas
Task Manager es una utilidad útil para administrar aplicaciones de inicio en Windows. Así es como puede usar el Administrador de tareas para evitar que OneDrive se abra al inicio.
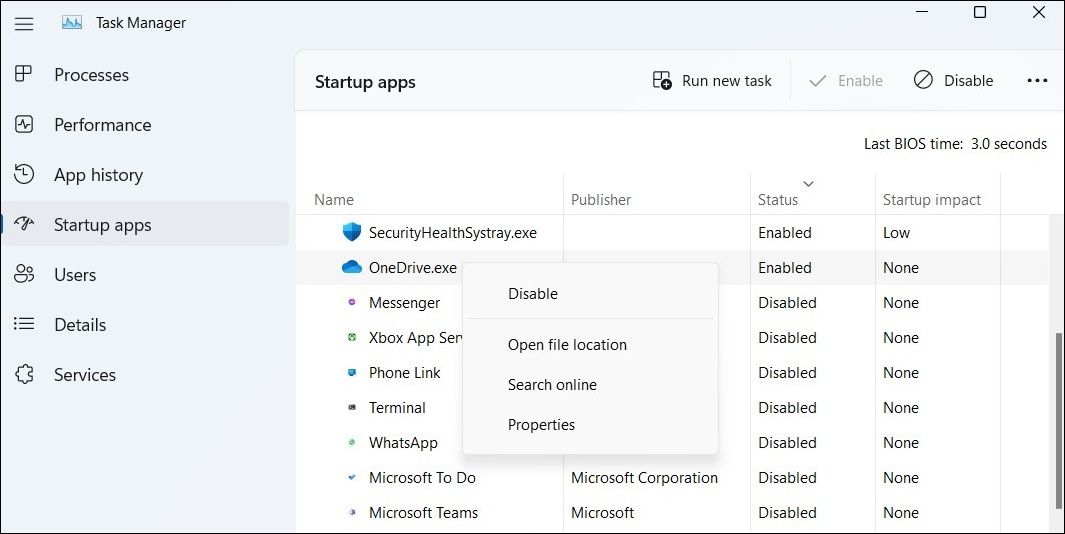
3. Deshabilite OneDrive como aplicación de inicio usando la configuración de Windows
Otra forma de habilitar o deshabilitar las aplicaciones de inicio en Windows es a través de la aplicación Configuración. Aquí se explica cómo evitar que OneDrive se abra al iniciarse desde Configuración:
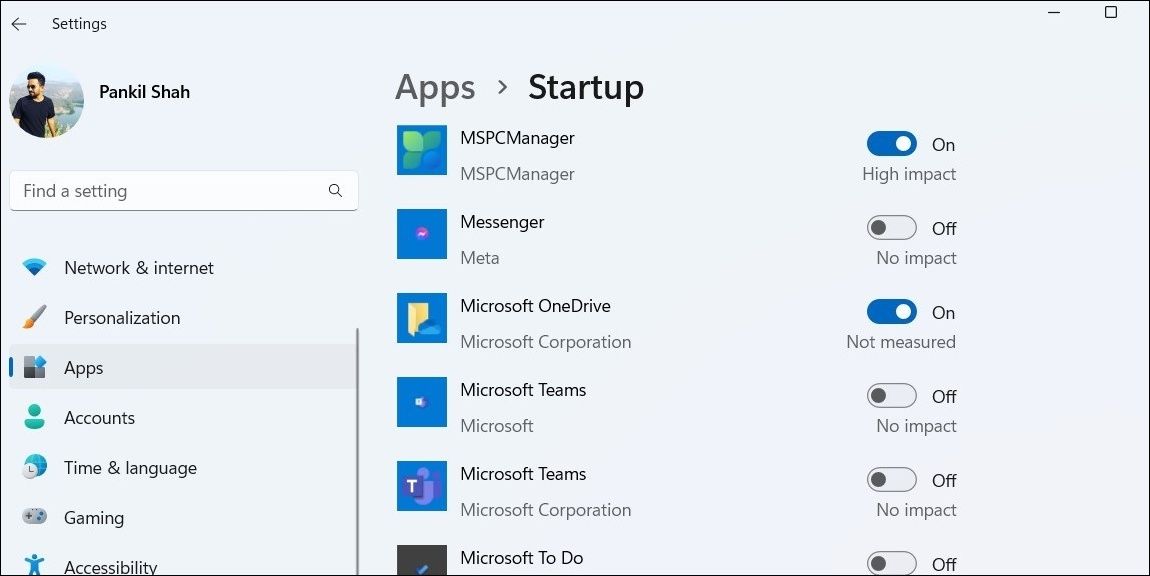
4. Evita que OneDrive comience a usar el Editor del Registro
También puede usar el Editor del Registro para deshabilitar el inicio automático de OneDrive en Windows. Dado que editar archivos de registro es algo arriesgado, solo debe usar este método si los otros no funcionan. Además, debe considerar hacer una copia de seguridad de todos los archivos de registro o crear un punto de restauración antes de continuar. Si necesita ayuda, consulte nuestras guías sobre cómo hacer una copia de seguridad del registro de Windows y cómo crear un punto de restauración en Windows.
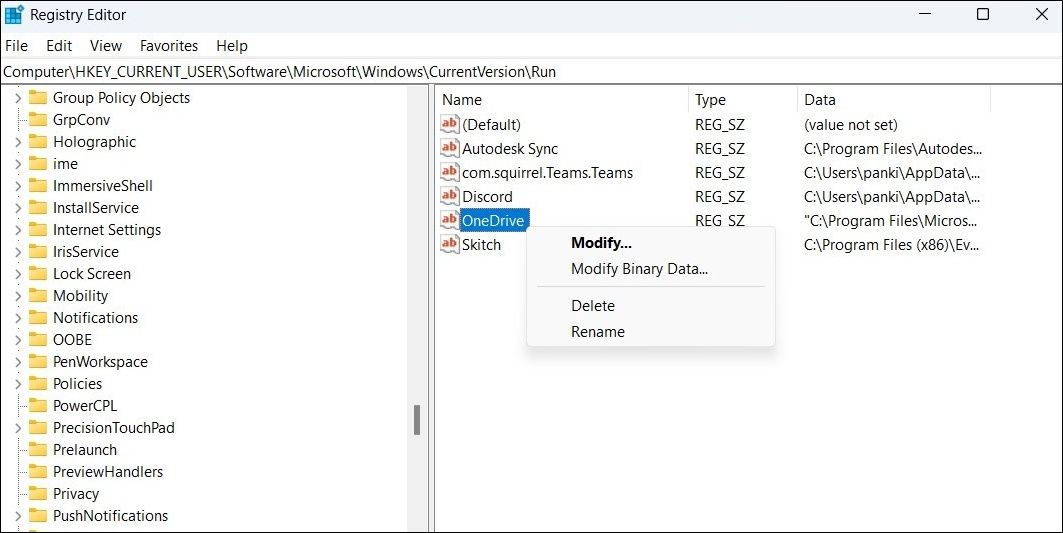
5. Evita que OneDrive se inicie con el símbolo del sistema
Si no se siente cómodo con el Editor del Registro, también puede usar el Símbolo del sistema para eliminar el archivo de inicio de OneDrive y evitar que la aplicación se inicie al inicio. Así es cómo:
reg delete "HKCU\Software\Microsoft\Windows\CurrentVersion\Run" /f /v "OneDrive"
Una vez que ejecute el comando anterior, el archivo de inicio de OneDrive se eliminará de su sistema y la aplicación ya no funcionará al iniciarse.
Impedir que OneDrive se abra al iniciarse en Windows
Ahora conoce varias formas de evitar que OneDrive se abra al iniciar Windows. Esto no solo liberará valiosos recursos del sistema, sino que también reducirá el tiempo de inicio de Windows.
Si OneDrive no es su servicio de almacenamiento en la nube favorito, también puede deshabilitarlo o eliminarlo por completo de su computadora con Windows.