¿Quiere mantener todos sus archivos localmente? Aquí se explica cómo evitar que Windows guarde archivos en OneDrive.

OneDrive es un potente cliente de almacenamiento en la nube que viene preinstalado en las computadoras con Windows 10 y Windows 11. Con él, puede almacenar fácilmente sus datos en la nube y compartir archivos entre varios dispositivos.
Sin embargo, si OneDrive no es su aplicación de almacenamiento en la nube favorita o desea almacenar sus archivos localmente, puede evitar que Windows guarde archivos en OneDrive. Te mostraremos cómo.
1. Bloquee temporalmente a Windows para que no guarde archivos en OneDrive
Puede evitar temporalmente que Windows guarde archivos en OneDrive interrumpiendo el proceso de sincronización. Esto puede ser útil si está utilizando una conexión medida para monitorear el uso de la batería en Windows 10, o si desea conservar la batería de su computadora portátil.
Comience haciendo clic en el icono de onedrive en la barra de tareas. Pinchalo icono de engranaje y seleccione Pausar sincronización. A continuación, especifique cuánto tiempo desea suspender la sincronización de OneDrive.
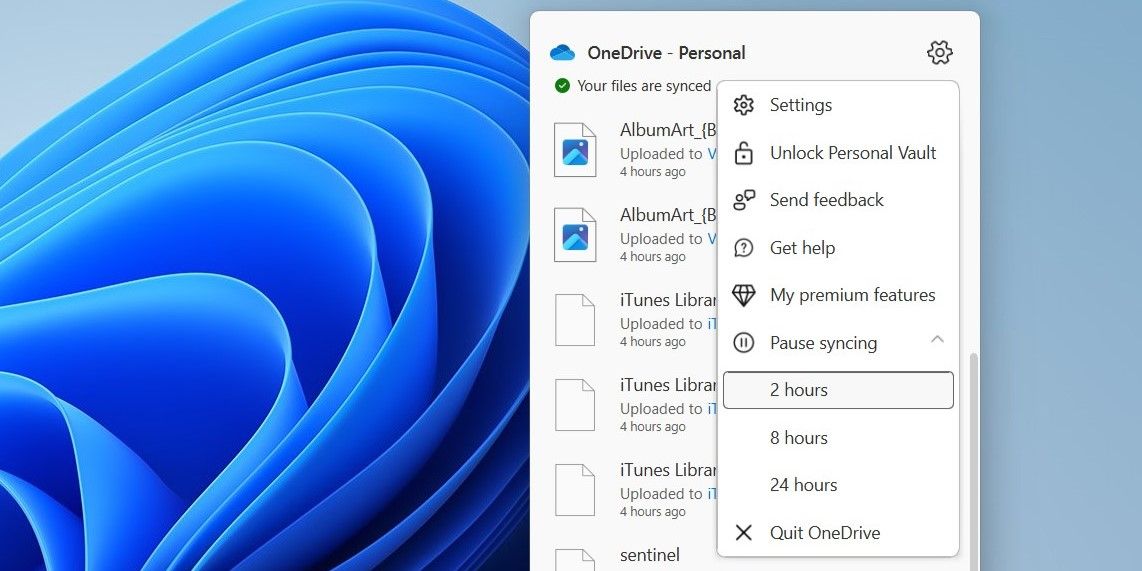
2. Evite que OneDrive haga copias de seguridad de las carpetas
Si está buscando una solución más permanente, puede evitar que OneDrive haga una copia de seguridad de sus carpetas y guarde archivos multimedia desde dispositivos externos. Aquí están los pasos para el mismo.
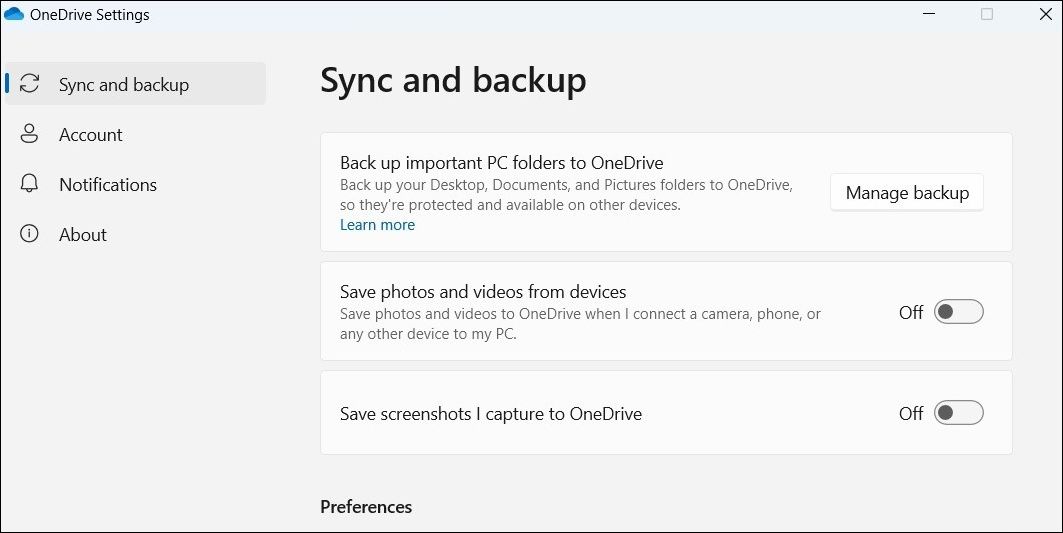
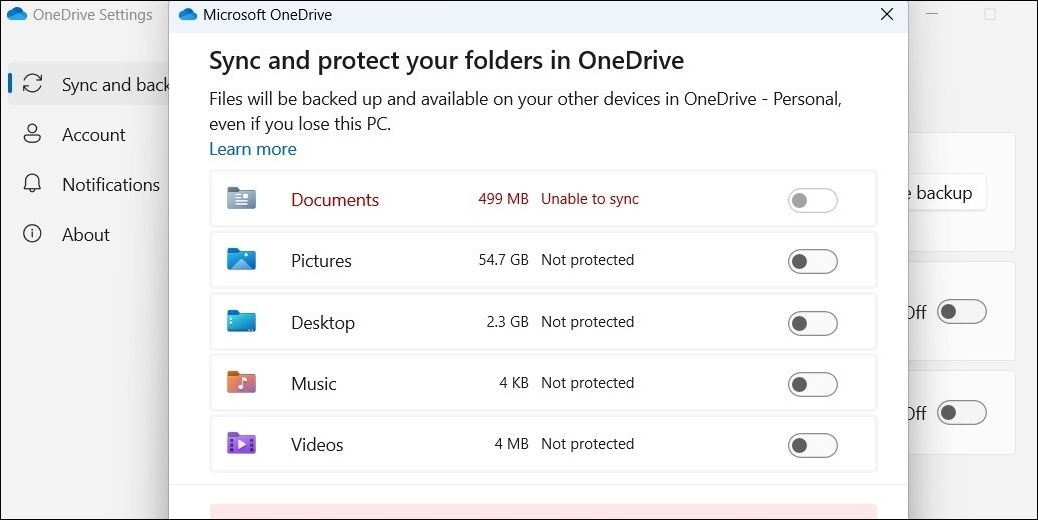
3. Evite que las aplicaciones de Office guarden archivos en OneDrive
Aunque sincronizar sus archivos de Office con OneDrive le da acceso a ellos en varios dispositivos, es posible que desee evitar hacerlo por una variedad de razones. Afortunadamente, es bastante simple lograr esto.
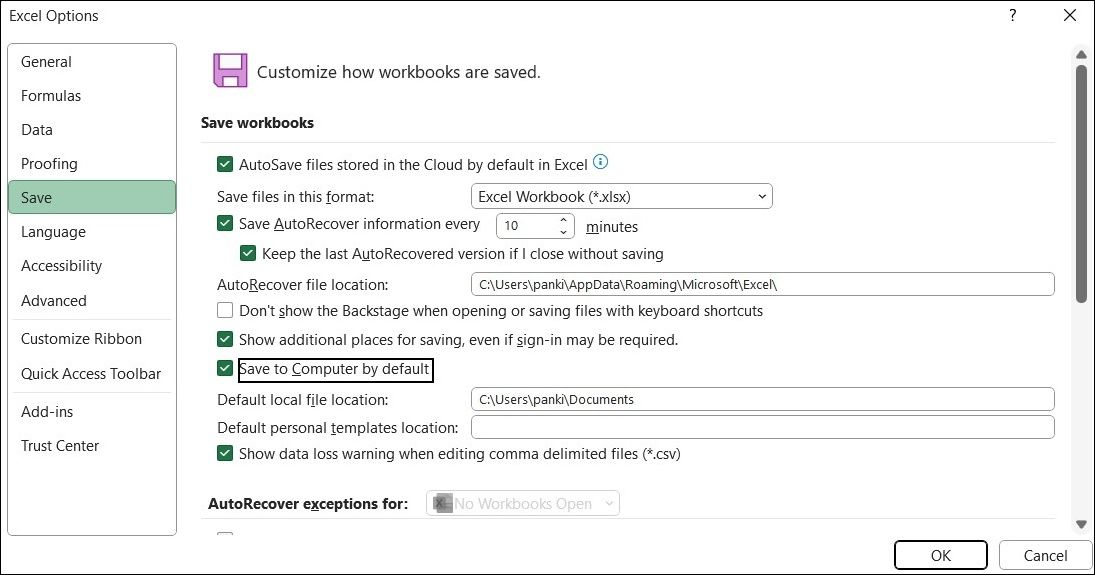
Los cambios anteriores se aplicarán a todas las aplicaciones de Office. No se preocupe, aún puede guardar archivos manualmente en OneDrive si lo desea.
4. Use el Editor de directivas de grupo para evitar que Windows guarde archivos en OneDrive
Otro método para evitar que Windows guarde archivos en OneDrive es usar el Editor de directivas de grupo. Puede acceder al Editor de directivas de grupo en las ediciones Professional, Education o Enterprise de Windows. Si usa Windows Home, obtenga información sobre cómo acceder al Editor de directivas de grupo en Windows Home antes de seguir estos pasos.
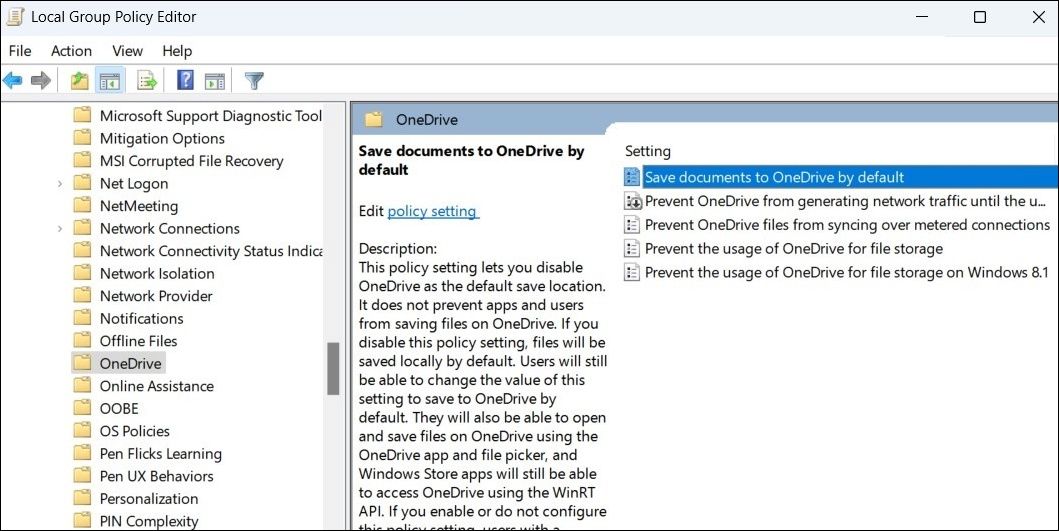 También puede optar por deshabilitar completamente OneDrive desde aquí. Para ello, haga doble clic en el Impedir que OneDrive se utilice para el almacenamiento de archivos Política.
También puede optar por deshabilitar completamente OneDrive desde aquí. Para ello, haga doble clic en el Impedir que OneDrive se utilice para el almacenamiento de archivos Política. 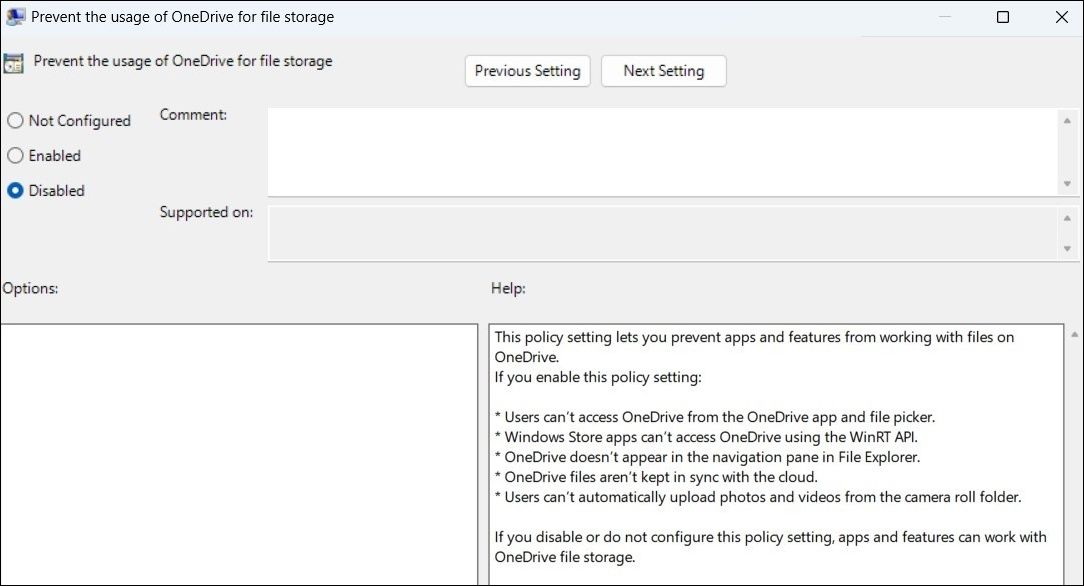
5. Desinstalar OneDrive de Windows
Si no tiene la intención de usar OneDrive para acceder a archivos desde otros dispositivos o guardar nuevos archivos desde su computadora, también puede desinstalar OneDrive desde su computadora con Windows. Así es cómo:
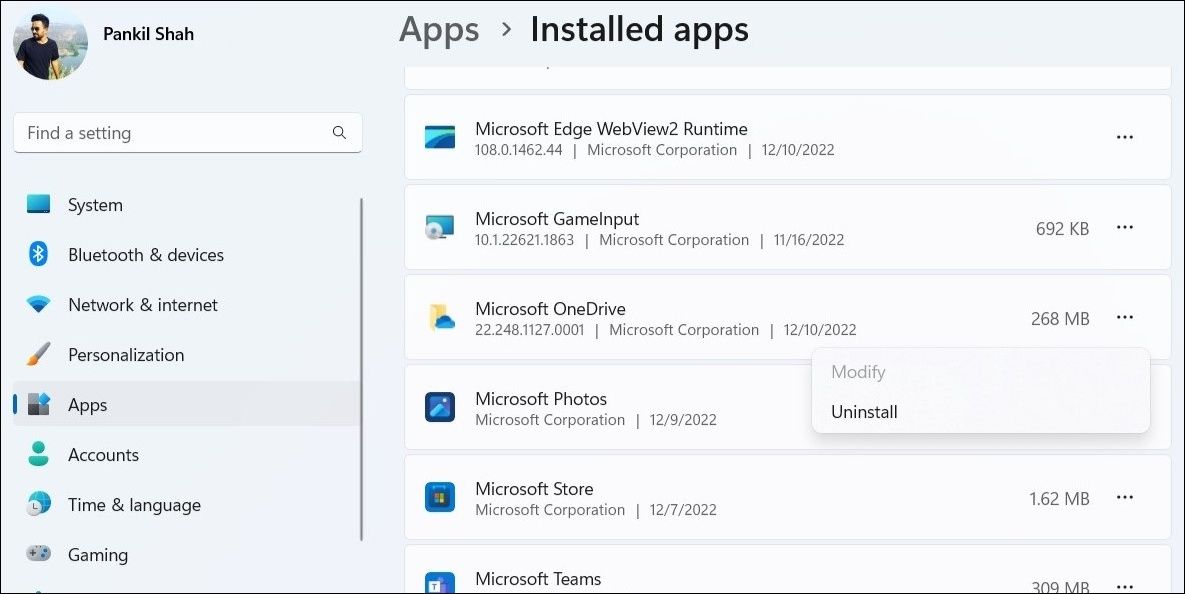
Tenga en cuenta que la desinstalación de OneDrive no eliminará OneDrive de la barra lateral del Explorador de archivos. Para hacer esto, consulte nuestra guía sobre cómo eliminar el ícono de OneDrive del Explorador de archivos en Windows y siga los pasos que se describen allí.
Impedir que Windows guarde archivos en OneDrive
Siguiendo los pasos de este artículo, puede evitar fácilmente que Windows guarde archivos en OneDrive. Una vez que haya hecho eso, puede ser una buena idea eliminar los archivos que ya están guardados en OneDrive sin eliminarlos de su computadora.















