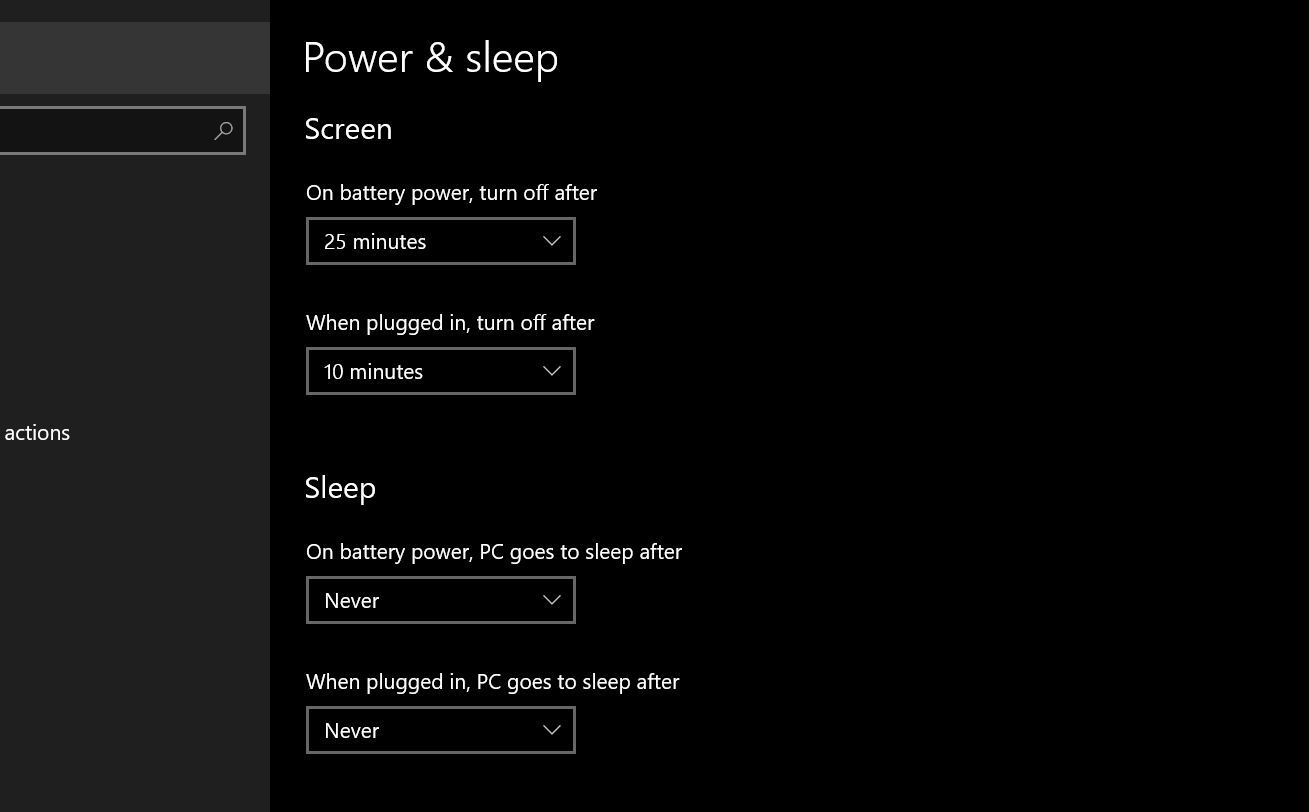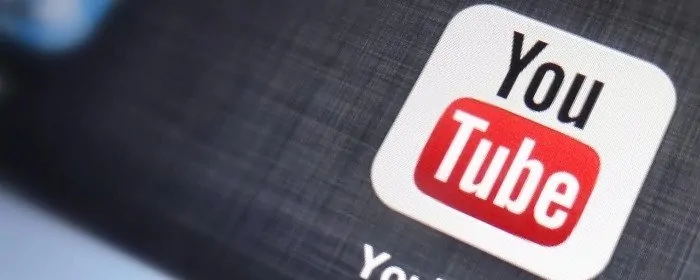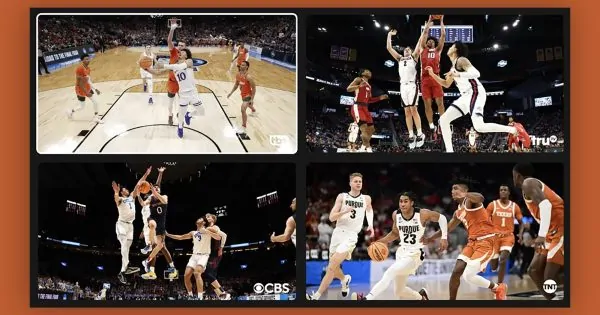Si su PC con Windows está protegida con contraseña, la computadora se bloqueará automáticamente cada vez que la reinicie o la ponga en modo de suspensión. Si bien este comportamiento de bloqueo automático es una medida de seguridad, a veces puede ser molesto.
Afortunadamente, puede evitar que Windows se bloquee automáticamente. Así es cómo.
¿Por qué Windows 10 se bloquea automáticamente?
Windows se bloquea automáticamente por una sencilla razón: para proteger su privacidad.
Imagine un escenario en el que tiene que dejar su computadora desatendida durante un período prolongado de tiempo. Si no hay un bloqueo automático en Windows, cualquiera puede usar su PC por cualquier motivo sin ninguna repercusión.
Al bloquearse automáticamente una vez que su PC entra en modo de suspensión, Windows garantiza que sus datos permanezcan privados y que nadie más que usted tenga acceso a su computadora.
Cómo evitar que Windows se bloquee automáticamente
Puede evitar que Windows se bloquee automáticamente al:
- Deshabilitar el inicio de sesión de Windows.
- Desactive el modo de suspensión y el protector de pantalla.
- Edición del registro de Windows para deshabilitar el bloqueo automático.
Ahora que sabemos cómo hacerlo, vayamos a los pasos.
Deshabilitar el inicio de sesión de Windows
Deshabilitar el requisito de inicio de sesión de Windows por completo es el paso más serio que puede tomar para deshabilitar el bloqueo automático en Windows. Para deshabilitar el requisito de inicio de sesión:
- Presione las teclas de Windows, escriba «conectar» y elija Opciones de conexión.
- En el Requerir inicio de sesión sección, seleccione Nunca en el menú desplegable.
- Cuando esté en las opciones de inicio de sesión, asegúrese de desactivar el bloqueo dinámico desmarcando la opción en el Bloqueo dinámico sección.
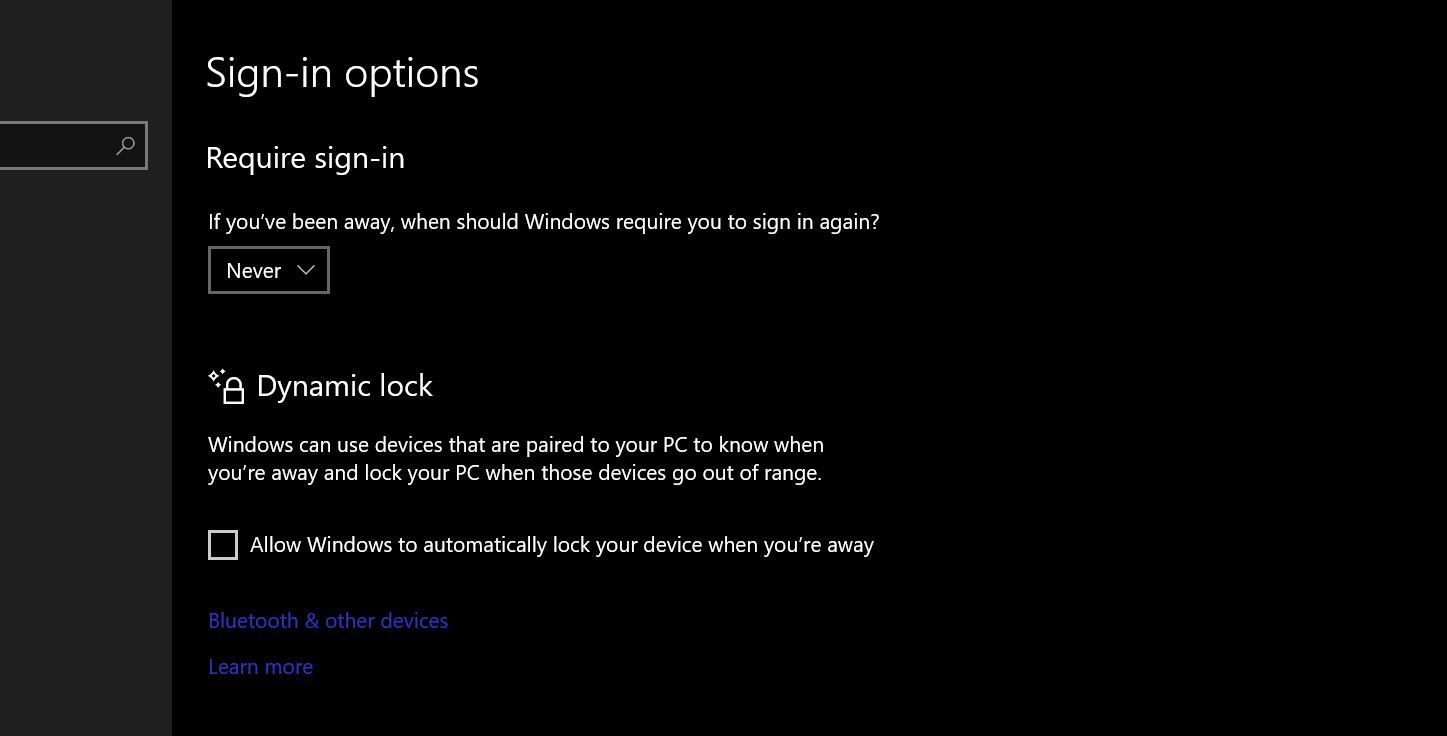
Dynamic Lock bloquea automáticamente su PC si un dispositivo conectado por Bluetooth, como su teléfono inteligente, está fuera de alcance. Por lo tanto, deshabilitar esta opción garantizará que su PC no se bloquee cuando se aleje de ella.
Deshabilitar el modo de suspensión y el protector de pantalla
Entonces, dado que Windows se bloquea automáticamente cuando está en modo de suspensión, puede deshabilitar efectivamente el bloqueo automático evitando que su computadora entre en modo de suspensión. Para hacer esto:
- Presione la tecla de Windows, escriba «encender y dormir» y elija Ajustes de encendido y suspensión.
- En la sección Encendido y suspensión, configure el modo de suspensión eligiendo Nunca de las dos listas desplegables bajo Dormir.
Si tiene un protector de pantalla habilitado en su PC, también le recomendamos que lo deshabilite, ya que a veces puede hacer que Windows se bloquee automáticamente. Para desactivar el protector de pantalla:
- Presione la tecla de Windows nuevamente, escriba «protector de pantalla», luego haga clic en Activar o desactivar el salvapantallas abrir Configuración del protector de pantalla.
- En la configuración del protector de pantalla, configure Protector de pantalla a Ninguno y desmarque Al reanudar, mostrar la pantalla de inicio de sesión.
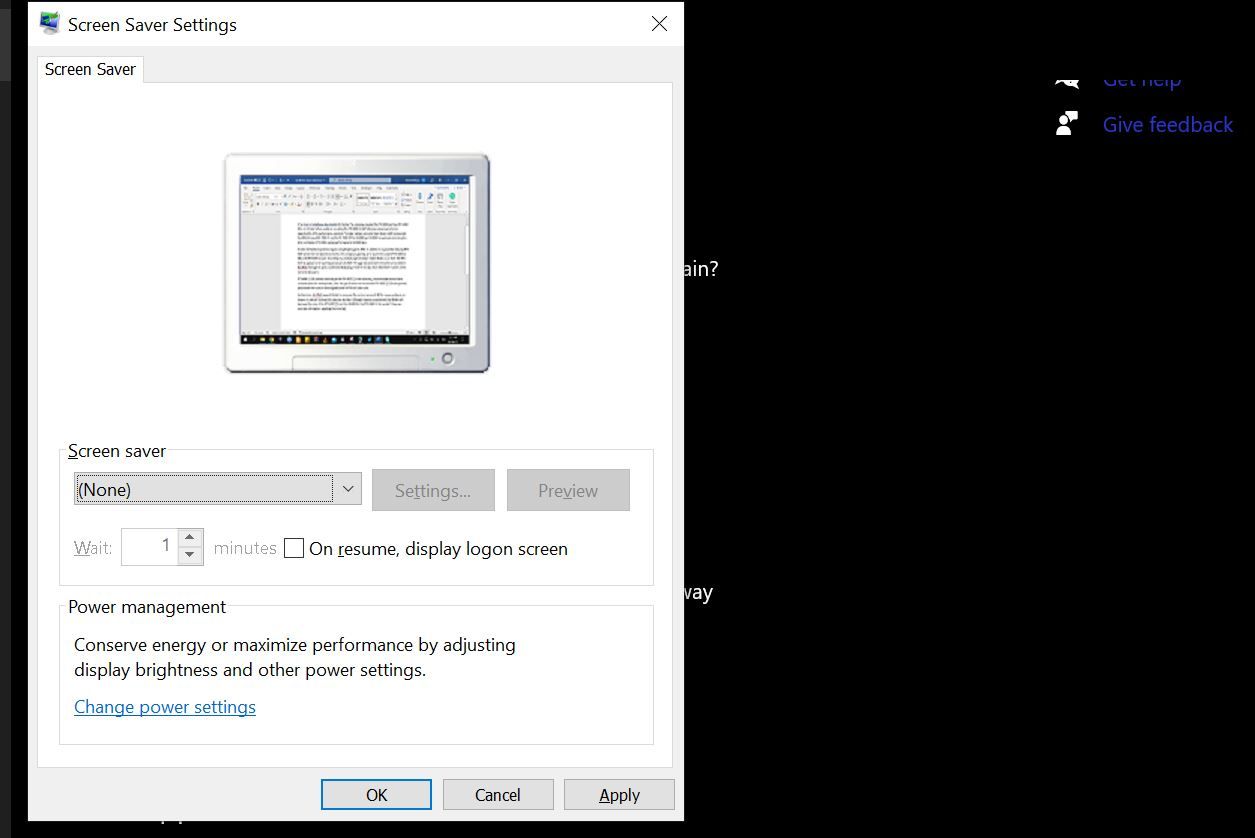
Edición del registro de Windows para deshabilitar el bloqueo automático
Finalmente, también puede modificar el registro de Windows para evitar que Windows se bloquee automáticamente. Antes de mostrarle cómo hacer esto, asegúrese de comprender que editar el Registro de Windows puede hacer que su sistema sea inestable y requerir que reinicie o incluso realice una instalación limpia de Windows para que su PC vuelva a funcionar correctamente.
Así que edite el registro de Windows solo cuando nada más funcione.
- Presione las teclas de Windows, escriba «registrarse», haga clic derecho en Editor de registroy seleccione Ejecutar como administrador.
- En el Editor del Registro, navegue hasta HKEY_LOCAL_MACHINE > software > Estrategias > microsoft.
- Luego haga clic derecho en las ventanaspara seleccionar Nuevoy elige Llave para establecer una nueva clave/crear una nueva carpeta en el Registro de Windows. Nombre la nueva carpeta algo así como «Desactivar bloqueo automático».
- Ahora haga clic derecho en la carpeta que acaba de crear, pase el cursor del mouse sobre Nuevoy seleccione Valor DWORD (32 bits). Cambie el nombre de este nuevo elemento a «NoLockScreen».
- Abrir Sin bloqueo de pantalla y establezca los datos de valor en 1. Presione ok para completar el proceso.
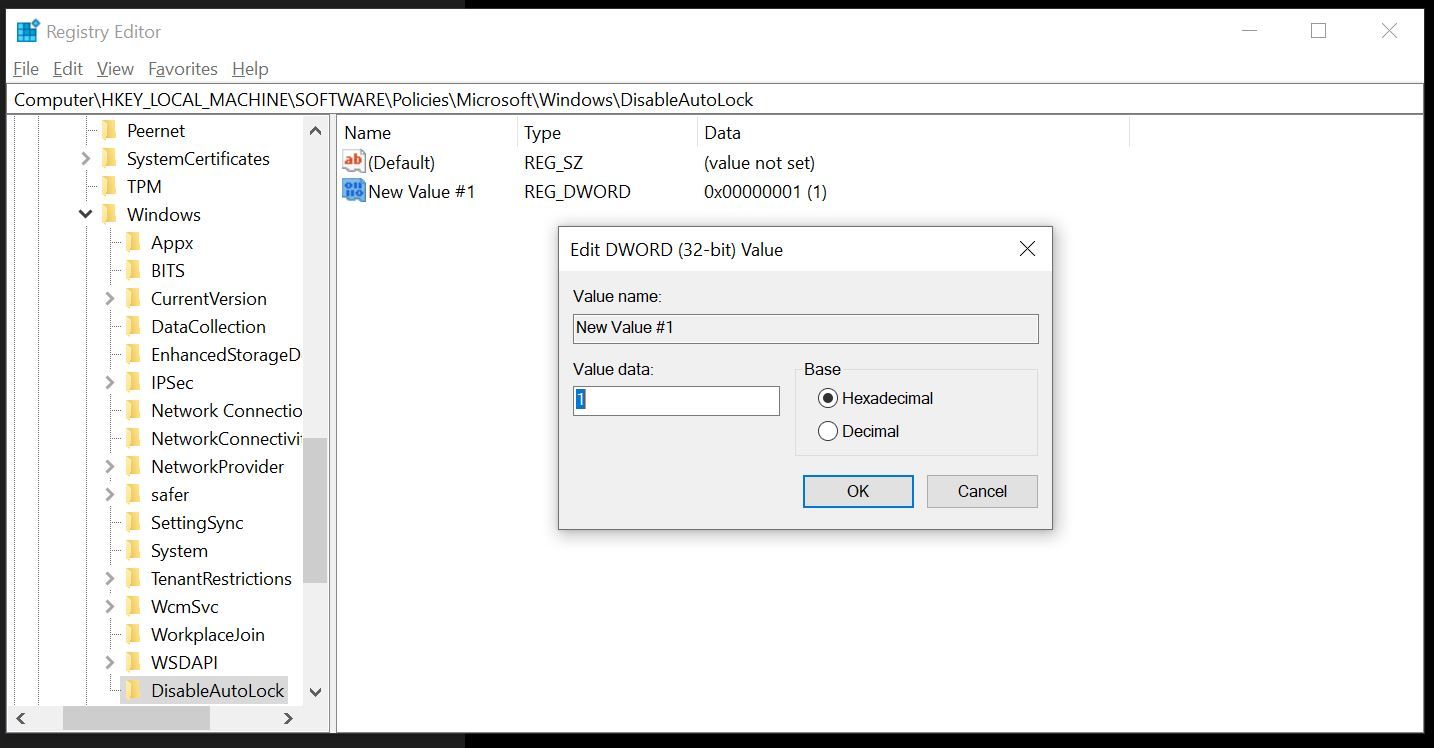
Finalmente, reinicie su computadora para ver si aparece una pantalla de bloqueo.
Use Windows Hello para hacer soportable el bloqueo automático de Windows
Si su PC o computadora portátil tiene reconocimiento facial o un lector de huellas dactilares, puede configurar Windows Hello para facilitar los inicios de sesión.
En las computadoras compatibles, Windows Hello puede reconocer instantáneamente su rostro/huella digital para iniciar sesión, lo que le evita tener que escribir una contraseña cuando Windows se bloquea automáticamente.