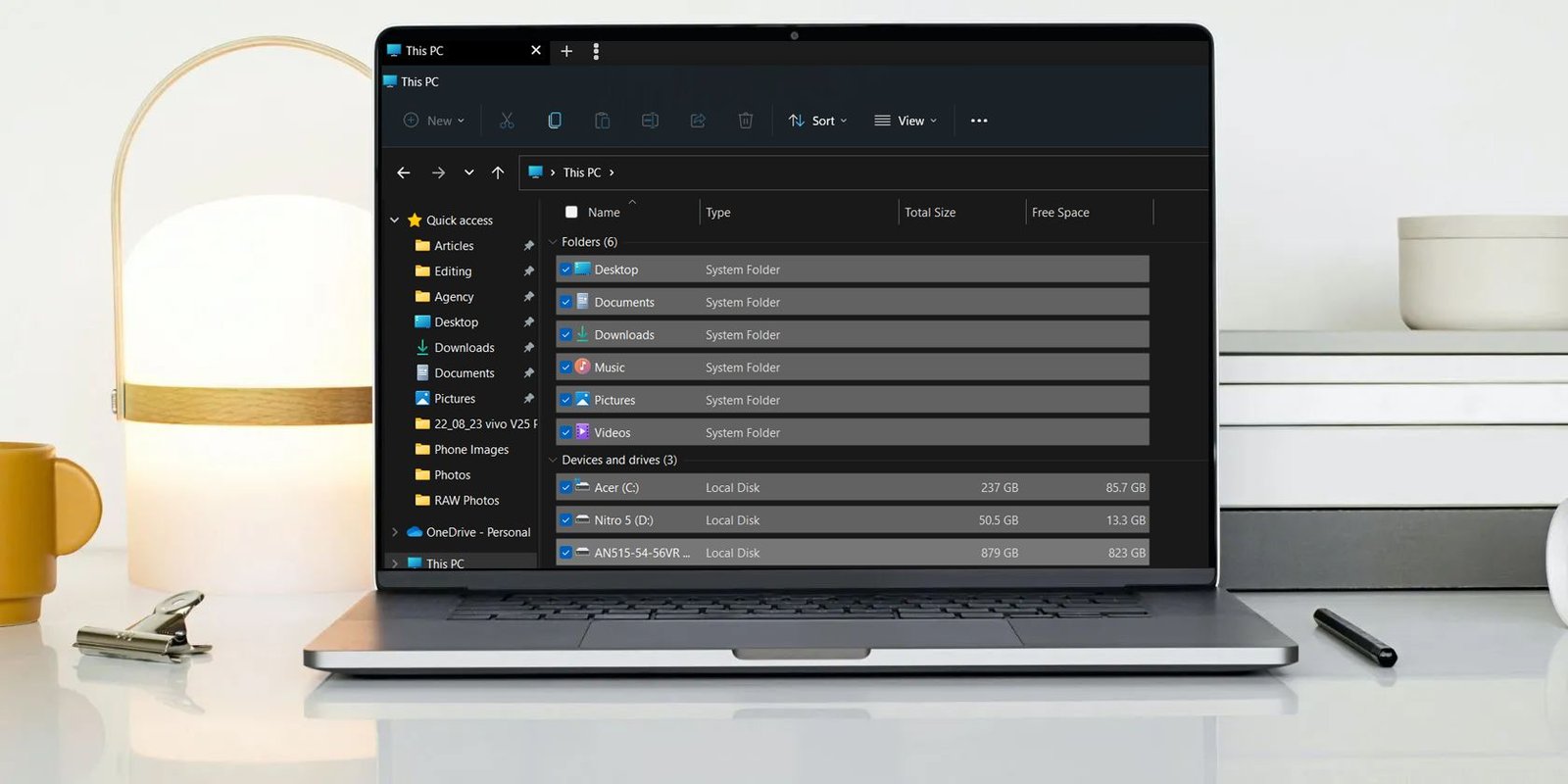Lo que vas a encontrar...
Seleccionar una tonelada de archivos diferentes puede ser una molestia. A continuación, le mostramos cómo hacerlo más fácil para usted mediante el uso de casillas de verificación.
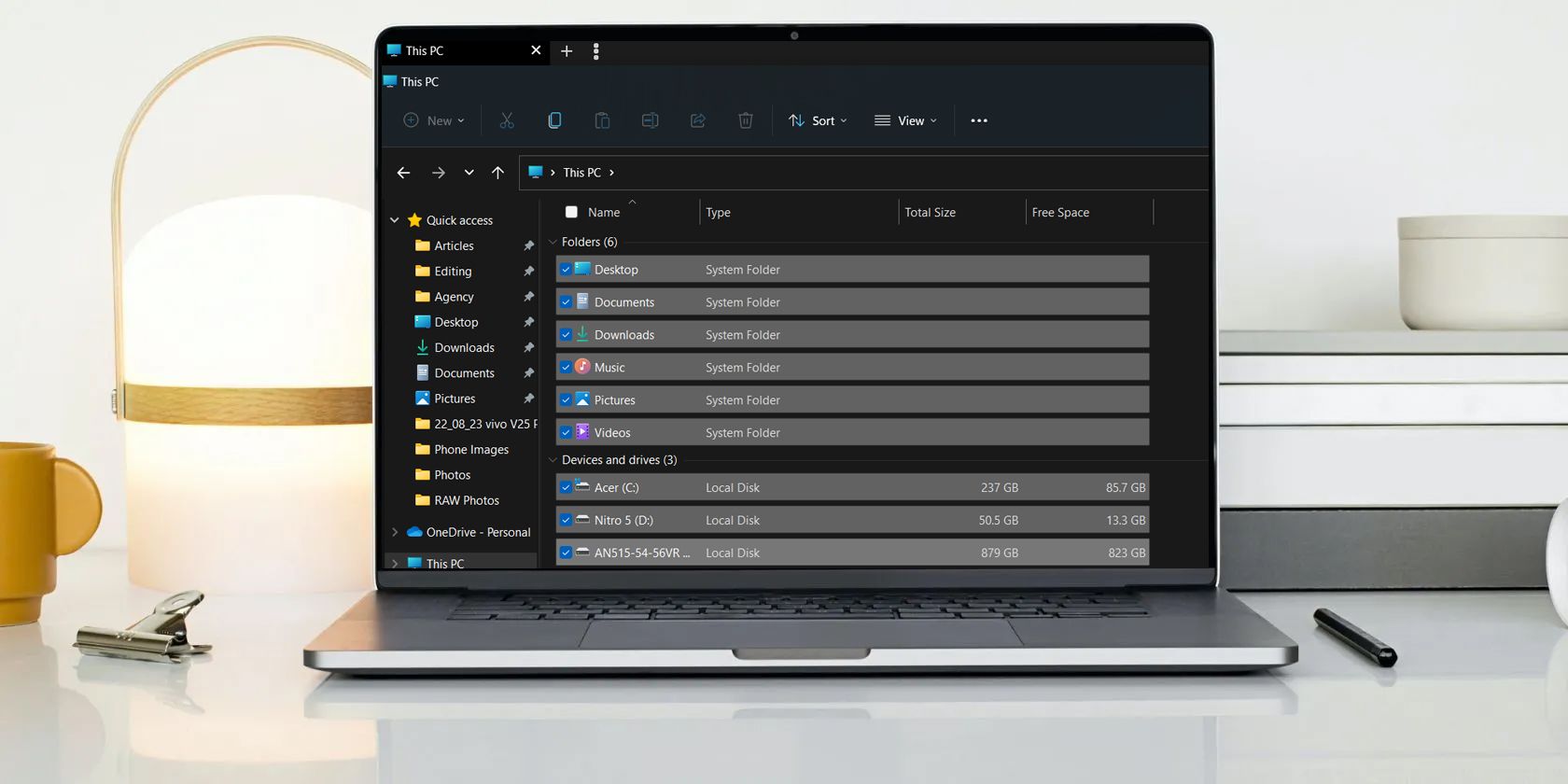
Las casillas de verificación de Windows, también conocidas como casillas de verificación de elementos, le permiten seleccionar fácilmente varios archivos y carpetas en el Explorador de archivos. De manera predeterminada, esta función está deshabilitada en Windows 11, pero puede habilitarla rápidamente haciendo algunas personalizaciones simples.
Entonces, vamos a compartir tres formas de habilitar las casillas de verificación en Windows 11.
1. Habilite las casillas de verificación usando la barra de comandos
La forma más rápida de habilitar las casillas de verificación en el Explorador de archivos es usar la barra de comandos. Así es cómo:

Eso es. Es posible que deba reiniciar su computadora para ver los cambios.
2. Habilite las casillas de verificación usando la opción Carpeta
La opción de carpeta es una característica increíble de Windows con la que puede configurar ajustes importantes del Explorador de archivos. Puede usarlo para borrar el historial del Explorador de archivos, cambiar la configuración de privacidad e incluso habilitar casillas de verificación en el Explorador de archivos.
Aquí se explica cómo usar la opción Carpeta para habilitar las casillas de verificación:

3. Habilite las casillas de verificación editando el registro
El Editor del Registro es una herramienta esencial de Windows que le permite personalizar la configuración del sistema. Para usar el Editor del Registro para habilitar las casillas de verificación en el Explorador de archivos, siga los pasos a continuación:
Antes de continuar con los pasos a continuación, haga una copia de seguridad del registro, ya que esto ayudará a restaurar su computadora a un estado de funcionamiento en caso de que surja un problema.
HKEY_CURRENT_USER\Software\Microsoft\Windows\CurrentVersion\Explorer\Advanced

Si desea deshabilitar las casillas de verificación, escriba 0 en los datos de AutoCheckSelect Value y guarde los cambios.
Habilitar casillas de verificación en el Explorador de archivos
La opción de casillas de verificación del Explorador de archivos le permite seleccionar varios elementos de manera más eficiente. Sin embargo, la función está deshabilitada de forma predeterminada en el Explorador de archivos de Windows 11. Afortunadamente, puede habilitarla rápidamente utilizando uno de los métodos anteriores.