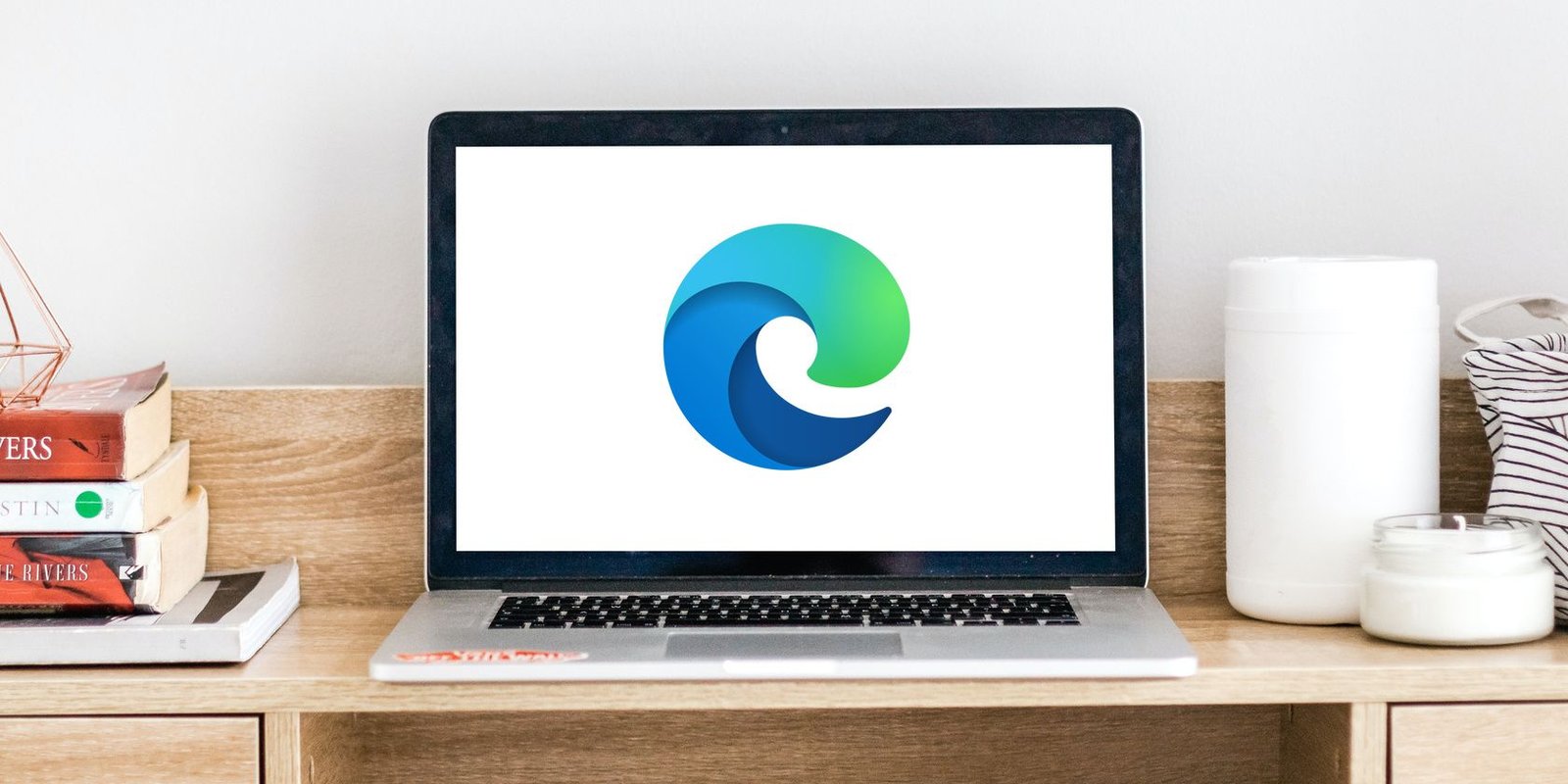Lo que vas a encontrar...
Habilite gráficos avanzados a través de Application Guard on Edge para Windows con esta guía.
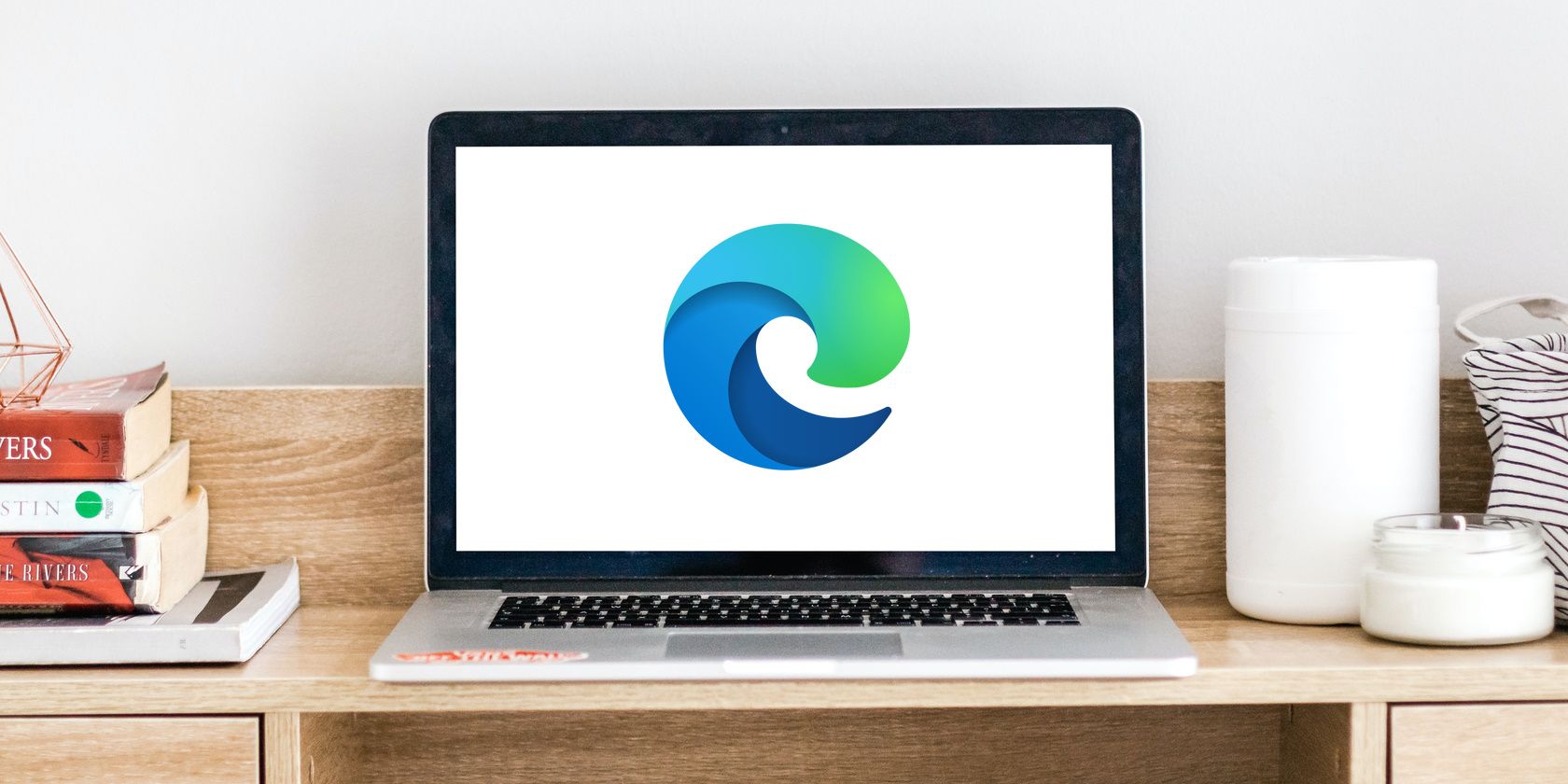
Application Guard de Microsoft Edge es una característica de seguridad excepcional que brinda a su dispositivo protección contra malware mientras navega por la web. Aunque esta aplicación ofrece una excelente protección, la función de gráficos avanzados está desactivada de forma predeterminada.
Si está buscando disfrutar de una navegación en línea más fluida sin sacrificar la seguridad y la privacidad, ¡no se preocupe! Microsoft ha agregado una opción para habilitar gráficos avanzados en Application Guard para Windows 11. En esta guía, le mostraremos cómo habilitar gráficos avanzados en Application Guard para Edge.
1. Cómo habilitar gráficos avanzados a través de la configuración de Windows
La aplicación Configuración es una excelente manera de habilitar rápidamente gráficos avanzados para su Protección de aplicaciones en Microsoft Edge. Para hacerlo, sigue estos pasos:


Después de seguir los pasos anteriores, cierre la ventana Configuración y reinicie su computadora. Application Guard ahora estará habilitado con soporte de gráficos avanzados. Si desea desactivar esta función, simplemente siga los mismos pasos y desactive los gráficos avanzados.
2. Cómo habilitar Gráficos Avanzados a través del Editor del Registro
Si no le gusta la idea de jugar con la página de configuración de Windows, también puede usar el Editor del registro para habilitar gráficos avanzados en Application Guard for Edge. Pero tenga en cuenta que modificar el registro de Windows es un asunto arriesgado, así que proceda con precaución. Para mayor seguridad, haga una copia de seguridad de su registro antes de realizar cualquier cambio.
Para empezar, sigue estos pasos:
Computer\HKEY_LOCAL_MACHINE\SOFTWARE\Microsoft\Hvsi

Después de completar los pasos anteriores, cierre la ventana de registro y reinicie su computadora.
Application Guard for Edge ahora funciona con gráficos avanzados
Application Guard for Edge es una característica de seguridad confiable que protegerá su dispositivo mientras navega por la web. Sin embargo, algunas funciones, como los gráficos avanzados, no están habilitadas de forma predeterminada. Por suerte, esta guía te proporciona todos los pasos necesarios para activarlos de forma rápida y sencilla.