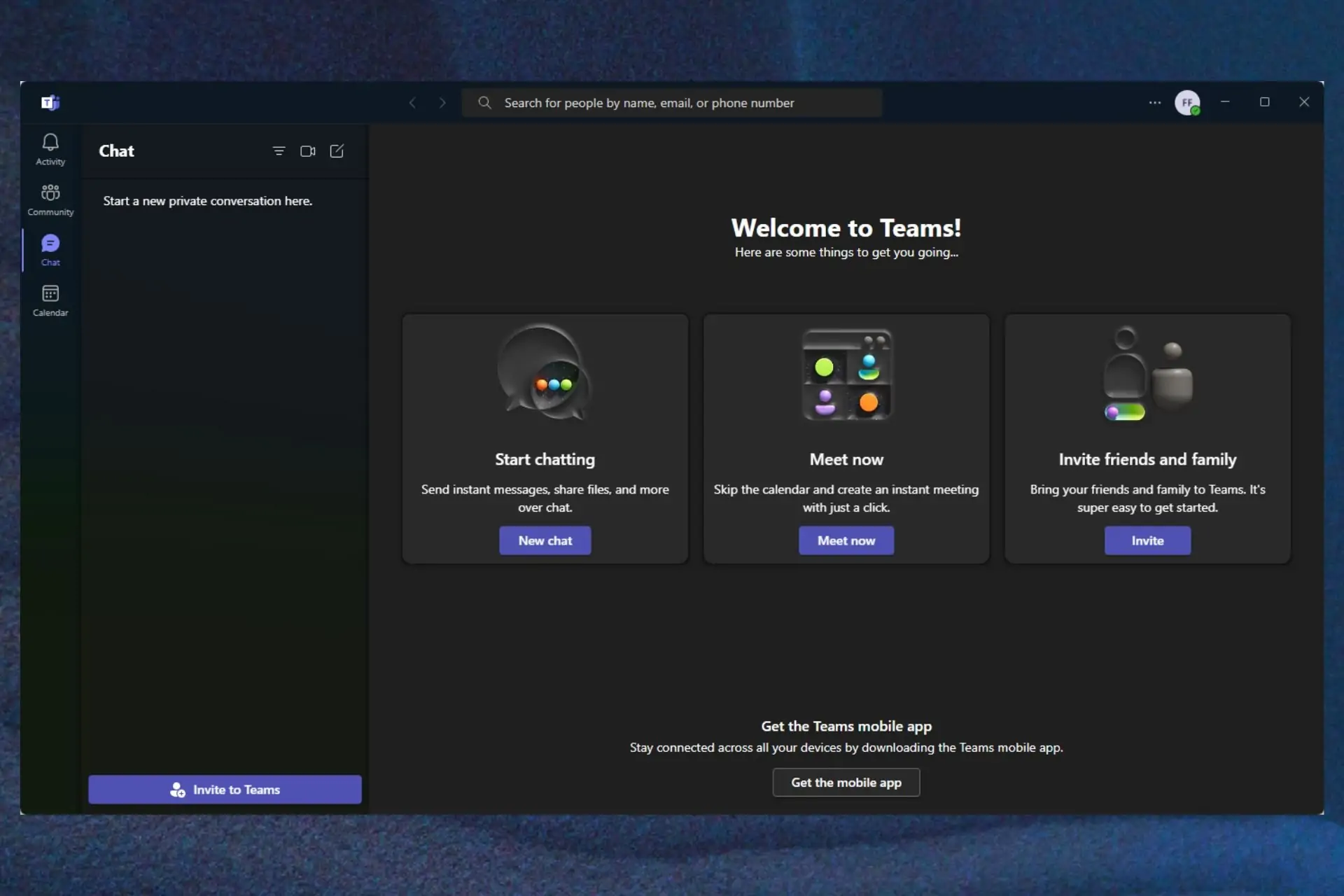¿Aparecen demasiados dispositivos de audio en su PC con Windows? Aquí le mostramos cómo habilitar los que necesita y deshabilitar los que no.

Windows 10 y Windows 11 le permiten habilitar o deshabilitar sus dispositivos de salida de audio según sea necesario. Esto es útil cuando tiene varios dispositivos de audio conectados a su sistema y no quiere preocuparse por desconectarlos y volver a conectarlos repetidamente.
Puede habilitar o deshabilitar los dispositivos de salida de audio mediante la Configuración de Windows, el Administrador de dispositivos, el Panel de control y el Editor del registro. Entonces, repasemos cada método uno por uno.
1. Habilite o deshabilite un dispositivo de salida de audio desde la aplicación Configuración
La aplicación Configuración de Windows facilita agregar, eliminar y administrar dispositivos de audio en su computadora. Así es como puede usarlo para deshabilitar un dispositivo de salida de audio en Windows.
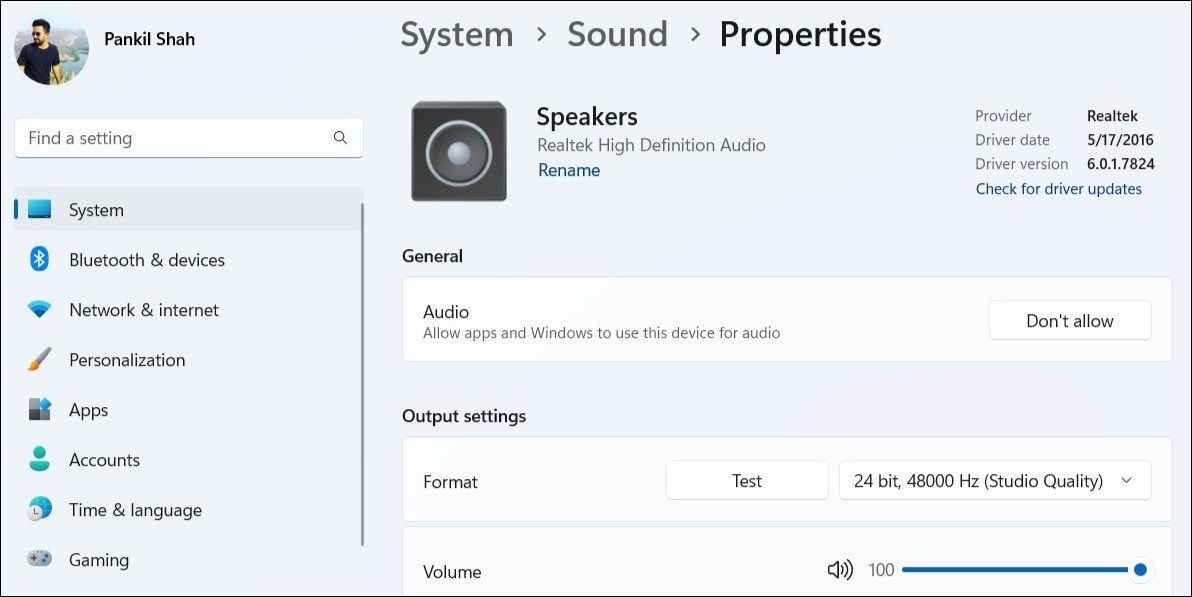
Una vez que deshabilite el dispositivo de audio, ya no aparecerá debajo de la Producción de la página Configuración de sonido. Si desea volver a habilitar el dispositivo de audio más tarde, siga estos pasos.
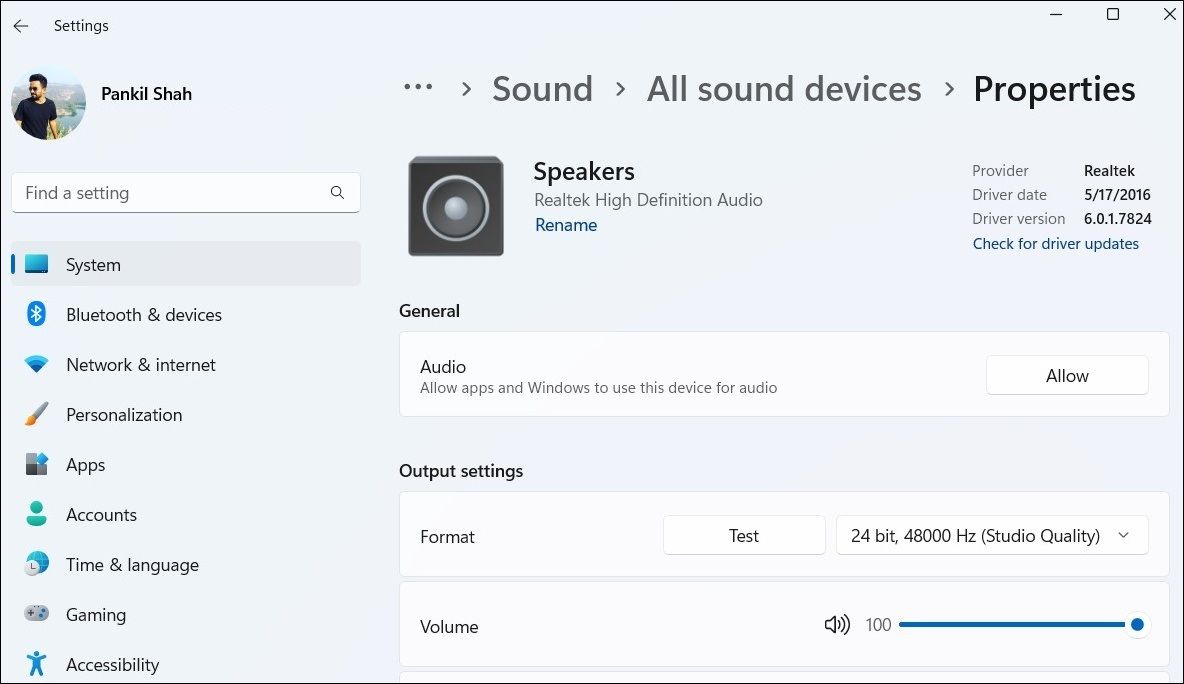
2. Habilite o deshabilite un dispositivo de salida de audio mediante el panel de control
Si prefiere usar el Panel de control en lugar de la aplicación Configuración, puede seguir estos pasos para habilitar o deshabilitar un dispositivo de salida de audio en Windows.
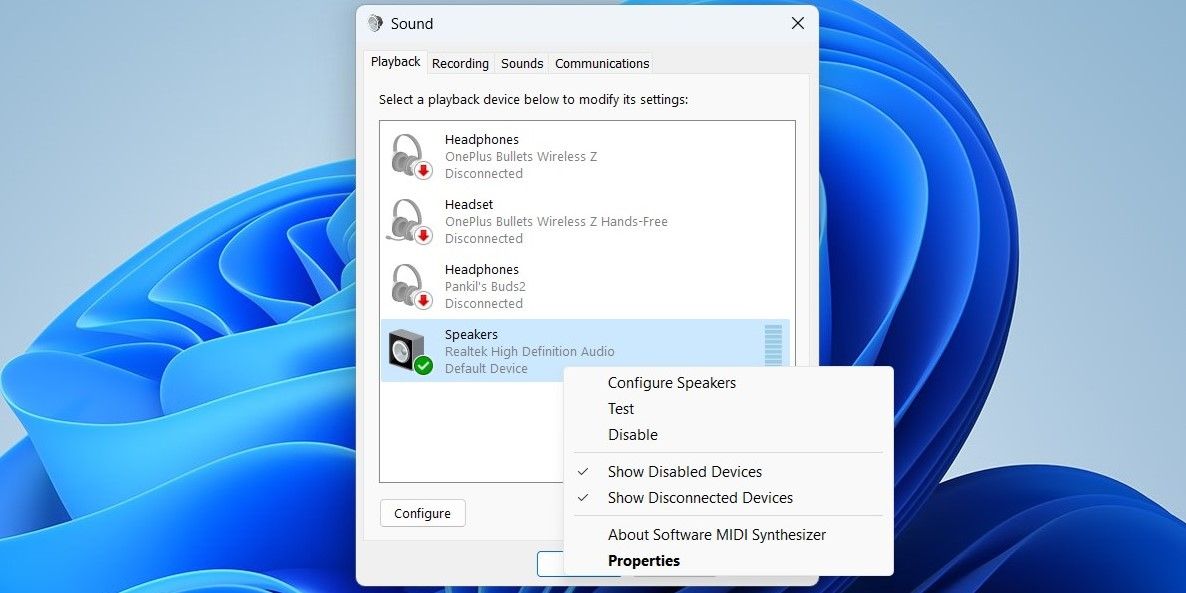
3. Habilite o deshabilite un dispositivo de salida de audio a través del Administrador de dispositivos
El Administrador de dispositivos es una utilidad útil que generalmente se usa para solucionar varios problemas a nivel del sistema. Pero, ¿sabía que también puede usarlo para habilitar o deshabilitar dispositivos de audio en Windows? Esto es lo que debe hacer:
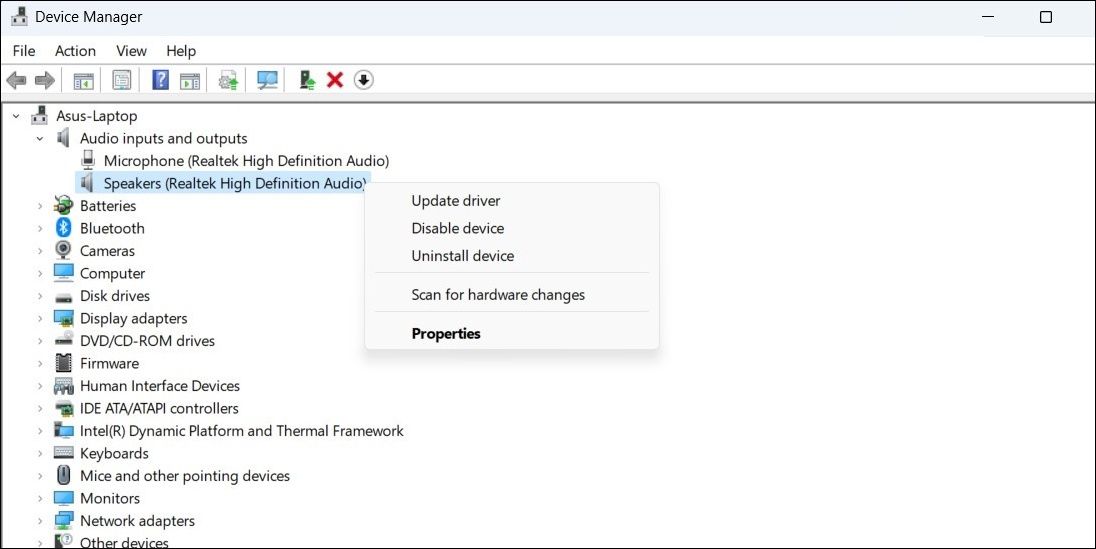
Del mismo modo, si desea habilitar un dispositivo de audio, haga clic derecho sobre él y seleccione Activar dispositivo del menú contextual.
4. Habilitar o deshabilitar un dispositivo de salida de audio con el Editor del Registro
Los archivos de registro de su computadora contienen configuraciones críticas para Windows y sus dispositivos. Si se siente aventurero, también puede habilitar o deshabilitar un dispositivo de salida de audio usando el Editor del Registro.
Tenga en cuenta que modificar sus entradas de registro conlleva riesgos. Por lo tanto, es recomendable hacer una copia de seguridad de sus archivos de registro o crear un punto de restauración antes de utilizar este método.
Para habilitar o deshabilitar los dispositivos de salida de audio usando el Editor del Registro:
HKEY_LOCAL_MACHINE\SOFTWARE\Microsoft\Windows\CurrentVersion\MMDevices\Audio\Render
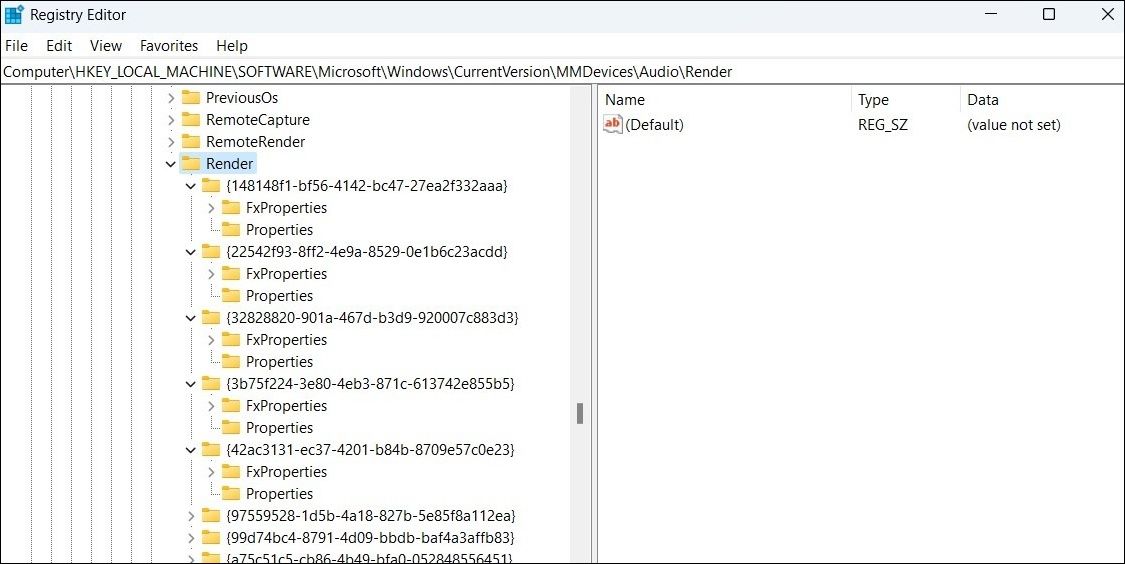
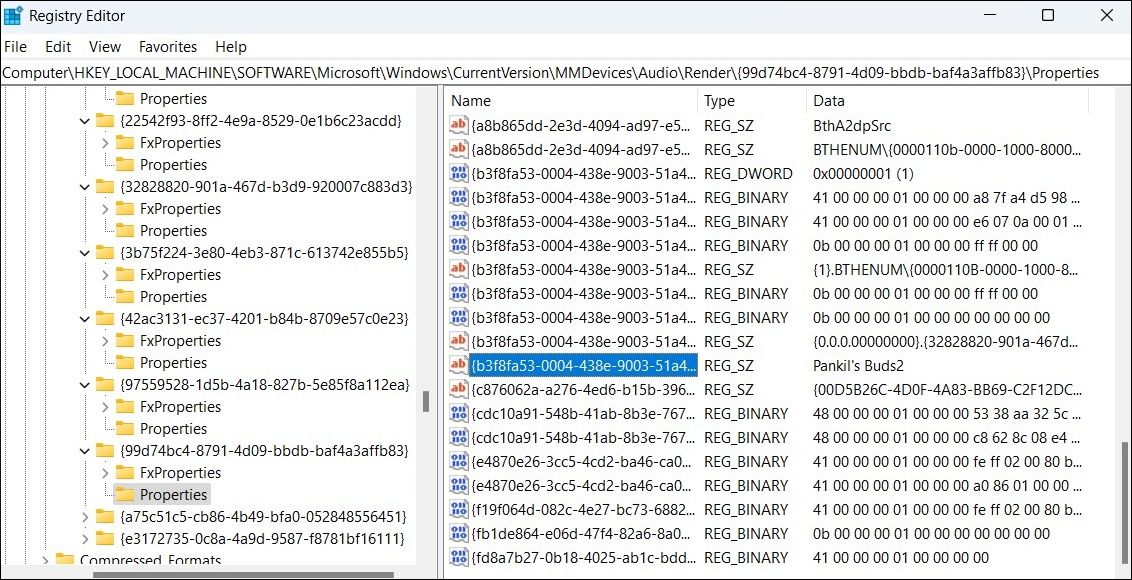
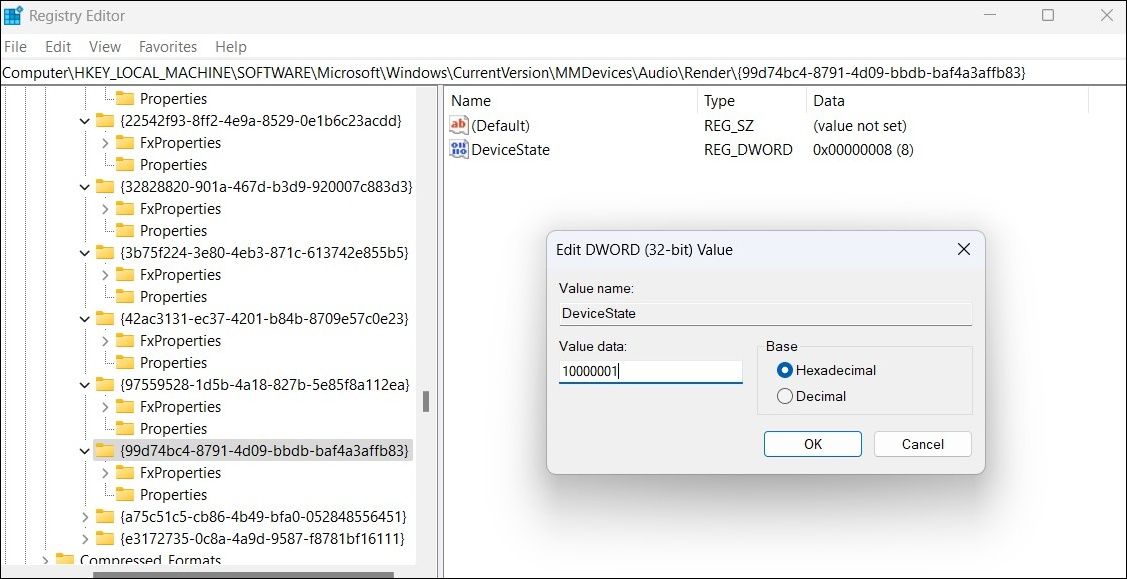
Habilite o deshabilite fácilmente los dispositivos de salida de audio en Windows
Puede utilizar cualquiera de los métodos descritos aquí para silenciar o reactivar rápidamente sus altavoces, auriculares y otros dispositivos de audio.
Pero si no desea habilitar o deshabilitar repetidamente los dispositivos de salida de audio, recuerde que puede alternar entre ellos usando el panel de Configuración rápida o la aplicación Configuración.