Windows 11 funciona mejor en VirtualBox 7.0 cuando el Arranque seguro y TPM 2.0 están habilitados, así que aquí le mostramos cómo hacer que funcionen.

VirtualBox lanzó la versión 7.0 en octubre de 2022. Es el primer hipervisor que admite la emulación de chips TPM junto con todos los demás componentes del sistema. VirtualBox también ofrece la funcionalidad de arranque seguro en modo EFI para máquinas virtuales. La razón principal detrás de estas dos características fue la elaborada lista de requisitos del sistema de Microsoft para Windows 11.
Sin la emulación de chip TPM 2.0, los usuarios no podrían instalar Windows 11 en una máquina virtual. Pero con VirtualBox 7.0, es posible habilitar Secure Boot y TPM para cualquier máquina virtual de Windows. Este artículo detallará los métodos para habilitar o deshabilitar TPM y Secure Boot para cualquier máquina virtual VirtualBox.
¿Por qué Windows 11 necesita TPM y arranque seguro?
Windows 11 necesita un chip TPM y un Arranque seguro para brindar una sólida protección contra amenazas y evitar que se ejecute malware al iniciar el sistema. El arranque seguro solo permite que se carguen los controladores firmados, y el chip TPM ayuda a proteger los datos de la unidad BitLocker. Por lo tanto, estas dos características son muy importantes desde el punto de vista de la seguridad. Consulte nuestra guía sobre qué es el Arranque seguro y cómo funciona para obtener más información.
Si bien Windows 11 puede ejecutarse sin Arranque seguro y un chip TPM 2.0, no podrá ofrecer esa capa adicional de protección del sistema que de otro modo ofrecería. Muchas funciones, como el aislamiento del kernel y el cifrado de datos, no funcionarán. Si desea habilitar o deshabilitar estas funciones para máquinas virtuales con Windows 10 u 11, puede hacerlo en VirtualBox 7.0.
Cómo habilitar o deshabilitar el arranque seguro y la compatibilidad con TPM en VirtualBox 7.0
Repita los siguientes pasos para habilitar TPM 2.0 y Secure Boot en VirtualBox.
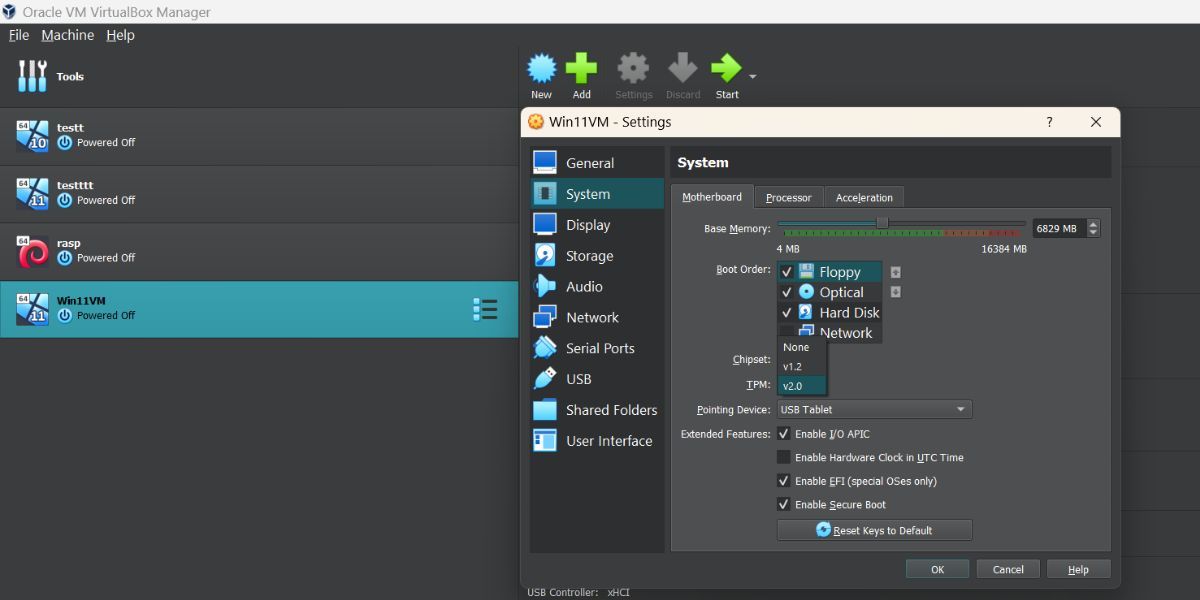
Un método alternativo para verificar si TPM está activo en Windows VM
Aquí se explica cómo comprobar el TPM en una máquina virtual con Windows 11:
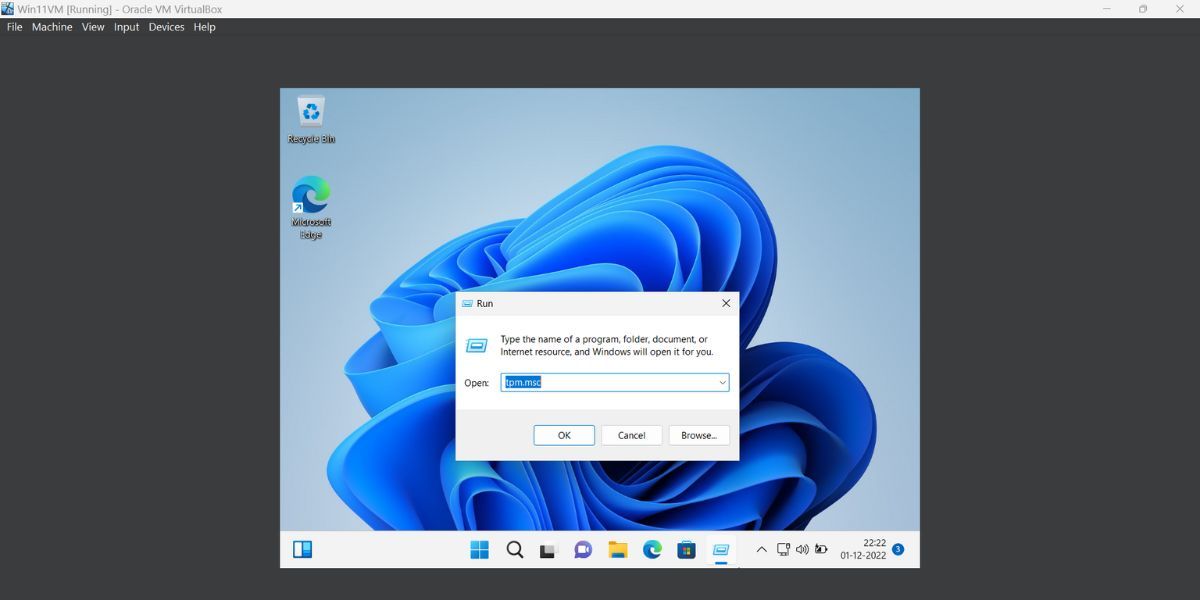
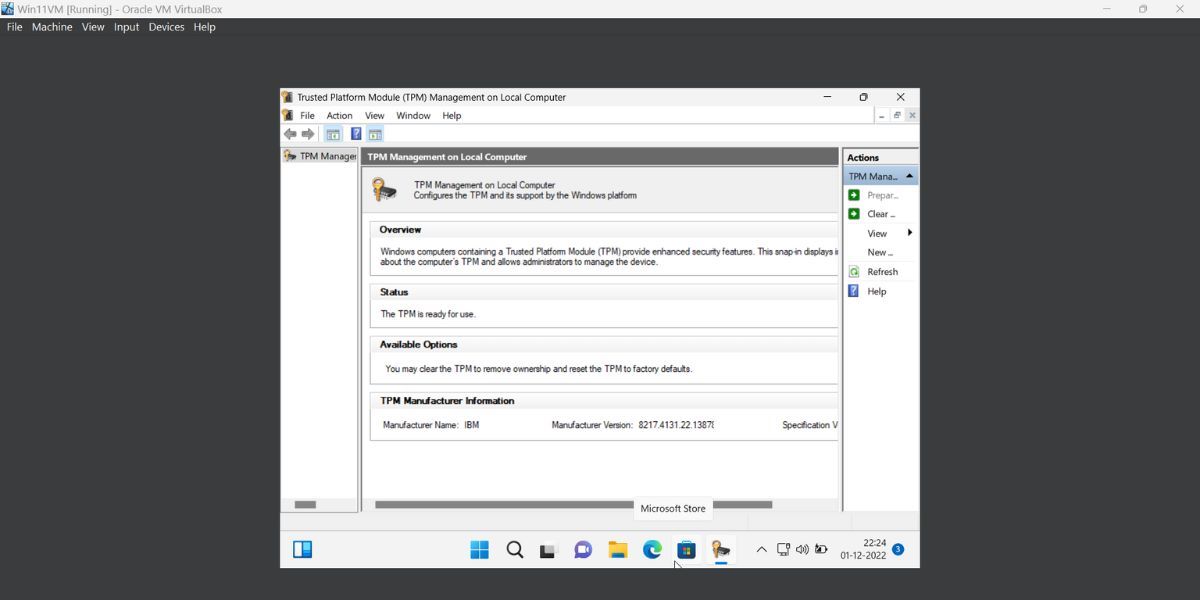
Administre fácilmente las funciones de TPM y arranque seguro en VirtualBox
Puede optar por mantener ambas funciones activas o no. Después de instalar Windows 11 como una máquina virtual, puede deshabilitar TPM y Secure Boot y no experimentar ningún problema con el sistema operativo. Sin embargo, recuerde que estos son importantes desde una perspectiva de seguridad.














