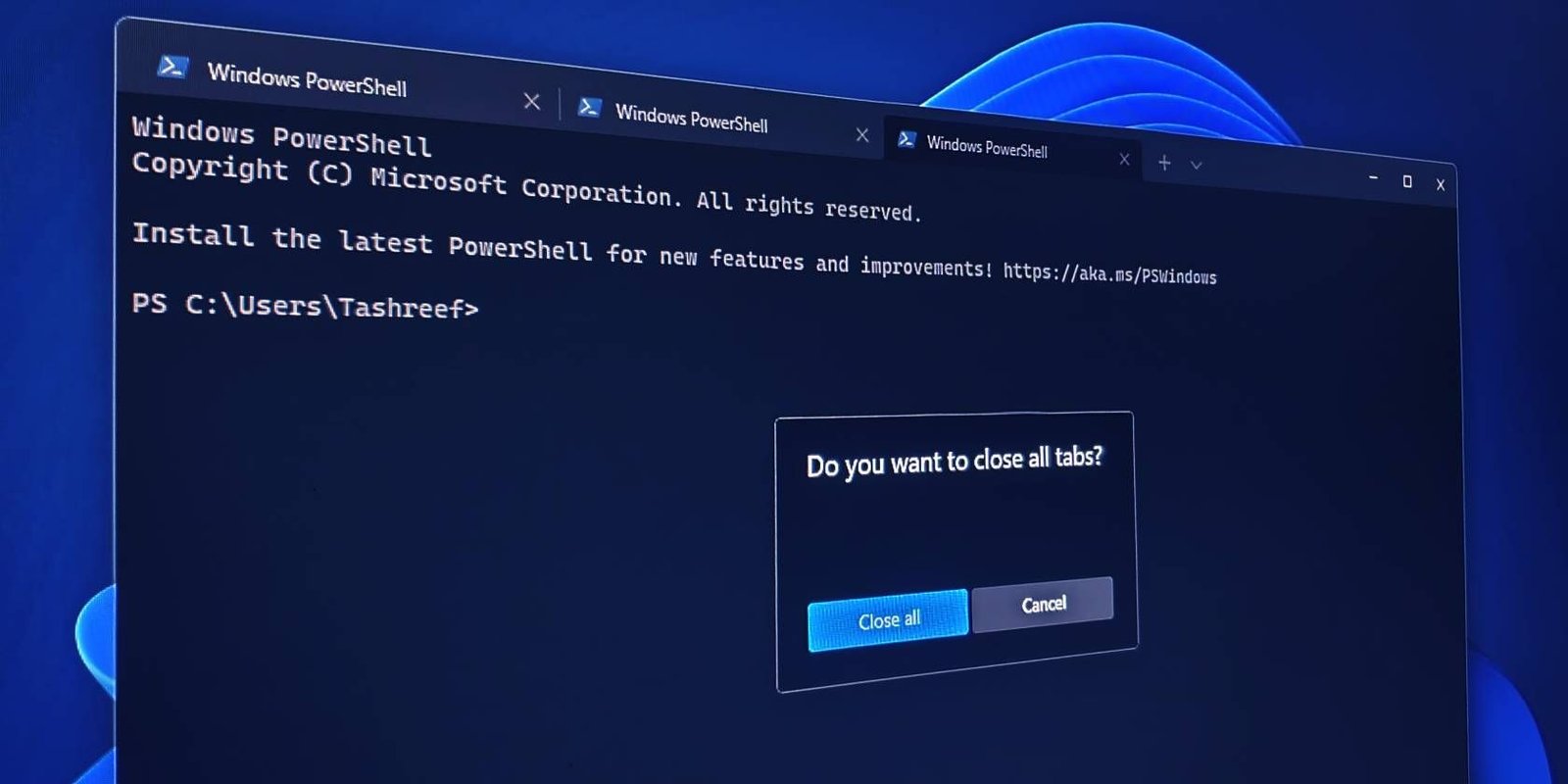Lo que vas a encontrar...
Windows Terminal se puede modificar para notificarle si lo cierra. Aquí se explica cómo activarlo o desactivarlo.
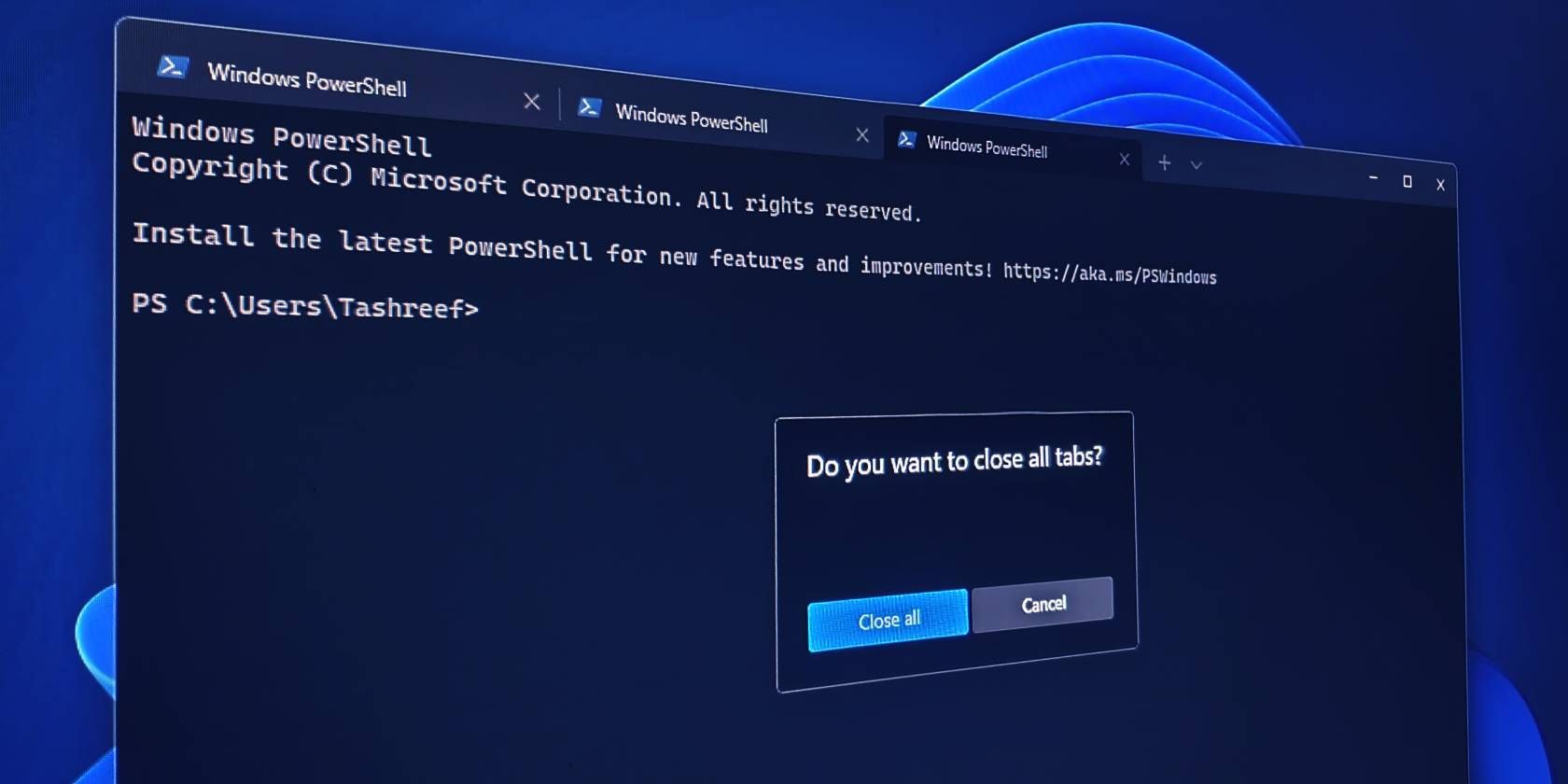
Windows Terminal es el nuevo terminal rico en funciones de Microsoft con un diseño de múltiples pestañas. Como cualquier otra aplicación que admita varias pestañas, si está trabajando con varias pestañas e intenta cerrar la ventana del terminal de Windows, aparece un mensaje de confirmación que le pide que confirme la acción. Esta ingeniosa característica evita que cierres accidentalmente todas tus pestañas y pierdas cualquier trabajo no guardado.
Si bien esta es una característica útil para algunos, el cuadro de diálogo de confirmación puede ser molesto para otros. Afortunadamente, puede modificar el archivo de configuración de la Terminal de Windows para deshabilitar el mensaje de confirmación en Windows.
Cómo deshabilitar el mensaje «¿Desea cerrar todas las pestañas?» en la Terminal de Windows
Deberá modificar el archivo JSON asociado con la aplicación de terminal para deshabilitar el mensaje de confirmación ¿Desea cerrar todas las pestañas en la Terminal de Windows?
El mensaje de confirmación está habilitado de forma predeterminada en Windows Terminal. Para deshabilitarlo, solo necesita agregar una nueva cadena JSON al archivo Settings.json.
Para editar el archivo Windows Terminal Settings.json:
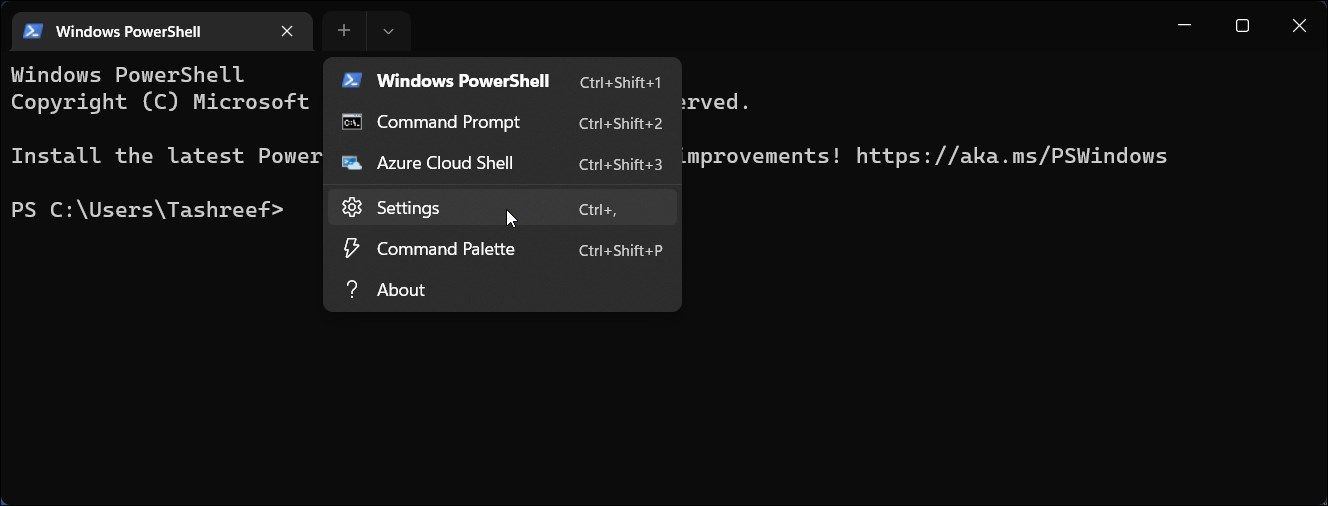
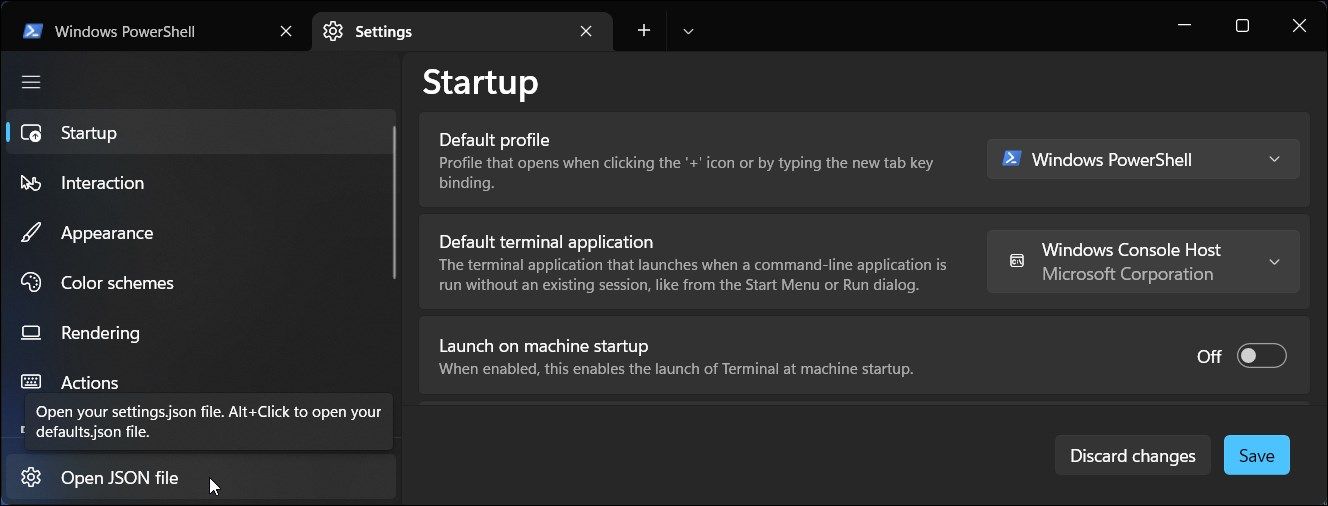
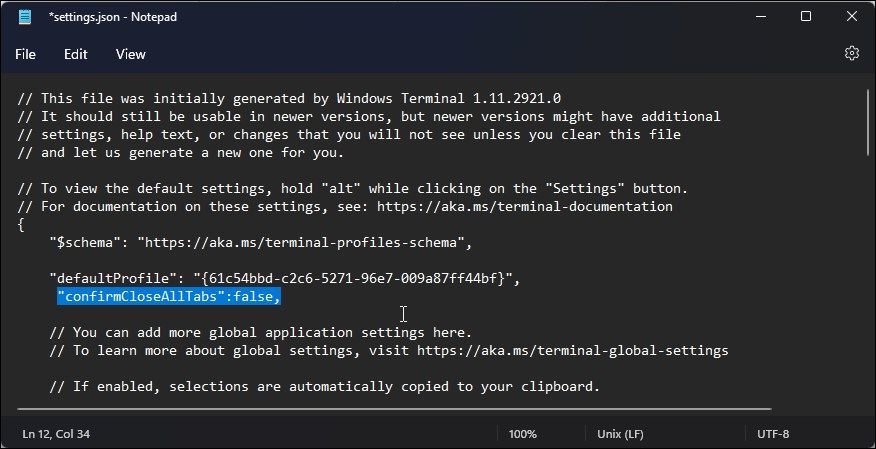
"confirmCloseAllTabs":false,
Una vez hecho esto, cierre el editor de texto y reinicie la terminal de Windows. Ahora, si abre varias pestañas y cierra Windows Terminal, no verá el mensaje ¿Desea cerrar todas las pestañas?
Cómo habilitar el mensaje «¿Desea cerrar todas las pestañas?» en la Terminal de Windows
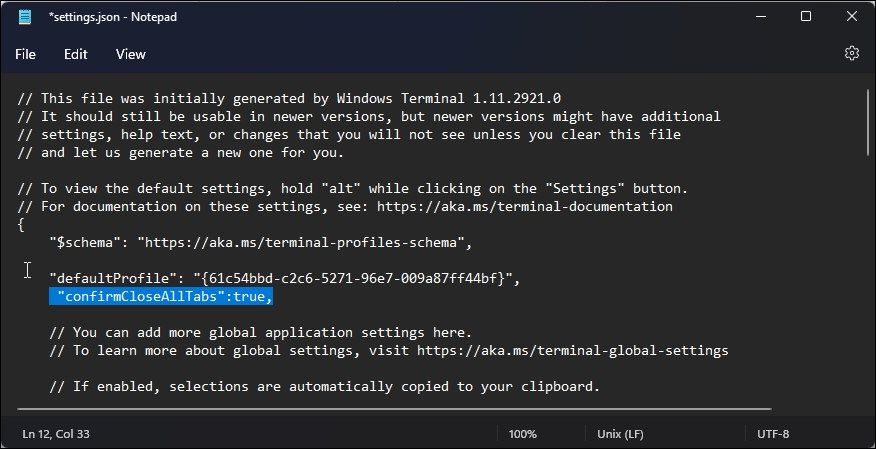
Si encuentra que falta el mensaje ¿Desea cerrar todas las pestañas en la Terminal de Windows o desea habilitarlo nuevamente, siga estos pasos.
"confirmCloseAllTabs":false,
Habilitar o deshabilitar el mensaje de confirmación de terminal de Windows
La mayoría de las aplicaciones que admiten varias pestañas ofrecen un cuadro de diálogo de confirmación. Esta es una característica útil que puede evitar que borre su trabajo no guardado con un solo clic.
Sin embargo, si sabe lo que está haciendo y encuentra molesto el mensaje de confirmación en la Terminal de Windows, puede desactivarlo editando ligeramente el archivo JSON de la Terminal.