Lo que vas a encontrar...
¿Usted o un ser querido encuentran que el texto y las aplicaciones en la pantalla de su computadora no son claros y difíciles de leer? ¿O tiene problemas para diferenciar los diferentes elementos? La baja visión o problemas temporales de la vista pueden ser la causa de su malestar.
Es posible que sepa que Windows incluye muchas opciones de accesibilidad para que la computadora sea más fácil de ver, escuchar y usar. Hoy nos vamos a centrar en los temas de alto contraste y cómo puede habilitarlos para una mejor legibilidad en Windows 11. Entonces, comencemos.
¿Qué son los temas de contraste en Windows 11?
Es posible que haya visto un sitio web mal diseñado mientras navegaba por la web, como un sitio web con tinta azul sobre un fondo negro. Incluso las personas con visión normal no podrán leer el contenido con facilidad. Y eso sería casi imposible para las personas con problemas de visión.
Por otro lado, habrá descubierto que es mucho más fácil leer texto en blanco sobre un fondo negro u oscuro. Lo mismo ocurre cuando se miran elementos oscuros sobre una base blanca o de color claro.

El texto está resaltado y tiene buena claridad para que puedas leerlo y entenderlo sin dificultad. Los colores de alto contraste permiten una lectura fácil y rápida, especialmente para usuarios con discapacidades visuales.
Los temas de contraste en Windows 11 le brindan una comodidad similar con sus distintos colores. Hacen que las aplicaciones y el texto sean más fáciles de ver y leer para que pueda trabajar, conectarse y crear como todos los demás.
Los temas de contraste de Windows utilizan una paleta de colores pequeña (con una relación de contraste de al menos 7:1) para que los elementos de la interfaz de usuario sean más fáciles de ver, reducir la fatiga visual, mejorar la legibilidad del texto y adaptarse a las preferencias del usuario.
Windows ofrece cuatro temas predeterminados de alto contraste que se adaptan a la mayoría de las personas: Waterscape, Desert, Night Sky y Dusk. Míralos en la galería a continuación.
Como Jeff Petty, líder de accesibilidad de Windows, lo puso en un blog de accesibilidad de Windows 11:
Las personas sensibles a la luz y las personas que trabajan durante largos períodos de tiempo pueden disfrutar de hermosos temas de color, incluidos nuevos temas oscuros y temas de alto contraste rediseñados. Los nuevos temas de contraste incluyen esquemas de color estéticos y personalizables que hacen que las aplicaciones y el contenido sean más fáciles de ver.
Aunque los temas de contraste están diseñados para usuarios con problemas de visión, es posible que aprecies su atractivo visual y puedas probarlos incluso si no tienes problemas de visión. Es posible que se sorprenda con una experiencia mejor y más clara al usar su PC y navegar por la web.
Entonces, veamos cómo puede habilitar el modo de contraste alto y estos temas de contraste en Windows 11. Pero antes de usar los temas de contraste, debe asegurarse de que su cuenta de Windows 11 esté activada. La personalización solo está disponible en las cuentas habilitadas.
Cómo habilitar el modo de alto contraste a través del teclado
El modo de alto contraste se puede activar con un simple atajo de teclado.
Solo presiona el Alt Izquierda + Mayús Izquierda + Imprimir Pantalla teclas juntas para activar y desactivar el contraste alto.
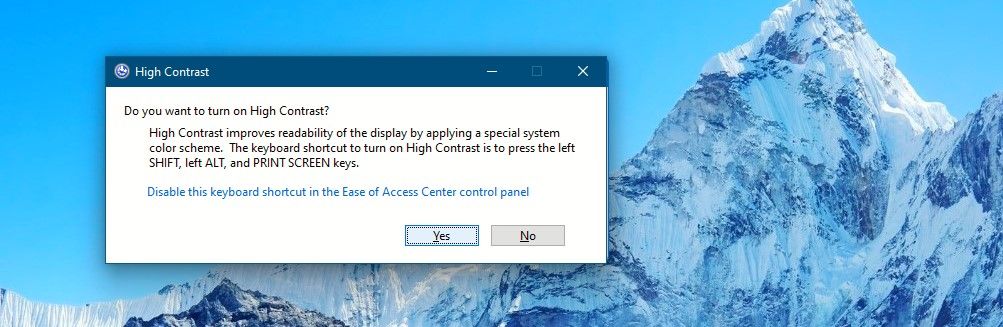
Recibirá un mensaje para confirmar si desea habilitar el modo de contraste alto. Haga clic en Sí en el aviso para confirmar. Además, recibirá un sonido para notificarle cuando habilite o deshabilite el modo de alto contraste.
Cómo habilitar o deshabilitar el modo de alto contraste a través de la pantalla de inicio de sesión
Si prefiere tener el modo de alto contraste ya habilitado cuando se inicia Windows, puede habilitarlo cuando inicie sesión en Windows. Así es cómo:
Cuando se cargue la pantalla de inicio de sesión, seleccione su cuenta.
Luego haga clic en el Accesibilidad en la esquina inferior derecha de la pantalla de su PC. los Configuración de accesibilidad abrirá.
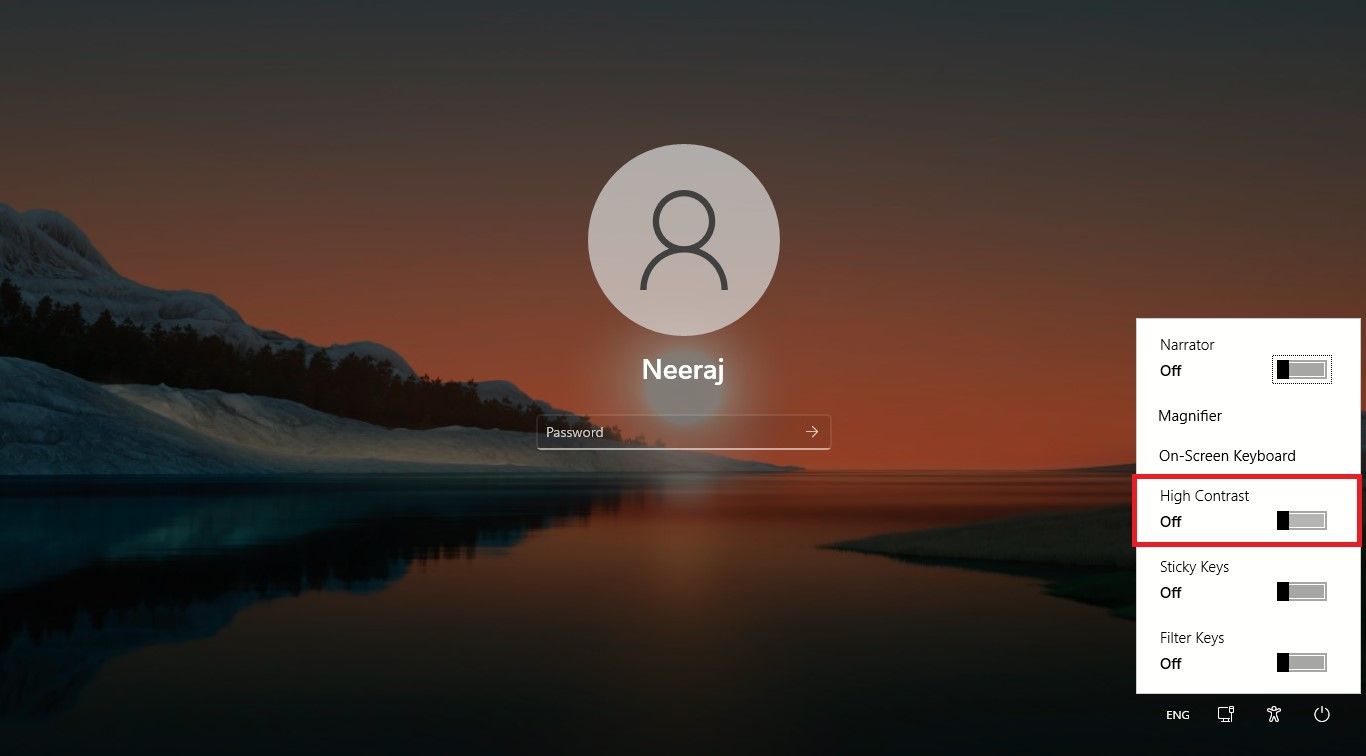
Ahora cambie a la Alto contraste Moda De la. Luego inicie sesión en Windows e inicie el modo de alto contraste.
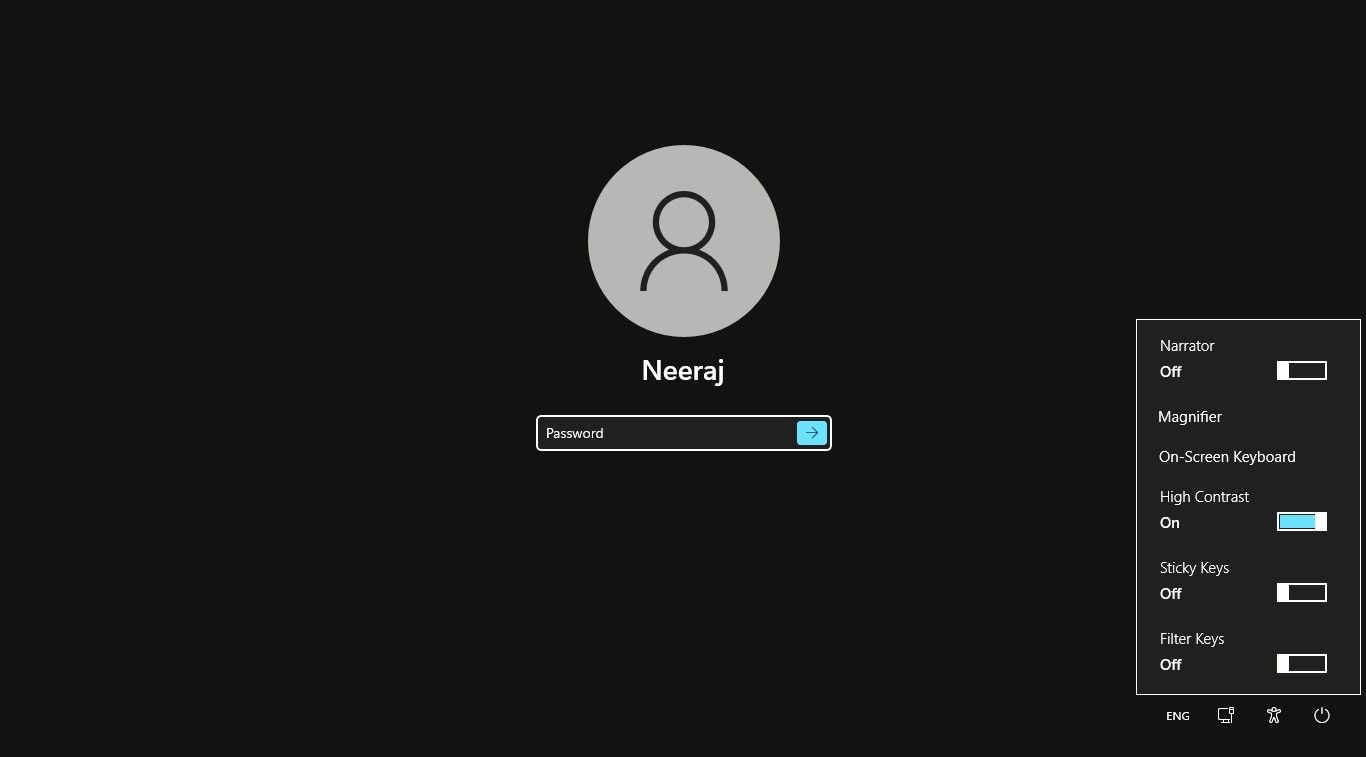
Si se vuelve a conectar después de un descanso y desea desactivar el modo de contraste alto, desactive la opción en la configuración de Accesibilidad.
Cómo habilitar el tema de alto contraste a través de la configuración
Abra Configuración tocando el botón ventanas + yo llaves juntas. O haga clic derecho en el las ventanas en la barra de tareas y seleccione Ajustes.
Haga clic en Accesibilidad en el panel izquierdo, luego haga clic en Temas de contraste en el panel derecho.
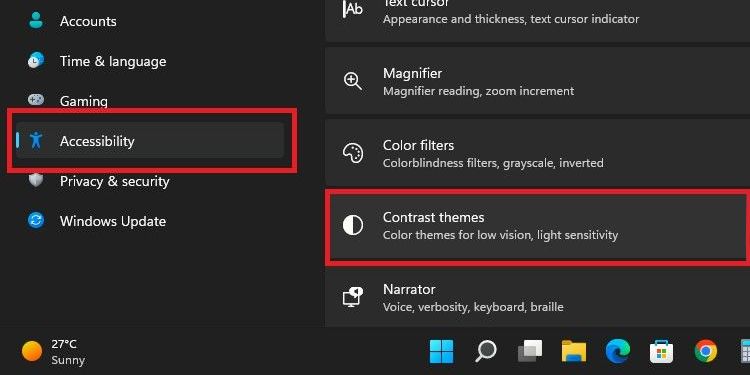
Haga clic en la flecha para abrir el menú desplegable de selección de temas. Luego seleccione un tema de los cuatro temas de contraste:Agua, Desierto, Crepúsculo y Cielo Nocturno. Luego haga clic en Aplicar.
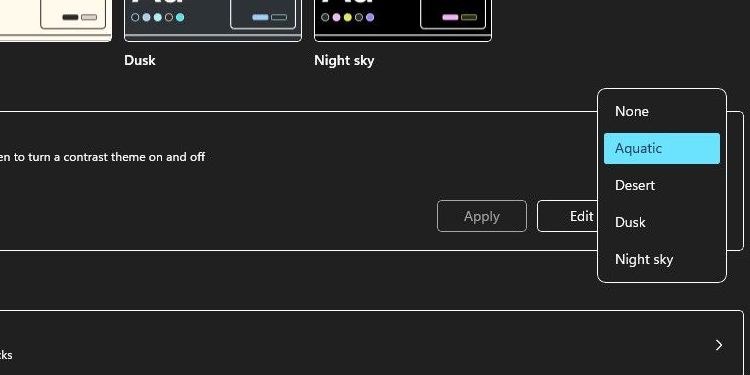
Windows puede mostrar un Espere por favor pantalla durante unos segundos, después de lo cual los colores de la pantalla cambian.
Lo que mejora esto es que si los temas predeterminados no son adecuados, puede personalizar los temas de Windows 11 e incluso cambiar los elementos de los temas de contraste a su gusto.
Para deshabilitar un tema de contraste, seleccione Ninguna y haga clic en Aplicar. Windows puede volver a mostrar un Espere por favor pantalla durante unos segundos, después de lo cual los colores de la pantalla volverán a los valores predeterminados.
Es fácil activar o desactivar un tema de contraste usando el método abreviado de teclado: toca Mayús + Alt izquierdo + Imprimir pantalla llaves juntas.
También puede acceder a los temas de contraste a través de la Personalización ajustes. Haga clic derecho en el escritorio y seleccione Personalizar. Dentro Personalización configuración, seleccione Colores. Sobre Colores página, desplácese hasta Temas de contraste abajo Parámetros relacionados.
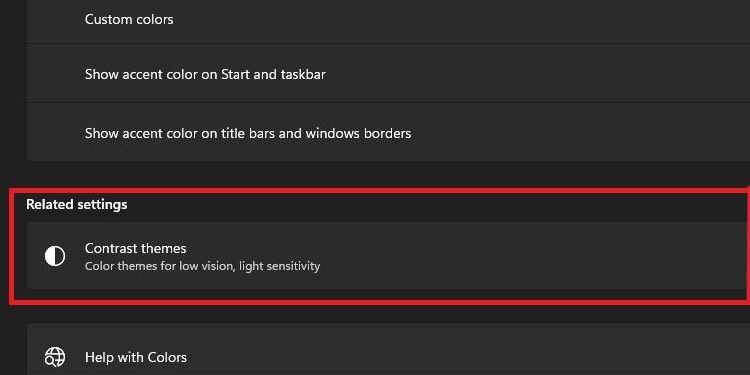
Esto abrirá el Temas de contraste página en Accesibilidad configuración desde la que puede seleccionar su tema.
Habilitar o deshabilitar un tema de alto contraste en el panel de control
Abre el Correr caja de prensado Windows+R llaves juntas.
A continuación, copie y pegue el siguiente comando en el cuadro Ejecutar y haga clic en CORRECTO o golpear Entrar:
shell:::{ED834ED6-4B5A-4bfe-8F11-A626DCB6A921}
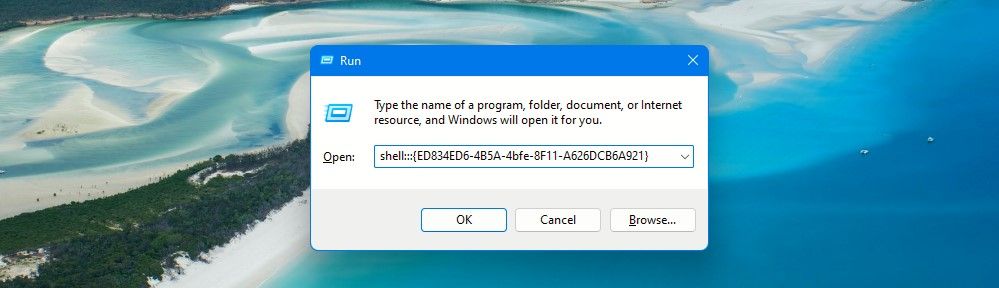
La configuración de personalización se abrirá en el panel de control. Si ha instalado sus temas, aparecerán en la parte superior de la página de configuración de personalización, seguidos de los temas predeterminados de Windows 11.
En la parte inferior de la página están los cuatro íconos de Temas de contraste de Windows enumerados como Alto contraste #1el tema de Crepúsculo, Alto contraste #2cielo nocturno, Negro de alto contrasteacuático y Blanco de alto contrasteque es el tema del desierto.
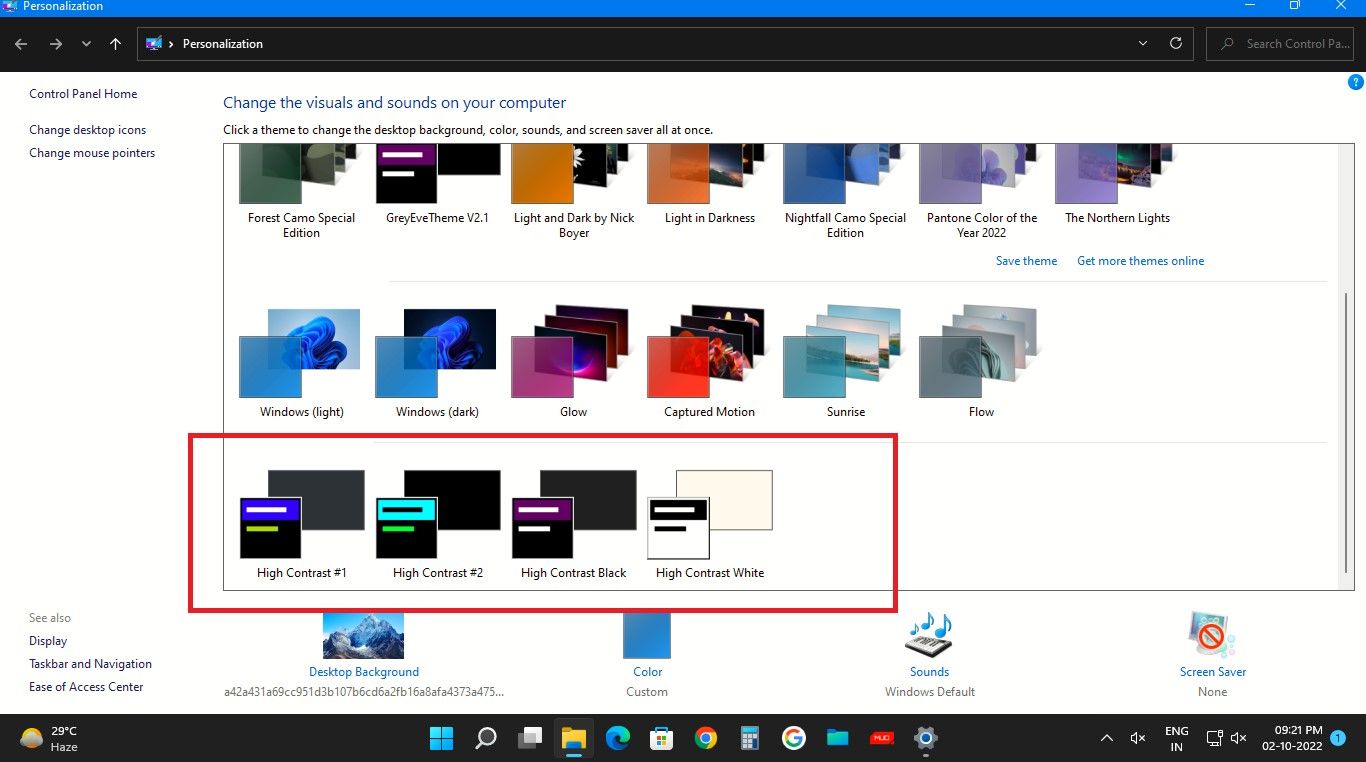
Simplemente haga clic en el icono de un tema para activar el tema de contraste.
Para desactivar un tema de contraste desde el panel de control, haga clic en el tema elegido tema de alto contraste en la línea inferior de la página, como se muestra en la captura de pantalla a continuación.
Esto te llevará a Personalización configuraciones en el Colores página en Configuración de Windows. Haga clic en Temas de contraste luego en la página siguiente elige Ninguna en el menú desplegable y haga clic en Aplicar para desactivar el tema.
Recuerde que cuando se elige un tema de alto contraste o se habilita el modo de alto contraste, el fondo de pantalla del escritorio cambia a un fondo de color sólido. Sin embargo, aún puede elegir una imagen o una presentación de diapositivas como fondo de pantalla.
Acaba de abrir Personalización configuración y haga clic en Fondo. Luego, en el menú desplegable, elija Imagen Diapositivas, Dónde Foco en Windows opción y elegir las imágenes.
Además, además de los temas predeterminados de alto contraste que puede personalizar, también puede crear sus propios temas personalizados en Windows 11.
Disfrute de una experiencia de Windows más limpia y sencilla con temas de alto contraste
Con el modo de alto contraste y los temas de alto contraste en Windows, no tiene que preocuparse por los problemas de legibilidad al acceder a aplicaciones, leer documentos o navegar por la web. Habilite y use Temas de alto contraste para disfrutar de una experiencia informática más fácil y atractiva.






