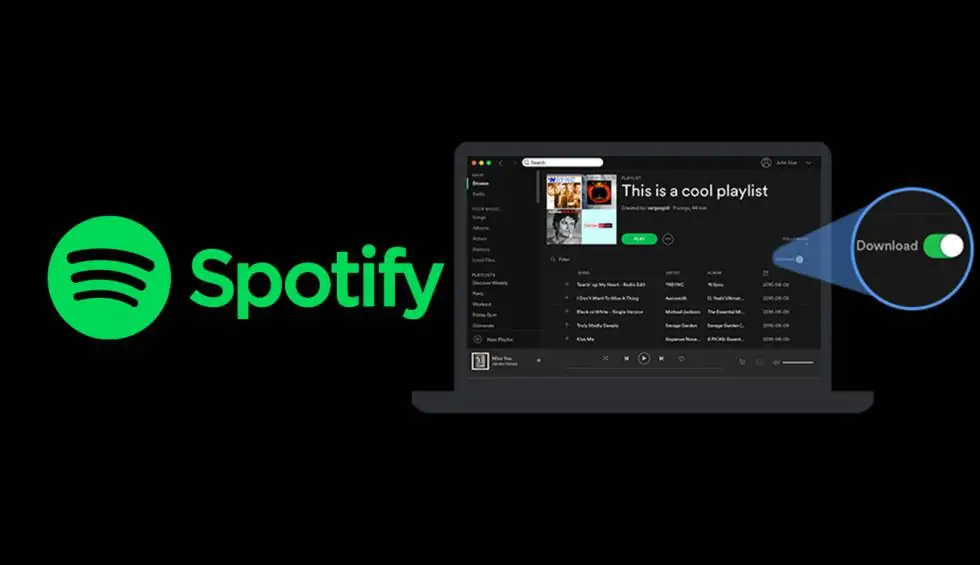Con sus líneas limpias, bordes suaves y redondeados y una estética profesional sencilla, Windows 11 es uno de los sistemas operativos más atractivos de Microsoft. A pesar de eso, y del hecho de que probablemente haya todo un equipo de ingenieros dedicados a hacer que se vea lo mejor posible, todavía puede parecer un poco mediocre.
Ingrese a Start11, una poderosa herramienta que se utiliza para personalizar el menú Inicio y la barra de tareas de Windows. Con él, tomemos prestadas algunas notas del sistema operativo Google Chrome y cambiemos por completo nuestra experiencia de inicio y barra de tareas de Windows.
Cómo descargar e instalar Start11
Para comenzar, diríjase a la página de descarga de Start11 y haga clic en el enlace para descargar la prueba gratuita de 30 días. Una vez descargado, ejecute el instalador y siga las instrucciones para completar la instalación. Deberá ingresar su dirección de correo electrónico y verificarla para activar la prueba gratuita de 30 días.
Una vez que Start11 esté instalado y funcionando, le pedirá que elija entre alineado a la izquierda Dónde alineado al centro.
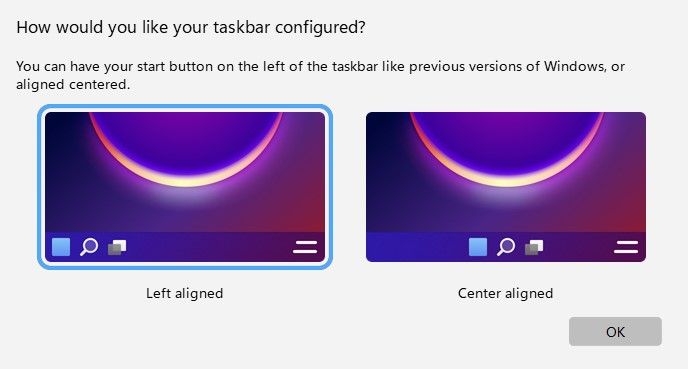
Puede seleccionar simplemente cerrar la ventana emergente, ya que lo cambiaremos más adelante. Ahora estará en la pantalla de inicio de Start11, donde configuraremos la mayoría de los ajustes.
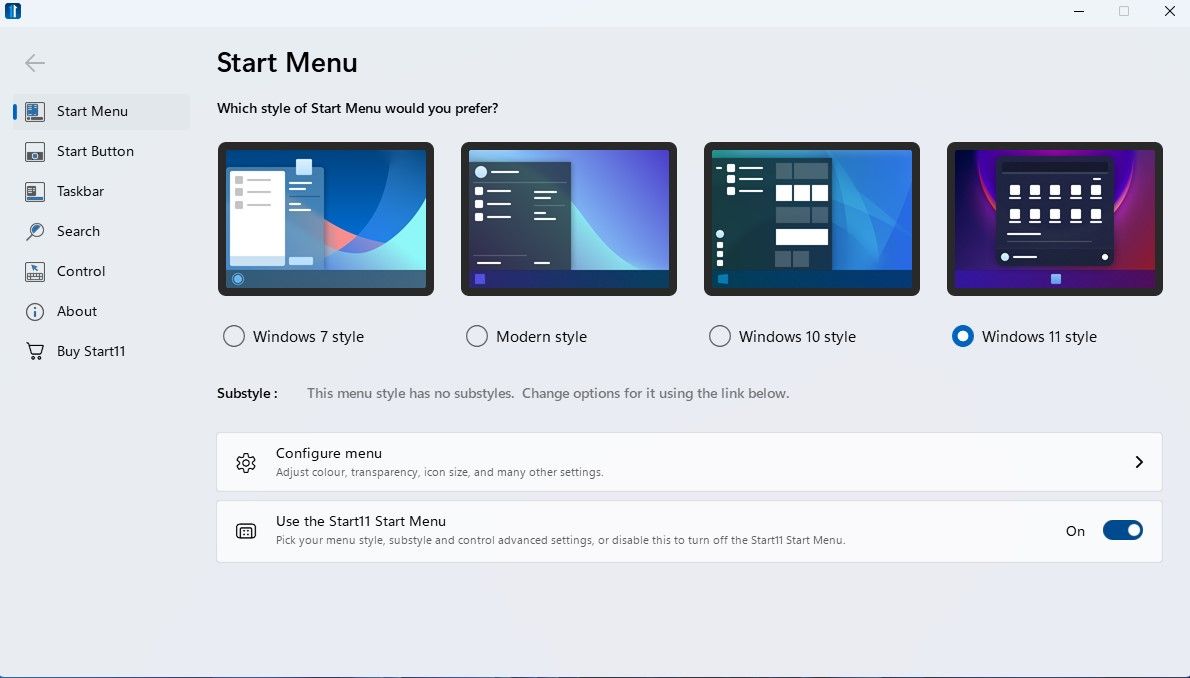
Antes de seguir adelante y comenzar a personalizar el menú Inicio con Start11, hay una configuración que debemos cambiar en la Configuración de Windows para seguir con esto y realmente unirlo todo. Vamos a cambiar el tema de Windows a oscuro. Si no eres fanático del tema oscuro integrado de Windows 11, también puedes consultar los mejores temas oscuros de Windows 11 para personalizar tu escritorio.
Para hacer esto, vaya a Ajustes > Personalización > Temas y configurarlo Tema actual oscurecer. Debería ser el segundo en la lista de temas disponibles.
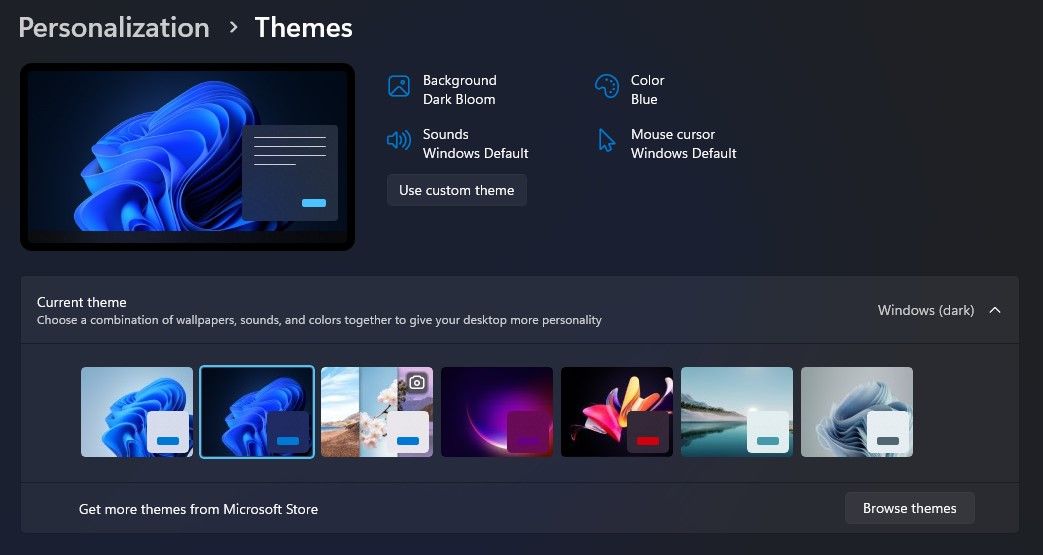
Una vez hecho esto, estamos listos para comenzar a personalizar la apariencia de ChromeOS. Para comenzar, en la pantalla de inicio de Start11, bajo el El menú de inicio establecer las siguientes opciones de configuración:
- Estilo Windows 11 (seleccionado).
- Use el menú Inicio desde Inicio11 (habilitado).
Luego haga clic en el Configurar menú banner, que lo dirigirá a El menú de inicio > Configuración. Desplácese hasta Avanzado sección y establecer los siguientes parámetros de configuración:
- Mostrar aplicaciones agregadas recientemente (deshabilitadas).
- Mostrar documentos recientes (deshabilitado).
- Los iconos de acceso directo deben tener un tamaño (grande).
- Usar el menú de pantalla completa (habilitado).
- El menú de inicio debería abrirse y mostrar la lista de todos los programas (deshabilitados).
- Ocultar carpetas de la lista de documentos recientes (deshabilitado).
El resto de las configuraciones en esta página se pueden dejar como predeterminadas o deshabilitadas. A continuación, desplácese un poco hacia abajo y haga clic en Personaliza la apariencia visual del menú.. Establezca los siguientes parámetros de configuración:
- Usar color automático para el menú de inicio (deshabilitado).
- Luego haga clic elegir color e ingrese los siguientes valores RGB: 6, 41, 183.
- Ampliar o reducir la fuente del menú (150 % del tamaño original).
- Ajuste la transparencia del menú (80% sólido).
Finalmente, desplácese hacia abajo y realice los siguientes ajustes de configuración:
- Use un fondo de menú personalizado (habilitado) con img104 seleccionado.
- Transparencia (60% sólido).
- Haga clic en Ajustes > Elige el color de la textura. e ingrese los mismos valores RBG que antes: 6, 41, 183.
Cuando hayas terminado, debería verse así:
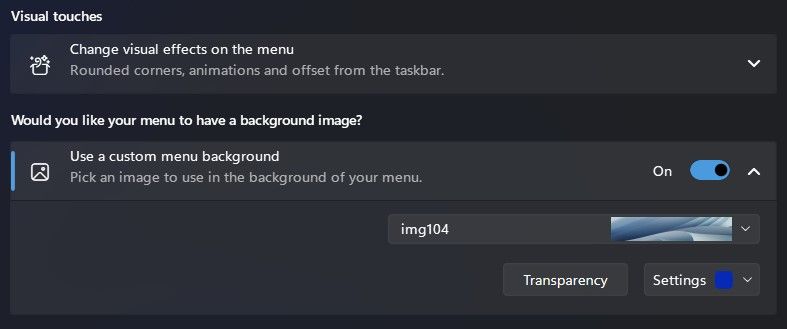
Cómo hacer que el botón Inicio se parezca a ChromeOS con Start11
A continuación, hablaremos del botón Inicio de Windows. Afortunadamente es muy sencillo y toda la configuración que necesitaremos está en una sola pestaña en Start11. Para comenzar, haga clic en el Botón de inicio y establezca los siguientes parámetros de configuración:
- Usar imagen de botón de inicio personalizado (habilitado).
- Seleccione Orbe de arsénico en la lista desplegable, porque se parece mucho al iniciador de aplicaciones de ChromeOS.
- Bajo el encabezado ¿Cómo te gustaría que se configurara tu barra de tareas?Seleccione Botón de inicio izquierdo y botones de la barra de tareas alineados al centro del menú desplegable.
Cuando hayas terminado, debería verse así:
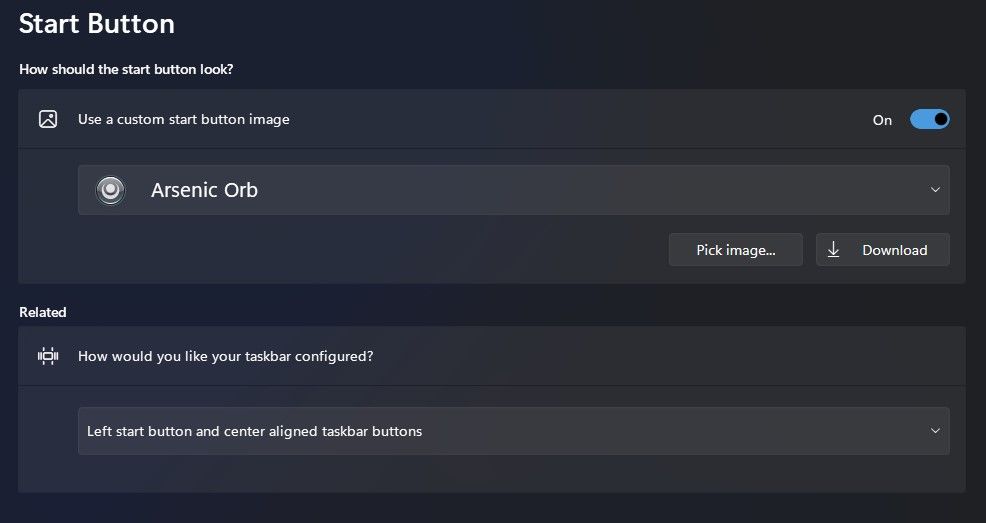
Cómo hacer que la barra de tareas se vea como ChromeOS con Start11
Finalmente, avancemos y personalicemos la barra de tareas. Pinchalo barra de tareas y establezca los siguientes parámetros de configuración:
- Deje la barra de tareas mejorada de Start11 (activada).
- Los botones de la barra de tareas deben combinarse (siempre).
Bajo el Desenfoque, transparencia y color de la barra de tareas banner establece los siguientes parámetros de configuración:
- Desenfoca el fondo de pantalla debajo de la barra de tareas (habilitado).
- Usar color automático para la barra de tareas (deshabilitado).
- Luego haga clic Color e ingrese los siguientes valores RGB: 6, 41, 183.
- Ajuste la transparencia de la barra de tareas (40% sólido).
Abajo Menús contextuales de la barra de tareas hacer el siguiente parámetro de configuración:
- Mostrar el menú Win + X al hacer clic con el botón derecho en el botón de inicio en lugar de Start11 (habilitado).
A continuación, desplácese hacia abajo un poco y seleccione Más configuraciones de la barra de tareas de Start11 y asegúrese de que las siguientes opciones de configuración estén establecidas:
- Permitir el cambio de tamaño de la barra de tareas (habilitado).
- Centrar los botones de la barra de tareas verticalmente (deshabilitado).
- Oculte siempre el texto del botón independientemente del estado del grupo (habilitado).
Windows 11 ahora se parece a ChromeOS
Con toda la configuración realizada, debería tener un escritorio agradable y limpio que tome más de unas pocas señales de Google ChromeOS. Además, el botón Inicio volverá a estar en el lugar que le corresponde en el extremo izquierdo de la barra de tareas.
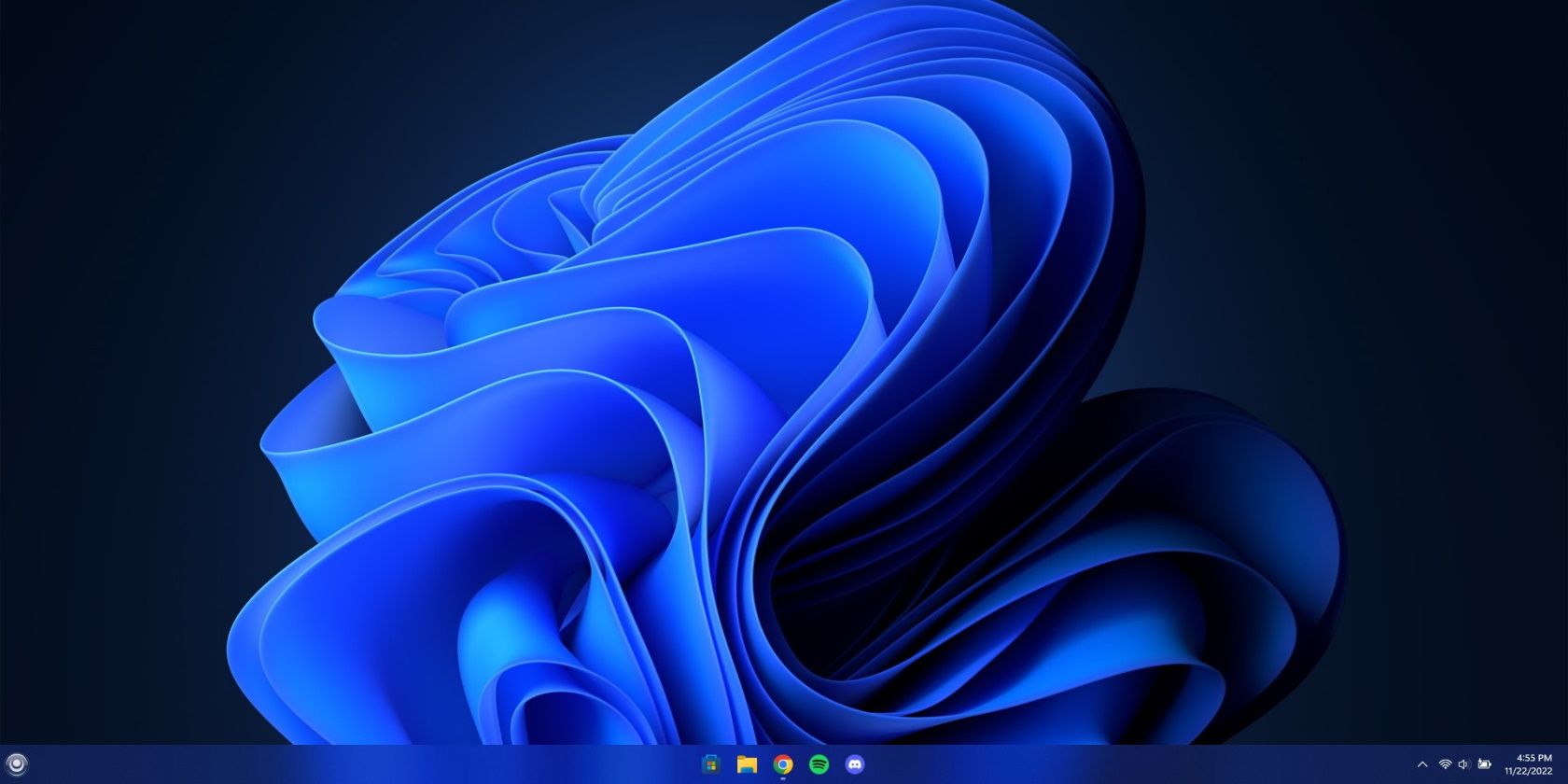
cuando haces clic Comenzar será recibido con un impresionante menú Inicio de pantalla completa, que se ha reducido para eliminar todas las funciones innecesarias, como documentos recientes y aplicaciones agregadas recientemente. Este menú Inicio no compromete y siempre te da acceso a todas tus aplicaciones con un solo clic. También obtiene accesos directos que permiten un acceso rápido a sus carpetas personales, la configuración de Windows y el Panel de control.
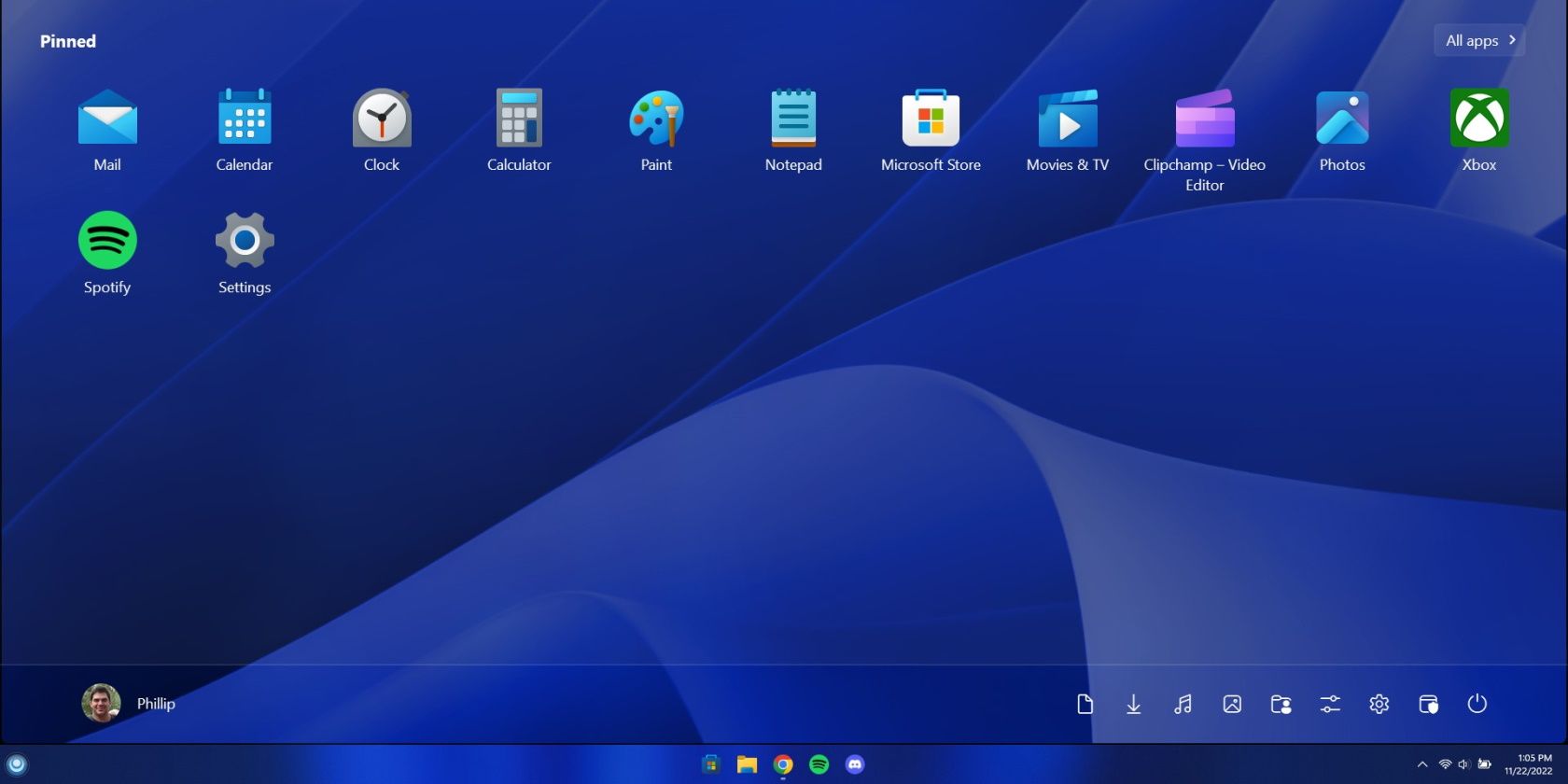
Start11 ofrece mucho más
En solo unos minutos, pudimos transformar completamente el menú Inicio y la barra de tareas de Windows en algo parecido a ChromeOS. Si profundiza un poco más con Start11, tiene una gran cantidad de opciones para hacer todo, desde volver a los menús de inicio al estilo de Windows 7 y Windows 10 hasta cambiar la forma en que funciona el comportamiento de búsqueda predeterminado en Windows. Si eres alguien a quien le gusta personalizar Windows, no podemos recomendar Start11 lo suficiente.