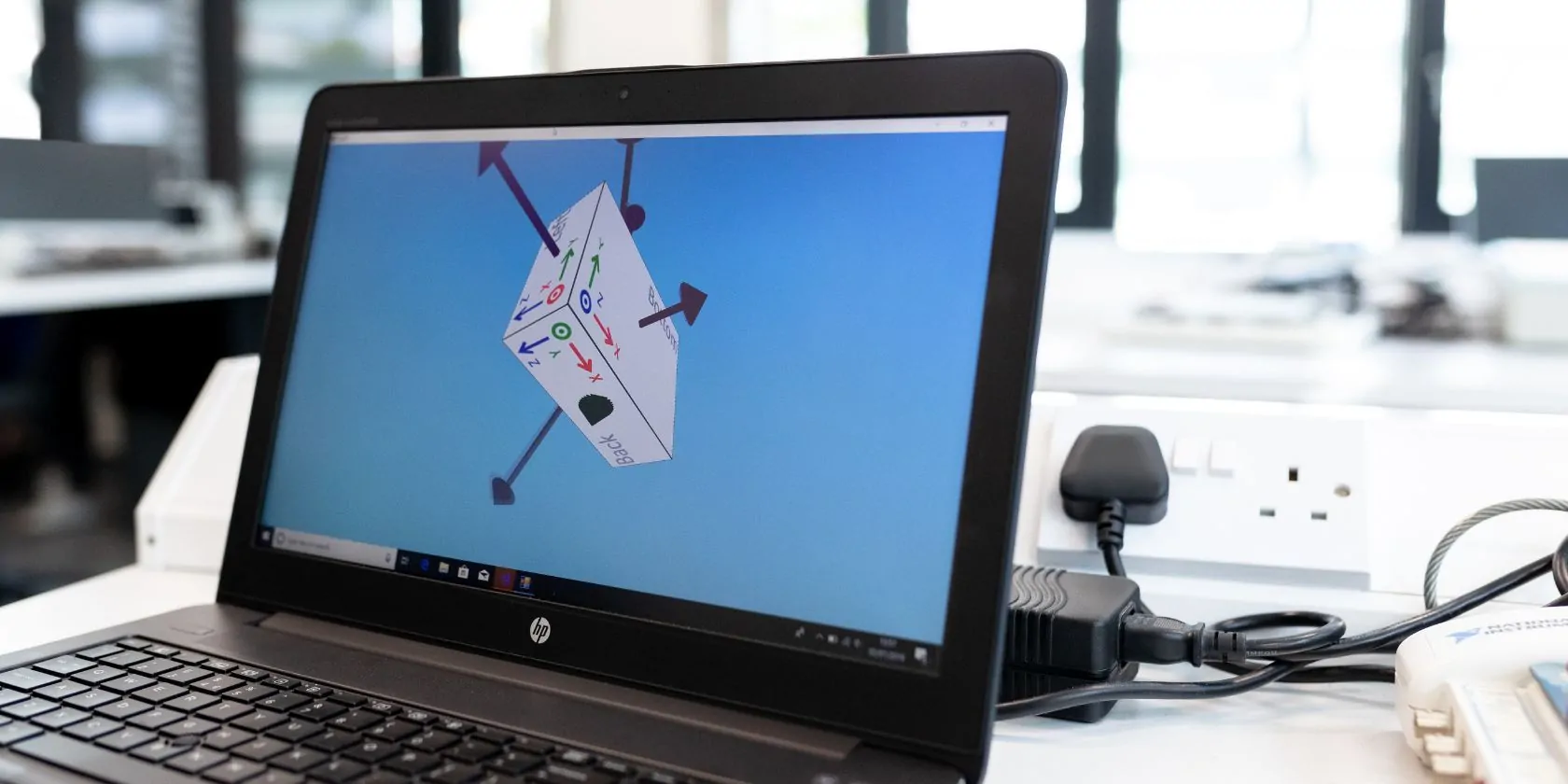No hay escasez de aplicaciones de limpieza y mantenimiento de PC para Windows. Incluso si es un usuario antiguo de Windows, es posible que recuerde aplicaciones como AVG Tuneup o CCleaner. Estas aplicaciones lo han ayudado a eliminar el desorden innecesario e incluso han mejorado ligeramente el rendimiento general.
Microsoft se dio cuenta de que los usuarios de Windows podrían beneficiarse de una aplicación oficial de PC Manager que podría ayudar a mantener la PC. Y así nació Microsoft PC Manager. PC Manager es una aplicación de mantenimiento del sistema de un solo clic con un montón de funciones útiles. Aquí se explica cómo instalar y configurar Microsoft PC Manager en su PC con Windows 11.
¿Qué es el Administrador de PC de Microsoft?
Microsoft comenzó a probar una aplicación PC Manager para usuarios de Windows en 2022. Antes de eso, CCleaner y algunas otras aplicaciones dominaban los segmentos de la aplicación PC Cleaner. Microsoft siempre ha advertido contra el uso de aplicaciones de administración de sistemas de terceros, ya que pueden dañar los archivos de registro. Ahora tenemos una aplicación oficial completa que compite con otras aplicaciones similares.
En el momento de escribir este artículo, Microsoft PC Manager aún se encuentra en fase de prueba beta. La página web oficial informa que la aplicación es compatible con Windows 10 (versión 1809 y superior) y solo con Windows 11. Entonces, si está usando Windows 8.1 o 7 (Microsoft dejó de admitir Windows 7), lo más probable es que no funcione.
La aplicación actúa como un punto central para acceder a todas las útiles herramientas de administración del sistema de Windows. Aparte de eso, trae muchas herramientas esenciales como controles de salud, gestión de memoria, gestión de ventanas emergentes, etc. Cubriremos cada una de estas herramientas más adelante en este artículo.
Cómo instalar Microsoft PC Manager en Windows 11
Primero, debe descargar la versión beta de la aplicación Microsoft PC Manager desde el sitio web oficial. Entonces necesitas instalarlo en tu sistema. Así es cómo.
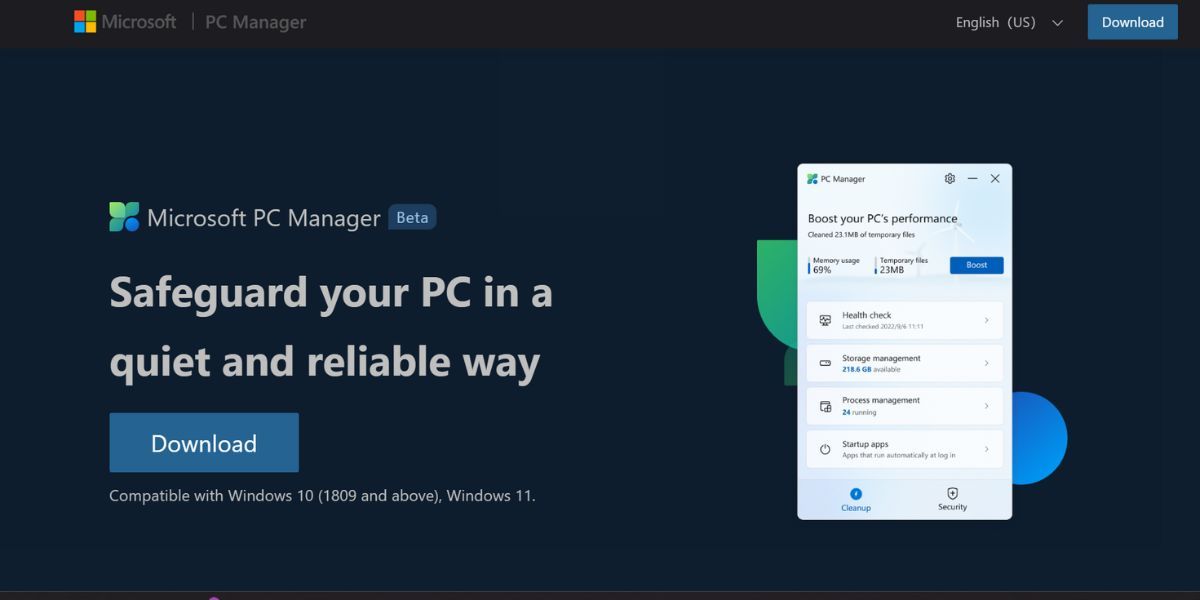
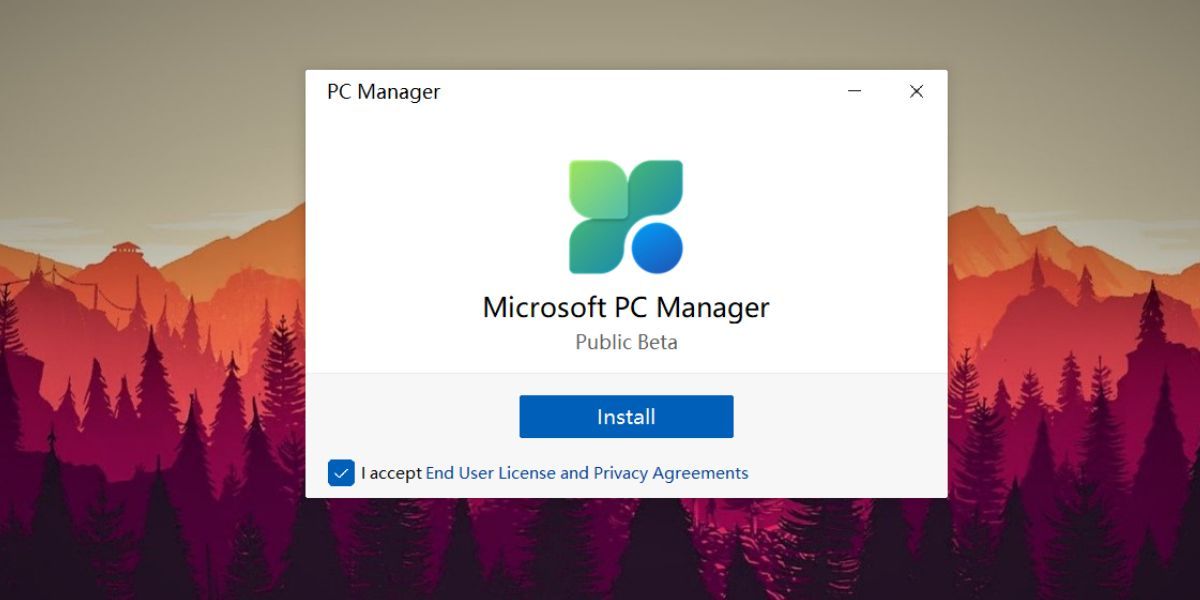
Tenga en cuenta que la aplicación todavía está en versión beta pública. Por lo tanto, podría actuar caprichosamente en su sistema. Además, el acceso al sitio oficial es otra historia triste. No responde la mayor parte del tiempo y la descarga de un mísero archivo de instalación de 4 MB puede llevar un tiempo. Encontramos un problema de tiempo de inactividad del servidor al instalar esta aplicación.
Dado que necesita una conexión a Internet para descargar archivos y el sitio web no estaba accesible en ese momento, la instalación no se pudo completar. Si encuentra una situación similar, no se preocupe, simplemente cierre la ventana de instalación, reinicie su PC con Windows e intente nuevamente después de unas horas.
Cómo configurar y usar Microsoft PC Manager
Hemos cubierto el método de instalación en la sección anterior. Esta sección destacará todas las herramientas disponibles en la aplicación y cómo puede usarlas para mejorar el rendimiento de su sistema.
Microsoft PC Manager divide las herramientas en dos secciones. El primero son herramientas de limpieza y el segundo son herramientas de seguridad. Cuando inicia la aplicación, siempre abre la lista de herramientas de limpieza.
1. Herramientas de limpieza
Aumenta el rendimiento de tu PC es básicamente una herramienta de administración de memoria que finaliza todos los programas innecesarios y limpia los archivos temporales. La aplicación muestra la memoria total actualmente en uso y el espacio ocupado por archivos temporales. Haga clic en el Aumentar para liberar memoria y borrar archivos temporales.
Sin embargo, no puede usar la función Boost repetidamente. La aplicación muestra un mensaje que indica que «Su PC ya funciona bien». Sin embargo, puede usar la función de refuerzo después de unos minutos.
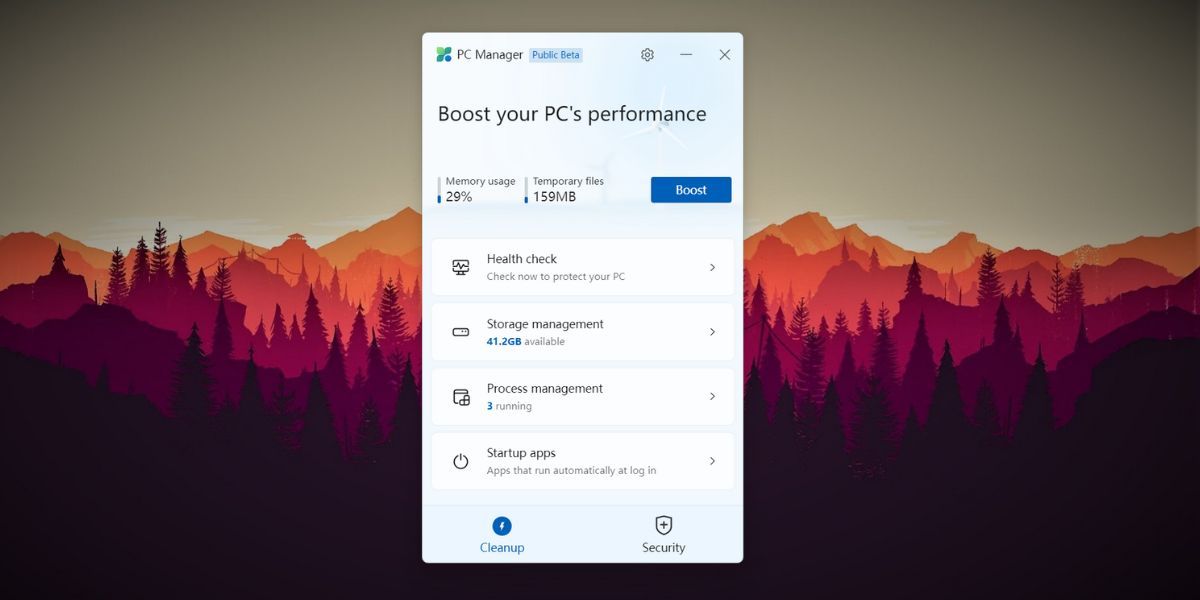
los Chequeo La herramienta presenta una descripción completa de los problemas que requieren atención. Una vez que hace clic en la función, encuentra y enumera todos los problemas potenciales que incluyen elementos de limpieza como caché del navegador, archivos temporales y registros del sistema. También enumera posibles problemas de seguridad y elementos de inicio que puede desactivar para reducir el tiempo de carga.
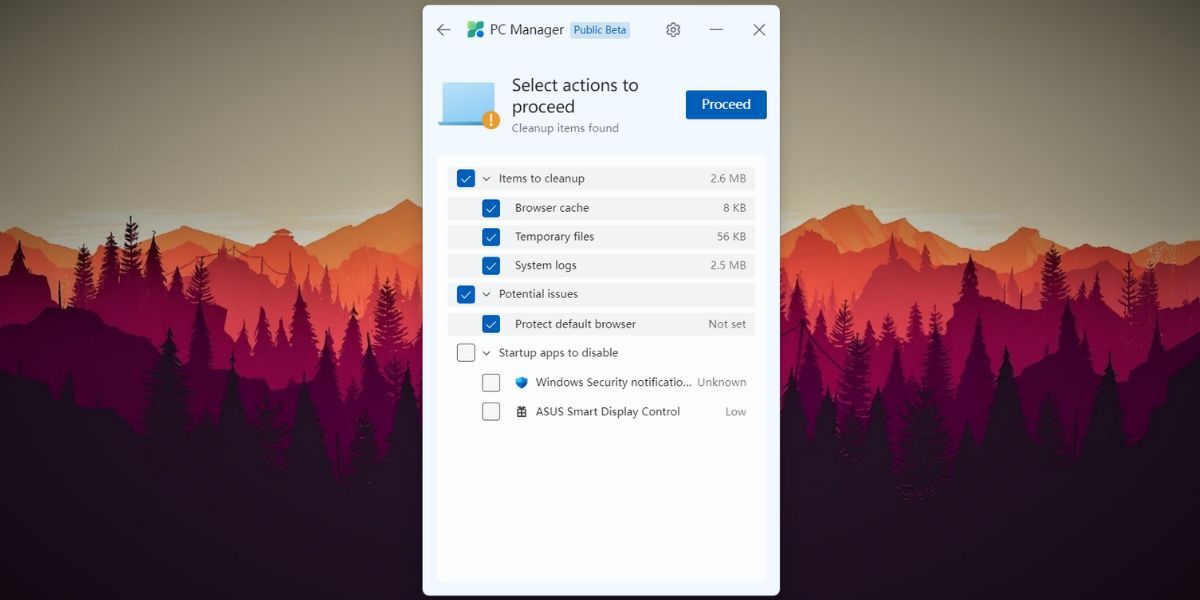
Haga clic en el Proceder para realizar todas las acciones enumeradas por la herramienta Health Check. Luego haga clic en el Hacer para volver a la página de inicio de la aplicación PC Manager.
los Administración de almacenamiento contiene cuatro herramientas que lo ayudan a mejorar el estado del dispositivo de almacenamiento y limpiar los archivos basura. Muestra las estadísticas actuales de la unidad C (espacio utilizado y tamaño total). A continuación hay cuatro herramientas.
El primero es Limpieza profunda que identifica todos los elementos que puede eliminar para liberar espacio. Piense en ello como una versión avanzada de las herramientas de verificación de estado, ya que enumera los archivos del portapapeles, la caché de DirectX Shader, los registros de actualización de Windows y los archivos de la Papelera de reciclaje. Haga clic en el Proceder botón para realizar una limpieza profunda.
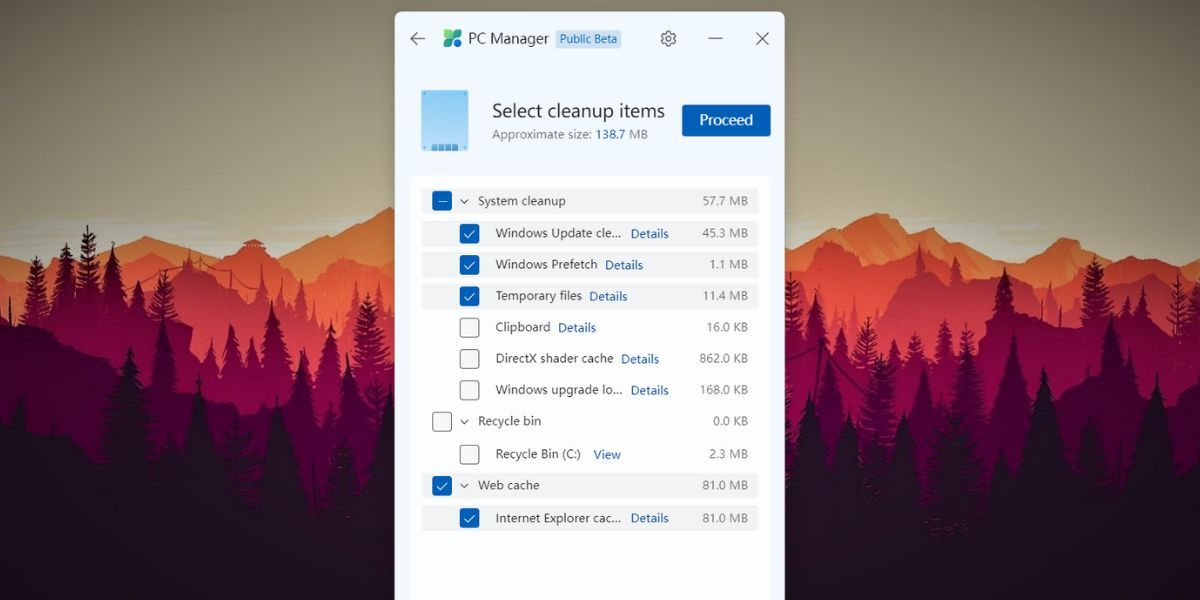
los Administrar archivos grandes La herramienta lo ayuda a identificar todos los archivos grandes que ocupan espacio en la unidad C. Puede ajustar el tipo de archivo y el tamaño que desea identificar con esta herramienta. El único inconveniente es que solo puede identificar elementos en la unidad C. Haga clic en el Mostrar en el Explorador de archivos para permitir que la aplicación enumere todos los archivos en una ventana del explorador. Puede mover o eliminar manualmente estos archivos.
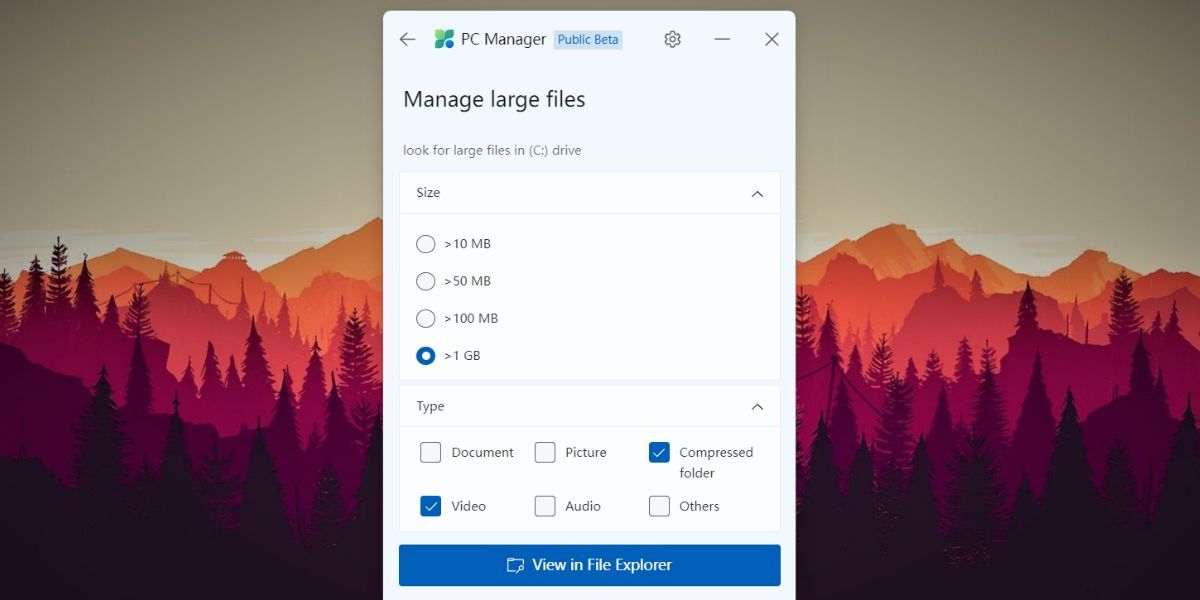
Las otras dos herramientas son accesos directos a las aplicaciones del sistema que se encuentran en Windows. Uno es Storage Sense y el otro abre la lista de aplicaciones instaladas. Consulte nuestra guía sobre cómo usar Storage Sense en Windows 11 para obtener más información.
Gestión de proceso enumera las aplicaciones más usadas que consumen la mayor cantidad de RAM en su sistema. Haga clic en el Final botón para cerrar un proceso sin abrir el Administrador de tareas cada vez.
Al igual que la gestión de procesos, Aplicaciones de inicio presenta la lista de aplicaciones que ralentizan el inicio del sistema. Puede deshabilitar aplicaciones desde allí o abrir el Administrador de tareas para obtener una vista más completa de todas las aplicaciones de inicio.
2. Herramientas de seguridad
Puede escanear en busca de amenazas en su sistema usando la opción Escanear en la pestaña Seguridad. Realiza un escaneo rápido solo en la unidad C. Asimismo, puedes consultar e instalar todas las actualizaciones disponibles para Windows sin salir de la aplicación Microsoft PC Manager.
los Protección del navegador La herramienta evita que las aplicaciones maliciosas modifiquen el navegador predeterminado. Nuestro sistema tiene Chrome como navegador predeterminado, pero la aplicación ofreció trucos sutiles para cambiarlo a Edge. Esto es parte de la estrategia de Microsoft para obligar a los usuarios a cambiar a Edge. No hay nada de malo en hacerlo, pero todo depende de tus preferencias personales. Haga clic en Cambiar navegador predeterminado y configúrelo en su navegador preferido.
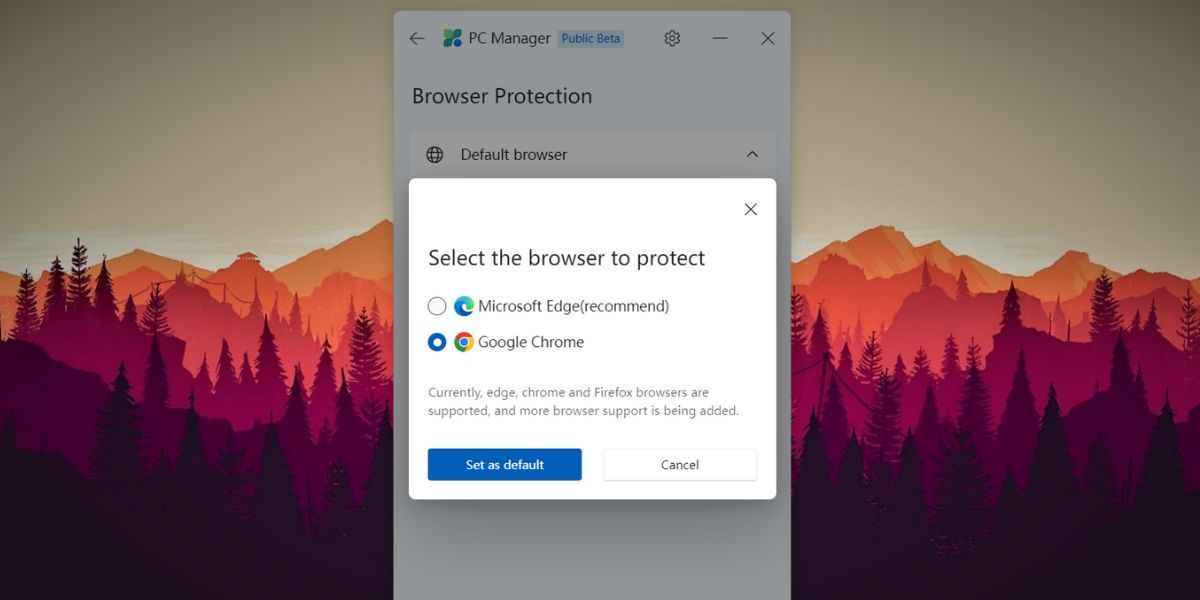
los Gestión de ventanas emergentes La herramienta evita que las aplicaciones de Windows muestren ventanas emergentes innecesarias mientras se usa la aplicación. Haga clic en el Habilitar el bloqueo de ventanas emergentes alternar, y mostrará una lista de todas las aplicaciones que participan en esa actividad.
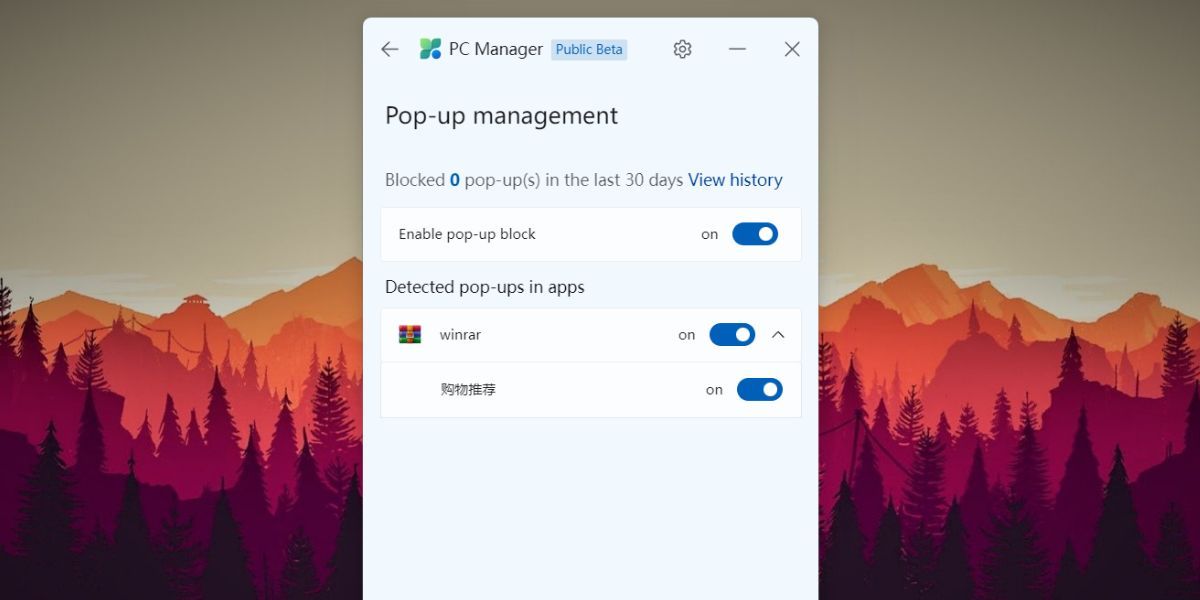
Microsoft PC Manager es una herramienta impresionante. Libera memoria y almacenamiento y administra la seguridad del sistema en una sola aplicación. Notará algunos contratiempos ya que esta es la fase beta. Uno de esos problemas es que no cambia al modo oscuro en Windows. Se inicia automáticamente cada vez que se inicia Windows, pero puede desactivarlo mediante la configuración de la aplicación.