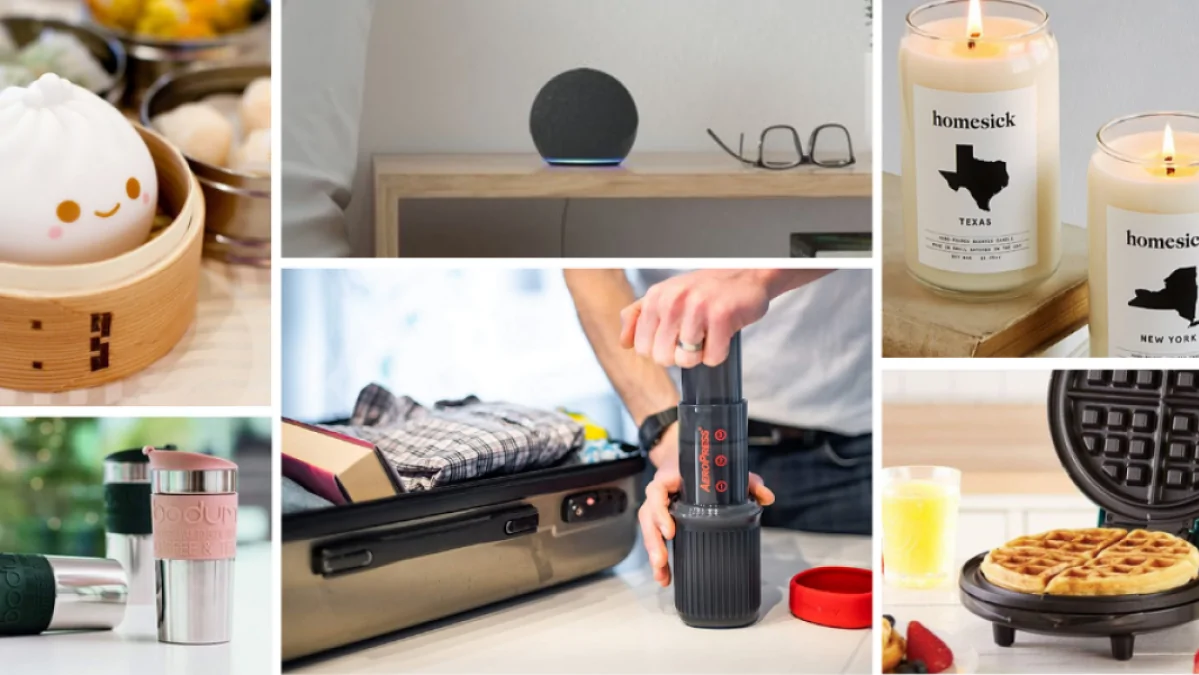¿Sabía que puede jugar juegos de Steam desde una unidad externa sin tener que transferirlos a sus unidades locales? Si no lo ha hecho, esta función podría ahorrarle horas de tiempo de transferencia que podría haber pasado jugando.
Ya sea que lleve sus juegos a la casa de un amigo o use una unidad externa para almacenar sus juegos fuera de las unidades de su sistema, estamos aquí para ayudarlo a jugar juegos de Steam directamente desde una unidad externa.
Cómo encontrar el administrador de almacenamiento de Steam
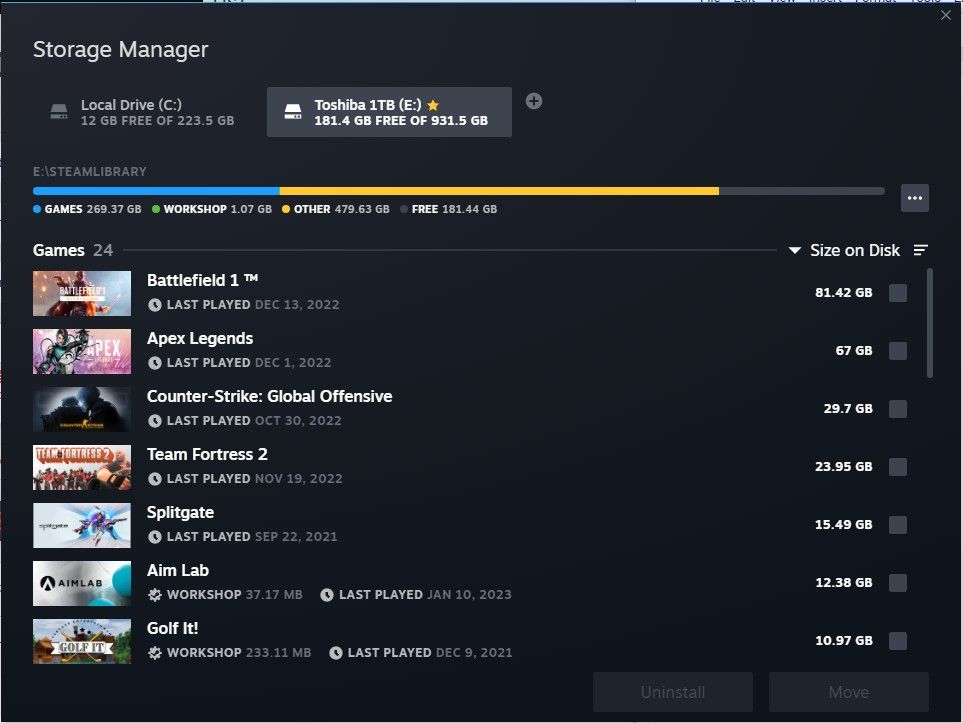
Para poder jugar desde tu disco externo, primero debes abrir Steam Storage Manager. Desafortunadamente, la interfaz de usuario de Steam es bastante mala y encontrar el administrador de almacenamiento no es muy intuitivo.
Para acceder al Administrador de almacenamiento, abra Steam y verifique en la parte superior izquierda, debería ver un Fumar botón, haga clic en él y vaya a configuraciones. Una vez que se abra la página de configuración, haga clic en Descargasdespués Carpetas de la biblioteca de Steam.
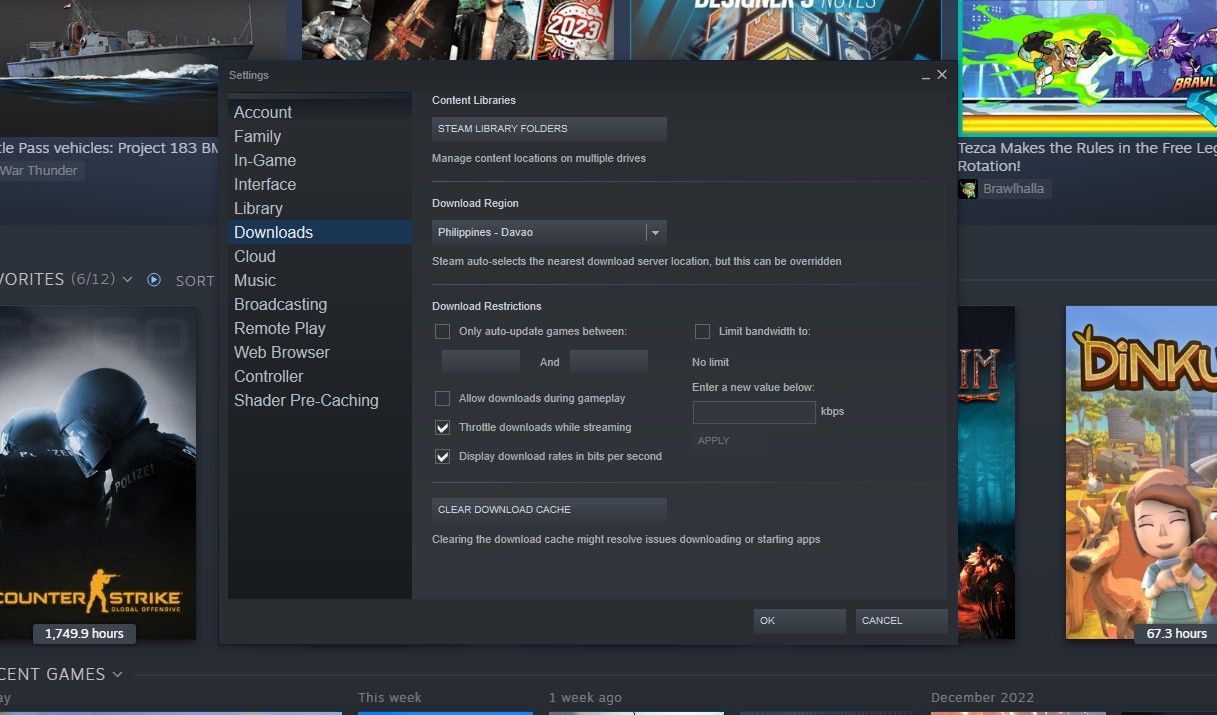
Aprenda a usar Steam Storage Manager para administrar sus juegos más fácilmente. Steam Storage Manager es una buena característica que elimina algunos dolores de cabeza que podría haber tenido antes con Steam.
Cómo agregar una carpeta de la biblioteca Steam a su unidad externa
Ahora que ha encontrado el administrador de almacenamiento, debe conectar su unidad externa y agregarla como una carpeta de la biblioteca de Steam con el + ubicado al lado de la unidad Steam más a la derecha.
Tome nota de la letra de la unidad a la que está asignada su unidad externa y selecciónela cuando agregue una nueva carpeta de la biblioteca de Steam. Una vez que haya hecho clic Agregarautomáticamente creará una carpeta \SteamLibrary con las subcarpetas necesarias para que Steam las lea.
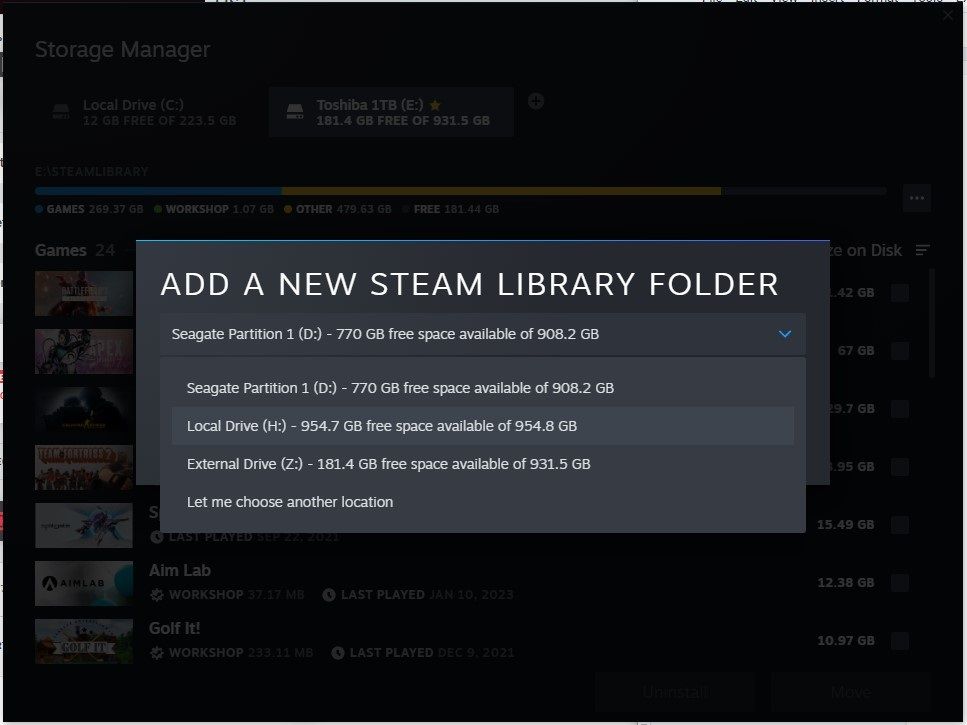
Si no desea colocar la carpeta en la capa más externa, puede hacer clic en Déjame elegir otra ubicación al lugar. Elige tu disco duro externo y haz clic donde quieras que vaya.
Cómo mover tus juegos de Steam a tu disco externo
Mover sus juegos Steam a una unidad externa es una excelente manera de liberar espacio en sus unidades locales. Si desea liberar un poco más de espacio, aquí le mostramos cómo usar SpaceSniffer para ver sus archivos y eliminar los que ya no usa pero que ocupan mucho espacio.
Dado que Steam ahora reconoce su unidad externa como una carpeta de biblioteca de juegos, puede mover fácilmente sus juegos usando el administrador de almacenamiento.
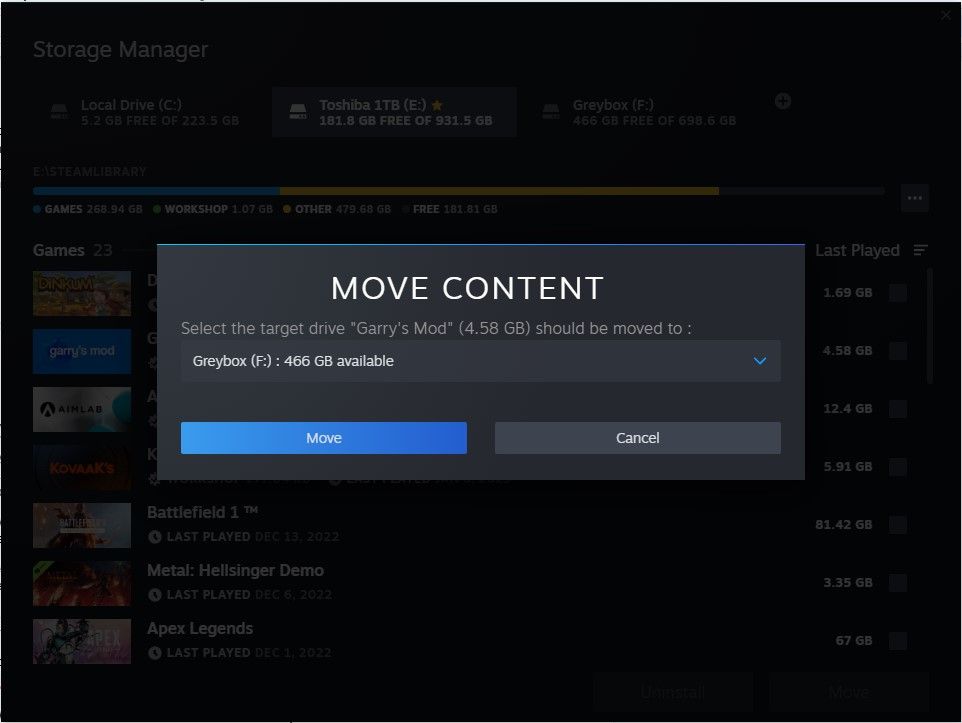
Haga clic en la unidad local que almacena sus juegos y en el lado derecho puede marcar las casillas de los juegos que desea mover a la unidad externa.
Una vez que haya seleccionado al menos un juego, el Muévete y Desinstalar los botones se iluminarán y se podrá hacer clic en ellos. Haga clic en Muévete y elija la unidad externa que acaba de agregar.
Cómo copiar tus juegos de Steam a tu disco externo
Mover sus juegos a una unidad externa está bien, pero los juegos desaparecen de sus unidades locales. Si solo desea una copia de sus juegos en su disco externo para llevar sus juegos de Steam con usted, desafortunadamente Steam Storage Manager aún no tiene esta función.
Sin embargo, no es demasiado difícil de lograr. Si se ha agregado su unidad externa, entonces nuestra unidad externa ya tiene las carpetas necesarias para que Steam juegue, solo necesita copiar manualmente los juegos a la antigua usanza.
En Steam Storage Manager, seleccione su unidad Steam local y, en el lado derecho de la barra de progreso, haga clic en el botón con Tres puntosluego haga clic Examinar carpeta.
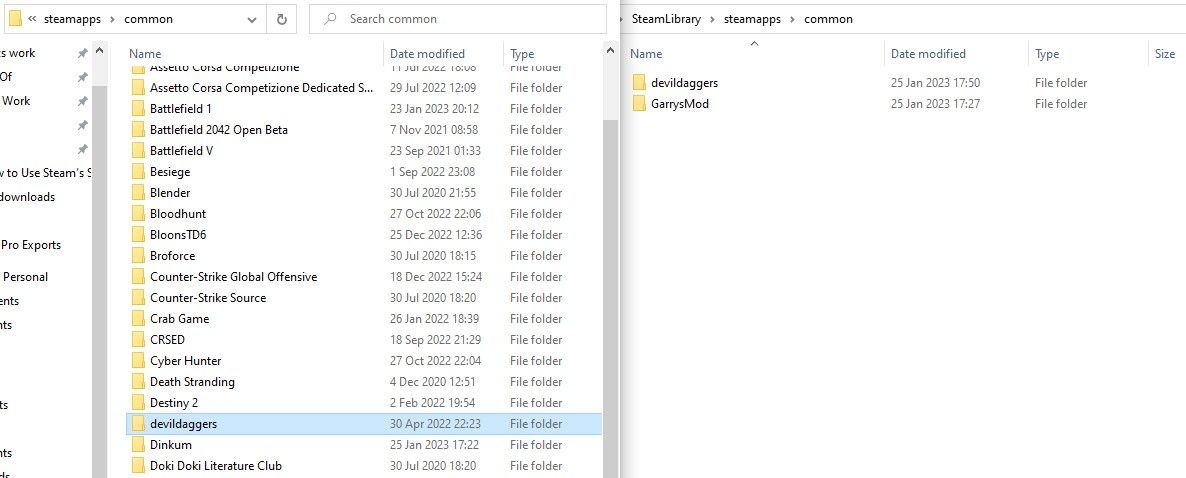
Esto debería abrir la carpeta \steamapps, luego puede abrir la carpeta \común carpetas. Abre la misma carpeta en tu disco externo para que puedas pegarla más tarde.
La carpeta \common es donde se almacenan tus juegos. Simplemente seleccione y copie los juegos y péguelos en la misma carpeta \common en su disco externo.
Sin embargo, copiar juegos en lugar de moverlos no aparecerá inmediatamente en Steam al agregar el reproductor a la nueva PC. Abrir estos juegos requerirá pasos adicionales que le mostraremos en la siguiente sección.
Cómo jugar juegos de Steam desde una unidad externa
Almacenar tus juegos en una unidad externa es genial, pero lo que es aún mejor es cuando puedes jugar tus juegos de Steam directamente desde la unidad externa sin transferirlos a tus unidades locales. A continuación, le mostramos cómo jugar juegos de Steam que acaba de mover a su disco externo desde allí.
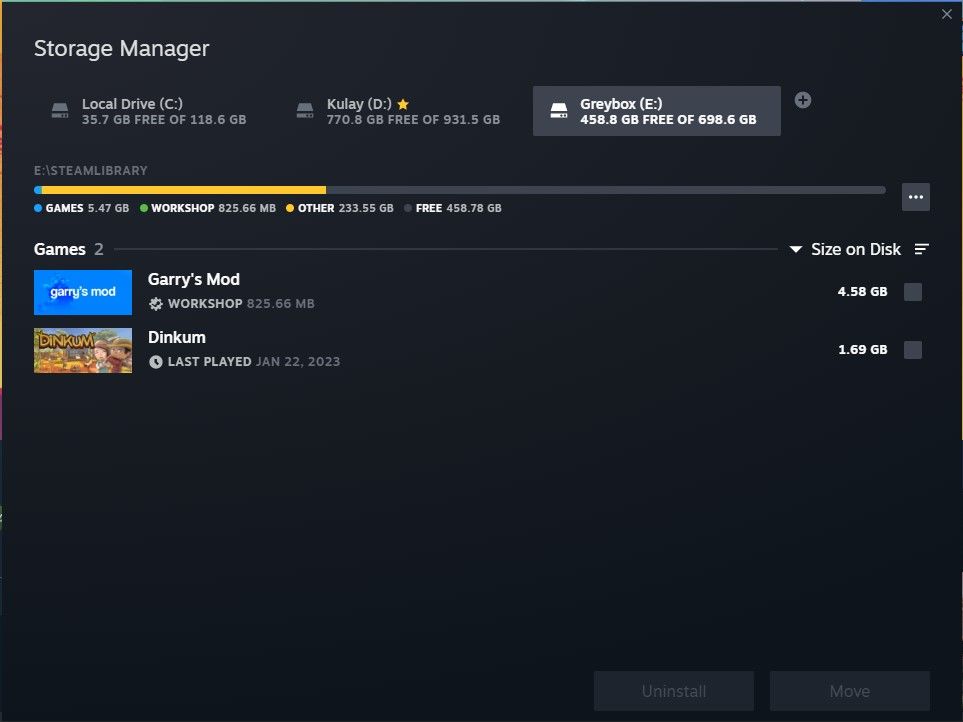
Abra Steam Storage Manager y agregue la unidad externa a la PC de destino como le mostramos anteriormente. Una vez agregados, verá los juegos que movió a su disco externo usando el administrador de almacenamiento Steam. Podrá jugar estos juegos inmediatamente como si estuvieran en sus unidades locales.
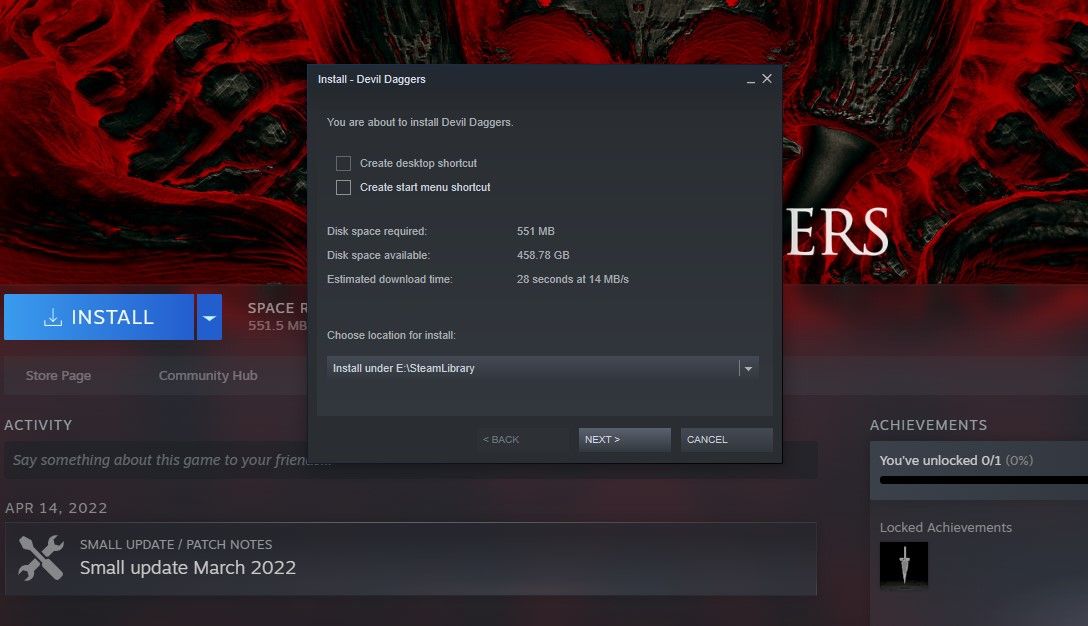
Sin embargo, si ha copiado y pegado los juegos, no aparecerán en el administrador de almacenamiento de Steam. Para que aparezcan, debe instalarlos en el disco externo.
No se preocupe, en lugar de que Steam lo descargue de Internet, descubrirá esos archivos en el disco externo y los validará, lo que no lleva mucho tiempo.
Eso es todo, está listo para jugar sus juegos de Steam desde cualquier sistema compatible, siempre y cuando su disco esté con usted. Sugerimos conectar su unidad externa a un puerto USB 3.0 o superior para asegurarse de que la unidad pueda realizar la tarea. Tenga en cuenta que algunos juegos pueden tardar más en cargarse, ya que las velocidades de lectura y escritura dependen del puerto al que lo conecte y de la velocidad de su unidad externa.
¡En lugar de un lector externo voluminoso, incluso puede usar una tarjeta Micro SD y un lector de tarjetas rápido para una experiencia ultracompacta que incluso cabe en su billetera o teléfono!
Lleva tu biblioteca Steam en tu bolsillo
Poder llevar sus juegos de Steam con usted y jugar en cualquier sistema que pueda manejar esos juegos sin tener que pasar por complicados pasos de verificación de archivos como en el pasado es un gran privilegio con Steam Storage Manager.
Si bien la función aún necesita mucho trabajo, nos complace que Valve finalmente tenga esta función para una plataforma de dos décadas. Sin embargo, esperamos que no se tarden otros diez años en mejorar el administrador de almacenamiento.