Lo que vas a encontrar...
Probablemente tenga algunas aplicaciones que se abren solas cuando inicia su máquina con Windows 11. Estas se denominan «aplicaciones de inicio» y pueden minimizar el tiempo que le lleva prepararse para el día.
Sin embargo, a veces a los programas les gusta agregarse a la lista de inicio sin su permiso. Como tal, aquí se explica cómo configurar las notificaciones cuando un programa se registra en la lista de inicio en Windows 11.
Cómo habilitar las notificaciones de aplicaciones de inicio en Windows 11
Afortunadamente, las notificaciones de aplicaciones de inicio dedicadas son una función integrada de Windows 11. No están disponibles en Windows 10, pero esta función podría incluirse en una actualización futura.
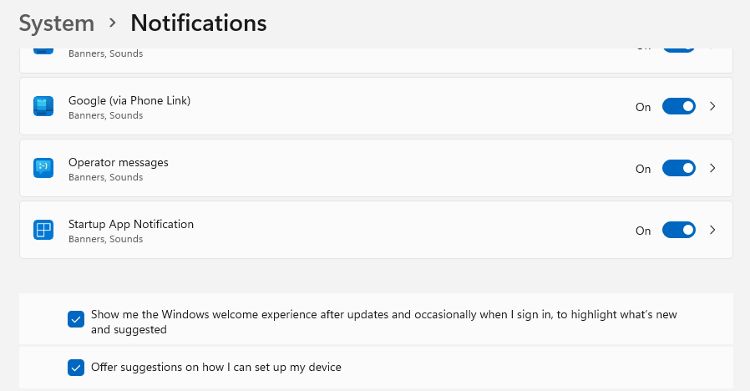
Recibirá una notificación cada vez que se agregue una aplicación a la lista de inicio. Esto aparecerá como una notificación flotante y también se agregará al centro de notificaciones. Puede abrir rápidamente el centro de notificaciones tocando Ganar + N.
Si desea poder administrar aplicaciones de inicio en Windows 10, usar Autoruns es una excelente opción.
Cómo administrar las notificaciones de la aplicación de inicio
Al igual que todas las demás notificaciones de Windows 11, puede cambiar la configuración de visualización para las notificaciones de la aplicación de inicio.
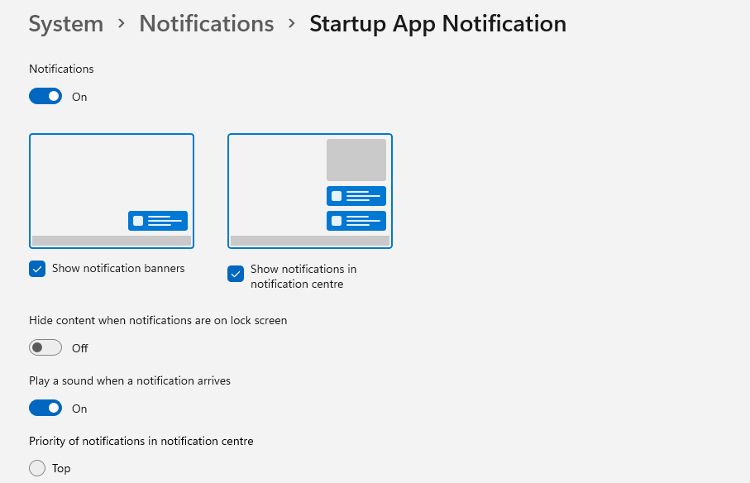
Si desea obtener más información, consulte nuestra guía para personalizar las notificaciones en Windows 11.
Cómo deshabilitar las notificaciones de la aplicación de inicio
Hemos explorado por qué es una buena idea habilitar las notificaciones de aplicaciones de inicio. Pero si ya no desea recibir notificaciones, puede deshabilitar fácilmente la opción en Configuración> Sistema> Notificaciones.
En lugar de deshabilitar las notificaciones de la aplicación de inicio, considere cambiar la configuración de las notificaciones para que sean menos intrusivas.
¿Pueden las aplicaciones de inicio afectar el rendimiento?
¡Sí, absolutamente pueden! Monitorear y administrar sus aplicaciones de inicio es una de las formas más fáciles de reducir el tiempo de inicio. Y más allá de la secuencia de inicio, tener demasiadas aplicaciones ejecutándose en segundo plano puede ejercer presión sobre los recursos del sistema.
La carga automática de aplicaciones cuando se inicia la computadora es una parte integral de la usabilidad y conveniencia de Windows. A veces es obvio que una aplicación se carga y se ejecuta cuando se inicia la computadora, pero a veces no es así. Habilitar las notificaciones de aplicaciones de inicio hace que sea más fácil mantenerse al día.
Por supuesto, algunas aplicaciones que se ejecutan en segundo plano pueden no ser la única razón del bajo rendimiento de su computadora. Estos son algunos consejos rápidos para acelerar Windows 11.
Cómo ver todas las aplicaciones de inicio habilitadas actualmente
Hay varias formas de ver y deshabilitar las aplicaciones de inicio en Windows 11. Estas son dos de las formas más fáciles de ver las aplicaciones de inicio.
Abra la aplicación Configuración y vaya a Aplicaciones > Inicio. Esta página contiene una lista de aplicaciones e interruptores para deshabilitarlas al inicio. No muestra los procesos individuales que estas aplicaciones podrían estar usando ni ningún otro detalle.
Para ver una lista más detallada de las aplicaciones de inicio, presione Ctrl + Shift + Esc para abrir el Administrador de tareas. Haga clic en la pestaña Inicio para ver una lista más detallada de aplicaciones, que incluye su impacto en el proceso de inicio.
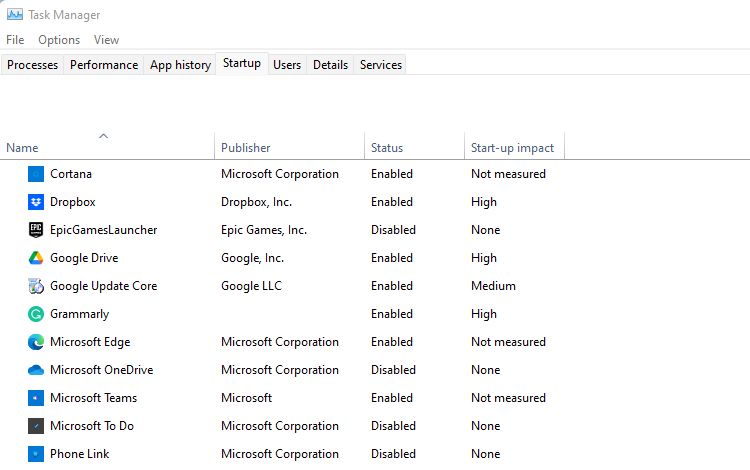
Realice un seguimiento de sus aplicaciones de inicio de Windows 11
Windows 11 facilita el control de qué aplicaciones se cargan al inicio con las notificaciones de aplicaciones de inicio. Esto le permite controlar mejor el uso de valiosos recursos del sistema, reducir los tiempos de arranque y evitar conflictos de software inesperados.






