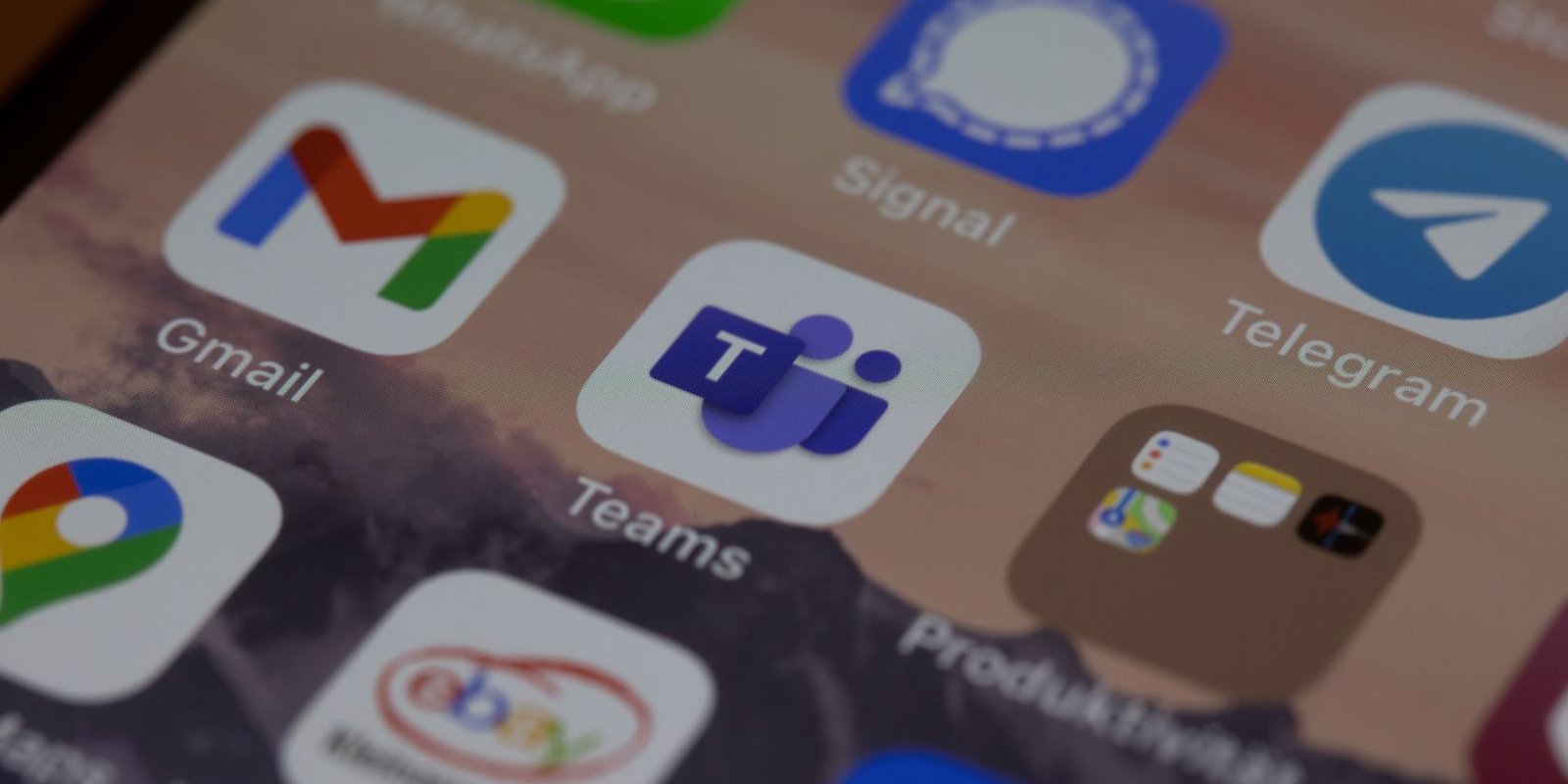Lo que vas a encontrar...
¿Ha perdido sus archivos en la aplicación Teams? No hay problema. Estas son las mejores formas de recuperar esos archivos eliminados.
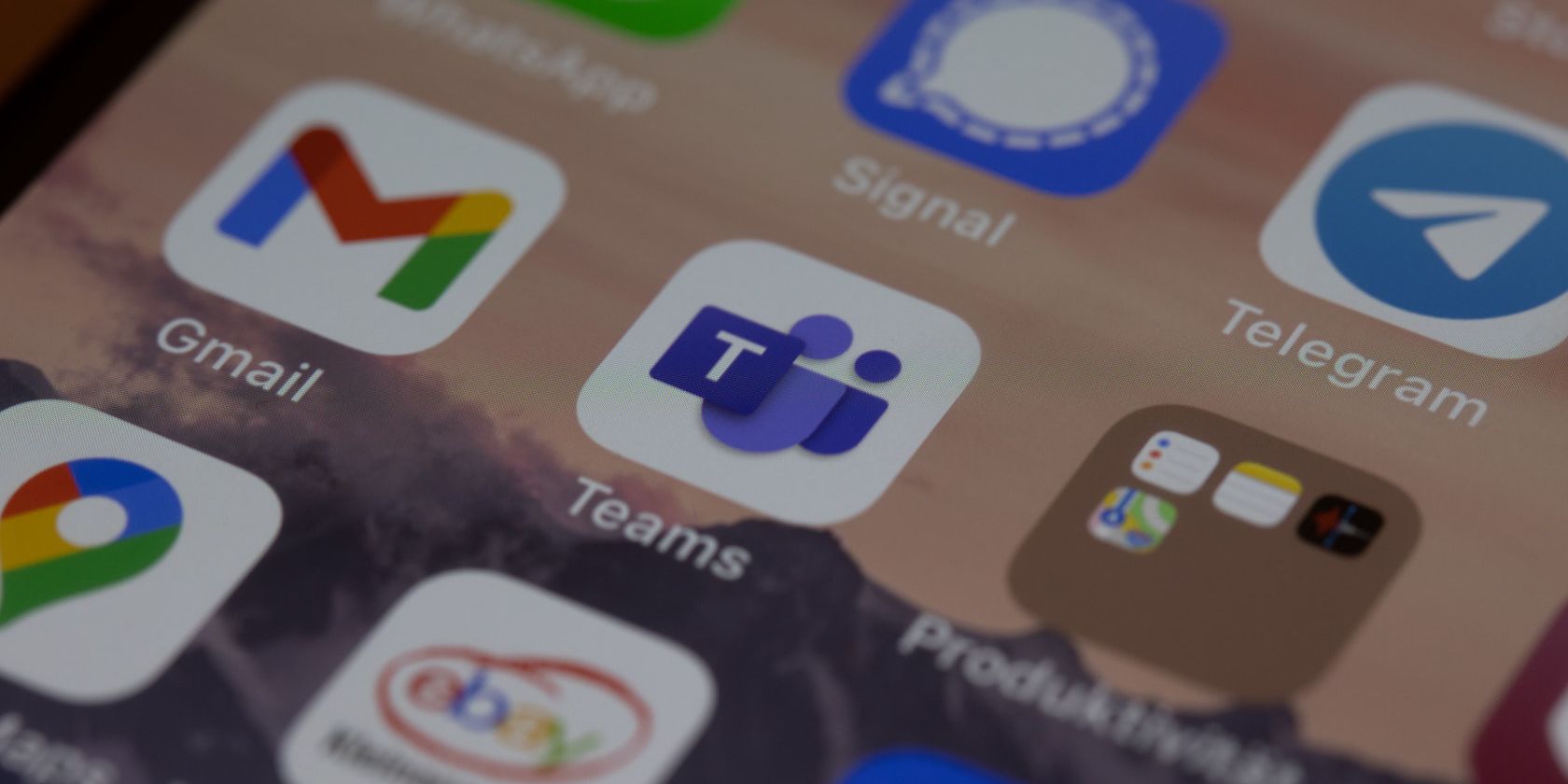
¿Eliminó recientemente un archivo de Teams solo para descubrir que podría necesitarlo nuevamente? Desafortunadamente, las eliminaciones accidentales y la pérdida repentina de datos no son desconocidas cuando se trata de algo digital. Como era de esperar, las cosas no son diferentes para la aplicación Microsoft Teams.
Si eliminó accidentalmente sus archivos en Teams, aún tiene recurso. A continuación, nos sumergiremos en las mejores formas de recuperar sus archivos eliminados en la aplicación Microsoft Teams. Entonces empecemos.
Cómo recuperar archivos eliminados en la aplicación Microsoft Teams
La aplicación Teams almacena todos los archivos en Sharepoint, una herramienta de Microsoft utilizada para crear sitios web y almacenar archivos. Entonces, cada vez que desee obtener sus archivos de Teams, primero debe pasar por SharePoint. Para acceder a sus archivos, haga clic en el Archivos pestaña en Teams, luego seleccione Abierto en SharePoint.
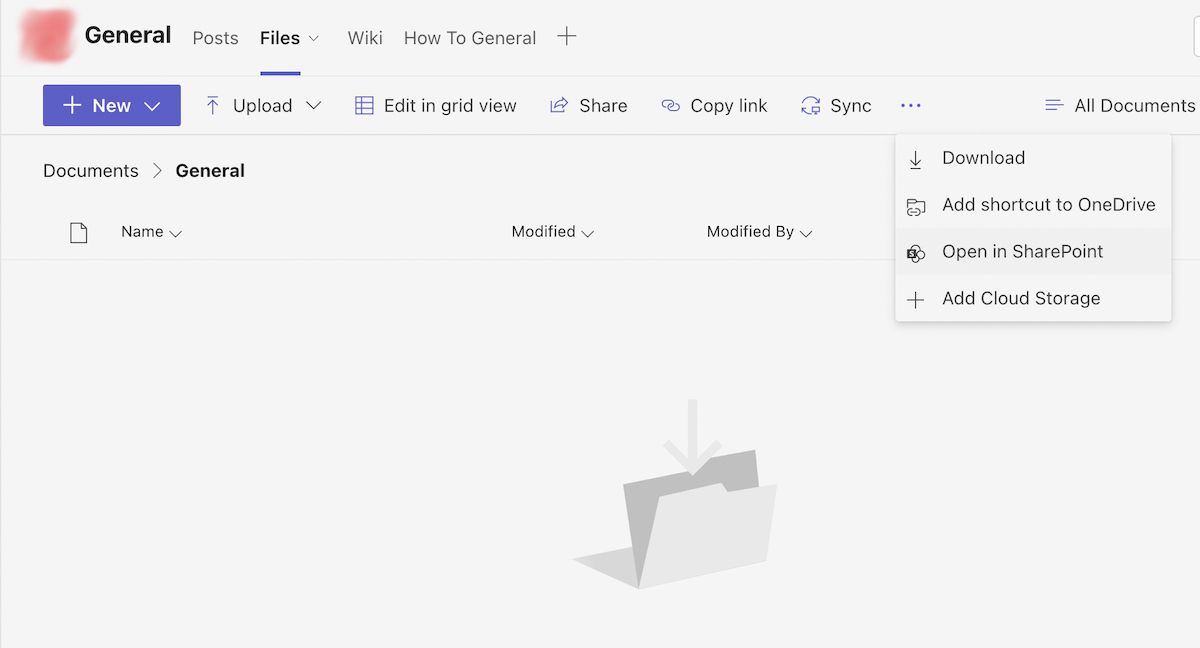
Esto iniciará la cuenta de SharePoint indexada en su cuenta de Teams. Una vez que esté en la cuenta de SharePoint, haga clic en Cesta y seleccione los archivos que desea restaurar en su PC; luego haga clic Restaurar desde arriba.
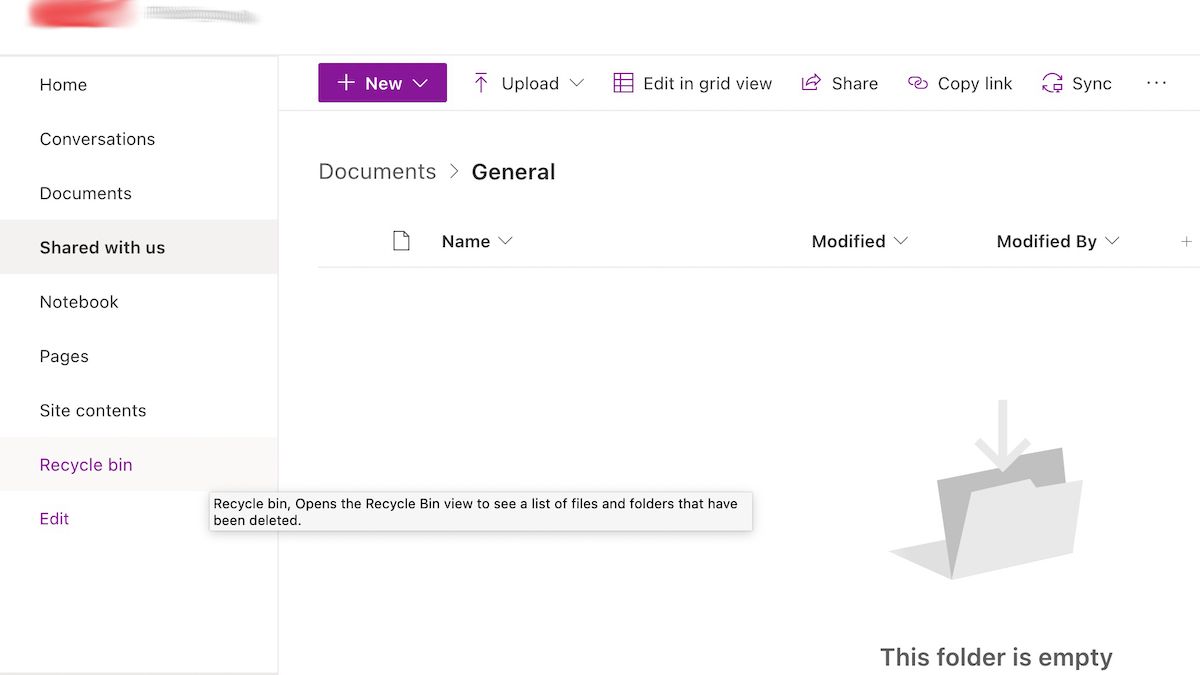
Sus archivos eliminados se restaurarán instantáneamente a su ubicación original. Puede verificar esto fácilmente yendo a la carpeta Documentos y buscando el archivo en su ubicación original.
La aplicación Teams también le permite almacenar sus archivos en OneDrive, el principal sitio web de alojamiento de archivos de Microsoft. Entonces, si perdió un archivo de One Drive, el proceso de recuperación será ligeramente el mismo. Así es cómo.
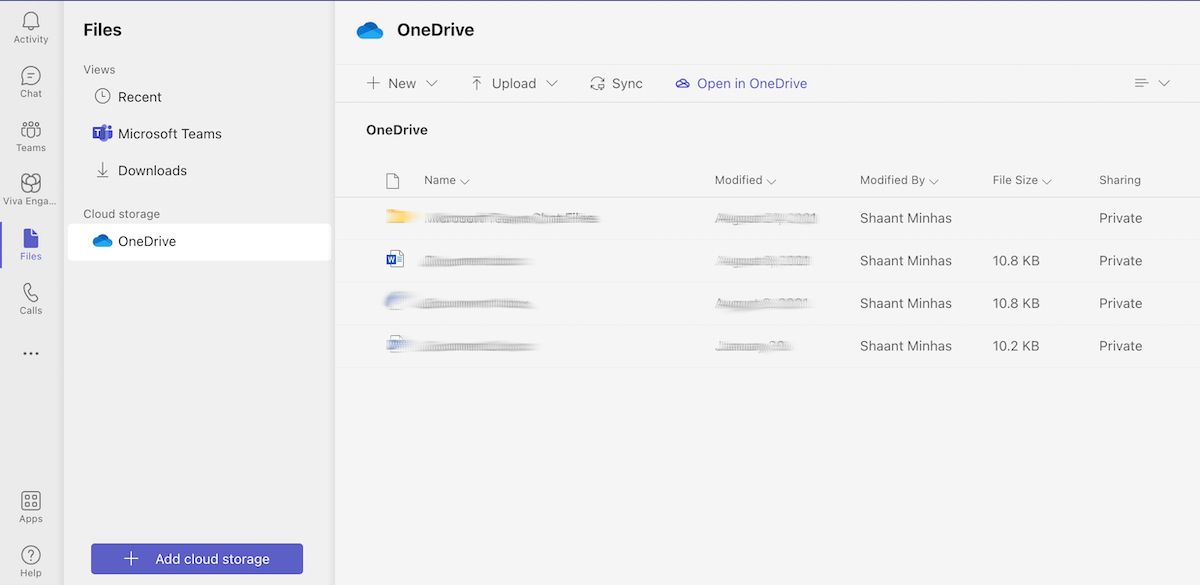
Recuperar sus archivos eliminados en Teams
No hace mucho tiempo, hubo un momento en que si perdías tus datos, desaparecían para siempre. Afortunadamente (o desafortunadamente), dejaremos que usted sea el juez, ese ya no es el caso. Los pasos que hemos descrito son todo lo que necesitará para recuperar sus archivos eliminados de Teams.
Teams ha ganado popularidad lentamente como un canal de comunicación en línea confiable. Esta característica de recuperar sus archivos eliminados es solo una de las cosas que hace que Teams sea un placer de usar; de hecho, contiene muchas otras características útiles que lo convierten en la primera opción para muchos. Así que asegúrese de revisarlos todos.