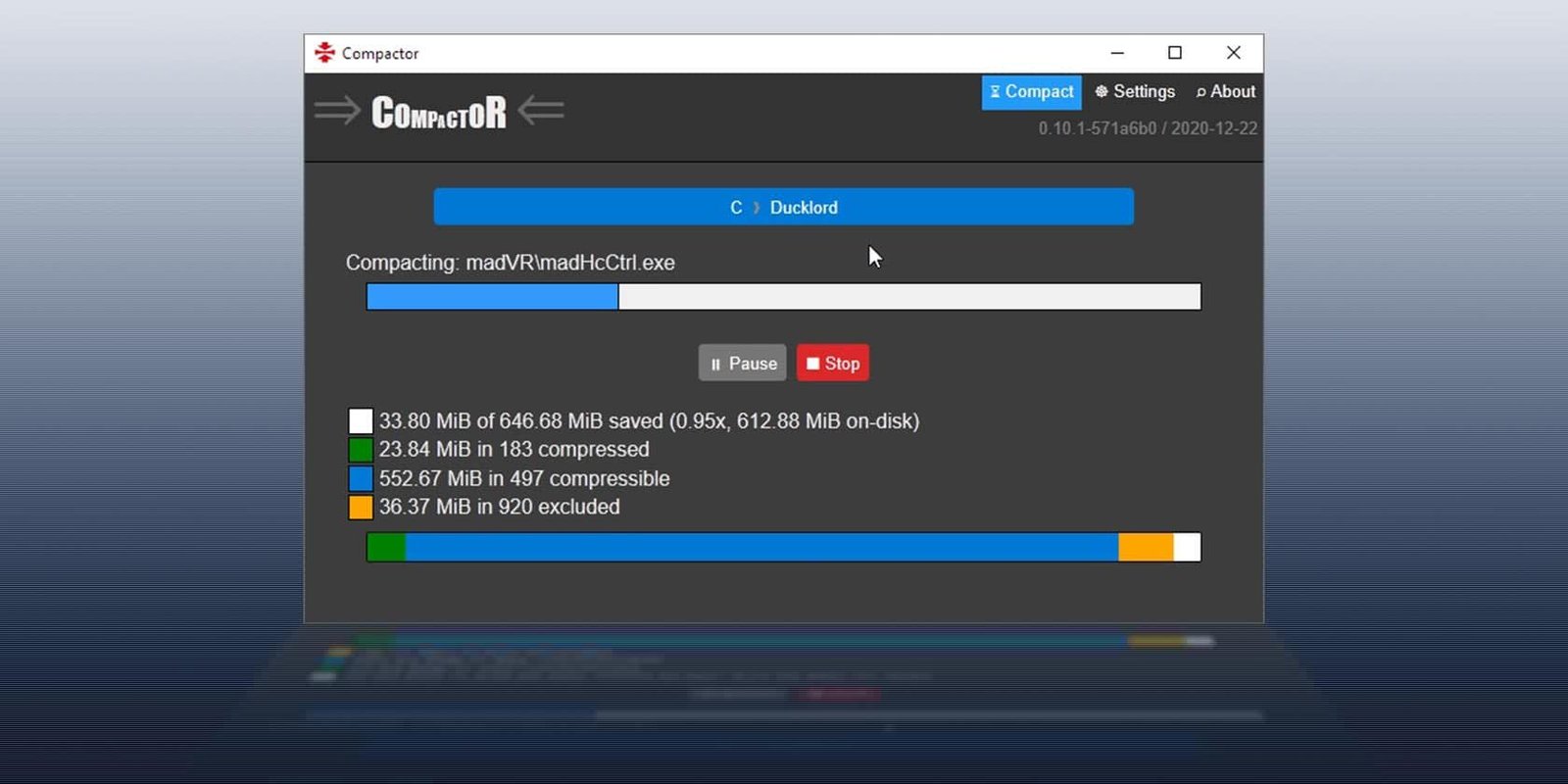Lo que vas a encontrar...
Gracias a la compresión NTFS, es posible almacenar más datos de los que caben «normalmente» en un dispositivo de almacenamiento sin afectar la usabilidad. La compresión y descompresión se realiza en segundo plano, de forma transparente, sin intervención manual del usuario. Y, sin embargo, es posible ir más allá.
Aunque puede usar la compresión NTFS directamente a través de Windows, herramientas como Compactor ofrecen más personalización. Así es como puede comprimir sus aplicaciones y juegos con Compactor mientras prioriza las ganancias de almacenamiento o el rendimiento.
¿Por qué usar Compactor en Windows?
Gracias al sistema de archivos NTFS y la utilidad oculta compact.exe, puede hacer que sus archivos ocupen menos espacio en sus dispositivos de almacenamiento que su tamaño real. Ya hemos cubierto qué es la compresión de archivos en Windows 11 y cómo puede habilitarla, pero Compactor proporciona una interfaz más fácil de usar para el compacto.exe utilidad.
Con Compactor, puede acceder a todas las variables de compresión de compact.exe que no están expuestas a través de la propia GUI de Windows. La aplicación simplifica el proceso de compresión y descompresión de archivos, lo que facilita la optimización del uso del espacio en disco y el ahorro de espacio de almacenamiento.
Como beneficio adicional, dado que el almacenamiento sigue siendo el principal cuello de botella en la mayoría de las PC mientras nuestros modernos procesadores multinúcleo permanecen inactivos, puede hacer que su sistema operativo Windows sea aún más rápido al comprimir sus archivos. Los archivos comprimidos se traducen en «menos cosas para cargar», minimizando así el efecto del cuello de botella de almacenamiento.
Cómo descargar e instalar Compactor
Aunque compact.exe es parte de las versiones modernas de Windows, Compactor es una interfaz no oficial y, por lo tanto, una aplicación de terceros que deberá descargar. Puede encontrarlo en la página oficial de Compactor GitHub.
Después de descargar y extraer su archivo en una carpeta, ejecute el compactador.exe que encontrará dentro.
Cómo configurar con Compactor
Compactor es una aplicación simple para una sola tarea, comprimir tus archivos, y no ofrece una sola acción adicional aparte de eso. La única opción que quizás desee cambiar en dicho proceso, que Compactor comparte con aplicaciones similares, es el nivel de compresión.
Sin embargo, Compactor «oculta» esta opción dentro de su configuraciones página para mantener su interfaz lo más ágil y simple posible. Entonces, para cambiarlo, haga clic en Configuración en la parte superior derecha de su ventana.
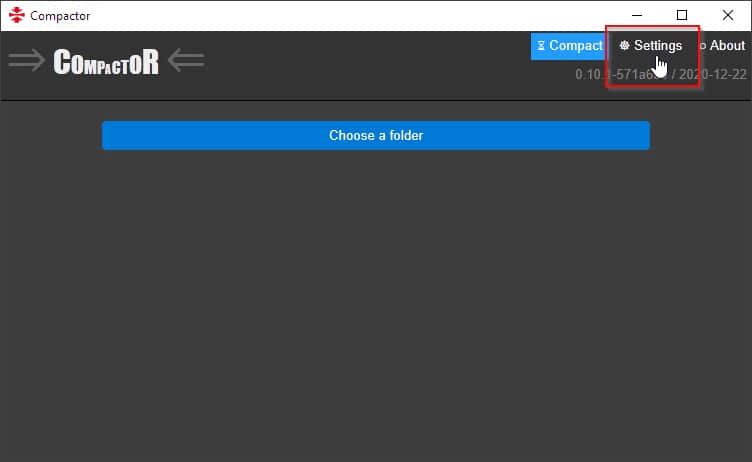
Verá una lista de exclusiones en la parte superior de la página Configuración del compactador. Como notará, incluye plantillas de directorio y archivo. Compactor no comprimirá nada que coincida con los modelos de esta lista.
por ejemplo, el *:\Las ventanas* La entrada «le dice» a Compactor que evite comprimir cualquier cosa en el propio directorio de Windows, ya que esto podría causar problemas. Para obtener más información al respecto, consulte nuestro artículo sobre si debe comprimir la unidad de su sistema operativo para ahorrar espacio en disco.
Entradas del modelo de archivo, como *.7z Y *.avi defina tipos de archivos que ya están comprimidos o tienen ganancias de compresión mínimas o nulas. No es necesario perder el tiempo y los recursos informáticos recomprimiendo un archivo de vídeo MP4 de varios gigabytes para «ganar» 128 KB, apenas lo suficiente para almacenar una o dos imágenes JPG.
Entonces, en lugar de eliminar entradas de esta lista, solo debe usarla para agregar otras nuevas. Aquí puede agregar la ruta a sus juegos instalados o la carpeta donde guarda los archivos relacionados con el trabajo, como proyectos de edición de video y modelado 3D.
En tales casos, desea que todos los recursos de su computadora se dediquen a la tarea en cuestión, sin comprimir o descomprimir los datos (incluso si sucede de forma transparente en segundo plano).
Sin embargo, la opción que quizás desee modificar, especialmente si tiene un procesador moderno con núcleos y velocidad de sobra, y suficiente RAM, es la Compresión nivel.
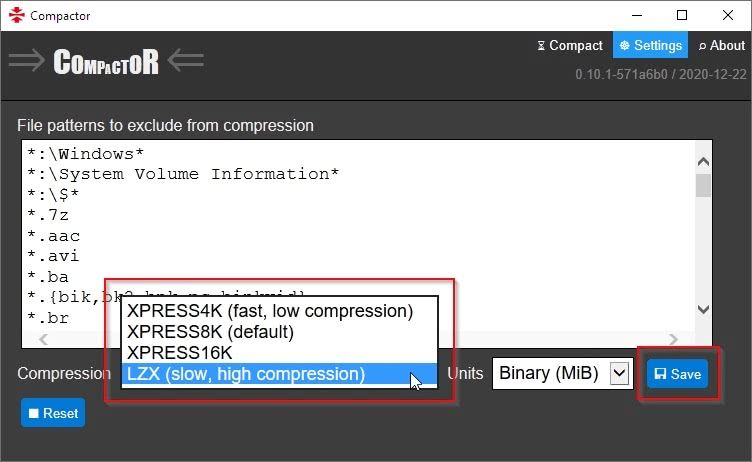
Use el menú desplegable para cambiar el XPRESS8K configuración predeterminada para XPRESS16K o, para los procesadores multinúcleo de la generación actual, LZX. Estos algoritmos de compresión alternativos pueden lograr resultados mucho mejores a costa de velocidades de compresión y descompresión más lentas y mayores demandas de recursos.
Los procesadores modernos son tan rápidos que LZX puede ser solo unos microsegundos más lento que el predeterminado XPRESS8K algoritmo. Lo contrario también es cierto, por lo que si está atascado en una PC más antigua con recursos mínimos, podría ser mejor optar por la más rápida (pero más liviana en la compresión) XPRESS4K algoritmo.
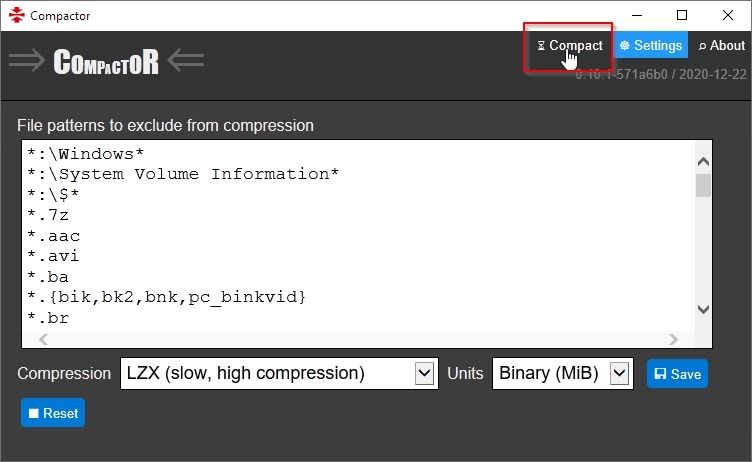
Después de elegir el algoritmo de compresión a utilizar, haga clic en Para salvaguardar para almacenar cambios. Luego haga clic Compacto en la parte superior derecha de la ventana y antes del configuraciones enter para volver a la vista principal de Compactor.
Cómo comprimir su software con Compactor
La interfaz principal de Compactor no podría ser más simple ya que solo ofrece una opción: Elige una carpeta. Haga lo que sugiere, haga clic en este botón y elija una carpeta que desee comprimir con compresión transparente NTFS.
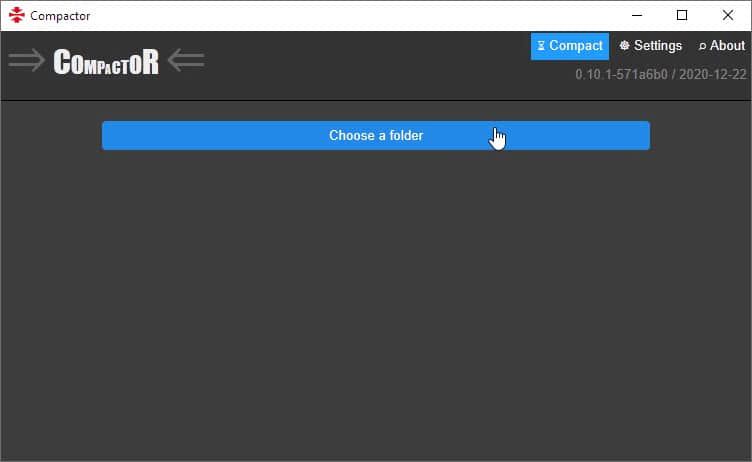
Compactor analizará la carpeta que seleccionó y presentará algunas estadísticas y estimaciones:
- Cuánto tiempo pasó Compactor analizando el contenido de la carpeta.
- Cuántos archivos parecen ser comprimibles.
- Cuánto espacio ocupan actualmente.
- Cuántos otros archivos se excluyen de la compresión (porque coinciden con las entradas de la lista de exclusión en la página Configuración del compactador).
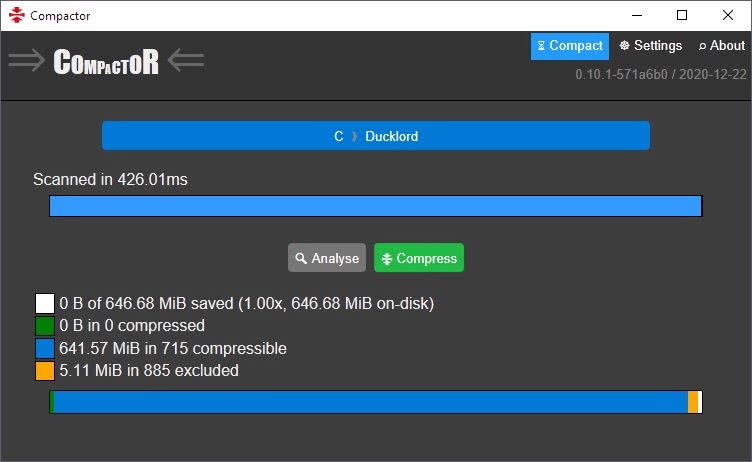
Para comprimir la carpeta elegida, haga clic en el Comprimir botón. Compactor comenzará a revisar los archivos que contiene uno por uno, informándote de su progreso en tiempo real.
Puedes Romper o bastante Detener el proceso en cualquier momento haciendo clic en uno de estos botones.
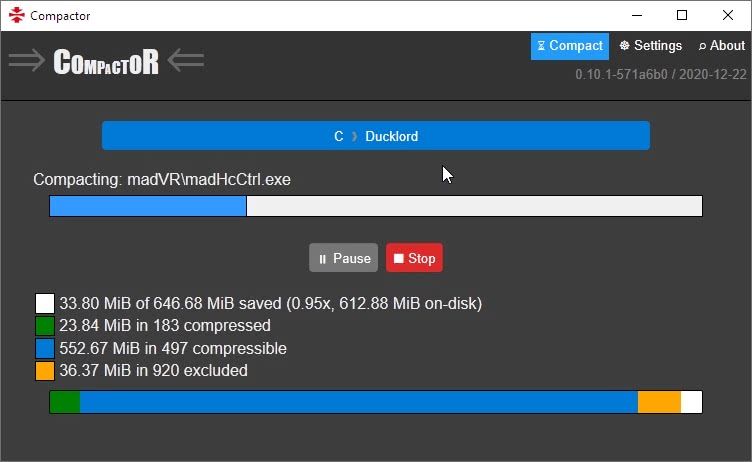
Cuando Compactor finalice, presentará los resultados del proceso de compresión. Como puede ver en nuestra captura de pantalla, Compactor logró comprimir alrededor de 650 MB de archivos a la mitad de su tamaño, ahorrando 333,41 MB de espacio.
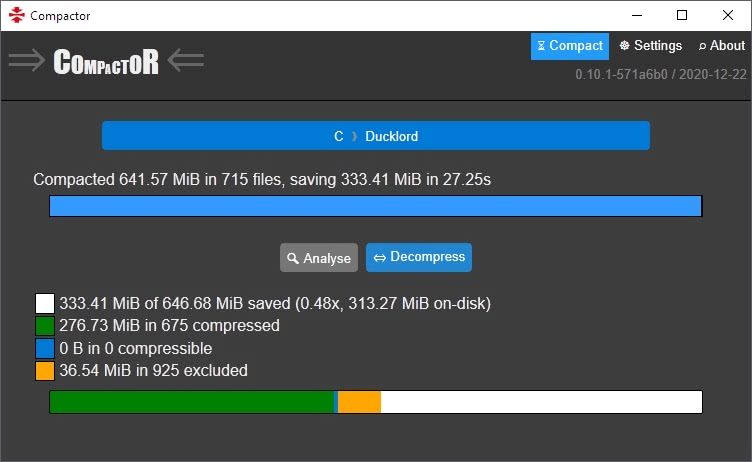
Debemos tener en cuenta que puede realizar exactamente la misma tarea manualmente usando compact.exe en la línea de comando, como vimos en nuestro artículo sobre cómo comprimir archivos y carpetas en Windows con compact.exe. Además, también puede comprimir sus carpetas haciendo clic derecho sobre ellas y habilitando la compresión desde su Atributos avanzados página.
Sin embargo, usar compact.exe en la línea de comandos es un poco más complicado que seleccionar un algoritmo de compresión de un menú desplegable, elegir una carpeta y hacer clic en un botón. Y la página de atributos de carpeta avanzados no le permite seleccionar qué algoritmo de compresión usar.
Y es por eso que Compactor es la mejor solución para esta tarea.
Exprime hasta la última gota de almacenamiento gratuito con el compactador
Después de recuperar espacio de almacenamiento con la omnipotencia de la compresión inteligente en tiempo real, no tendrá que preocuparse por qué archivos debe eliminar primero para dejar espacio para ese nuevo archivo que desea guardar.
Según la cantidad de carpetas que comprima, puede recuperar suficiente espacio de almacenamiento para instalar aún más aplicaciones o juegos. No olvides comprimirlos también después.