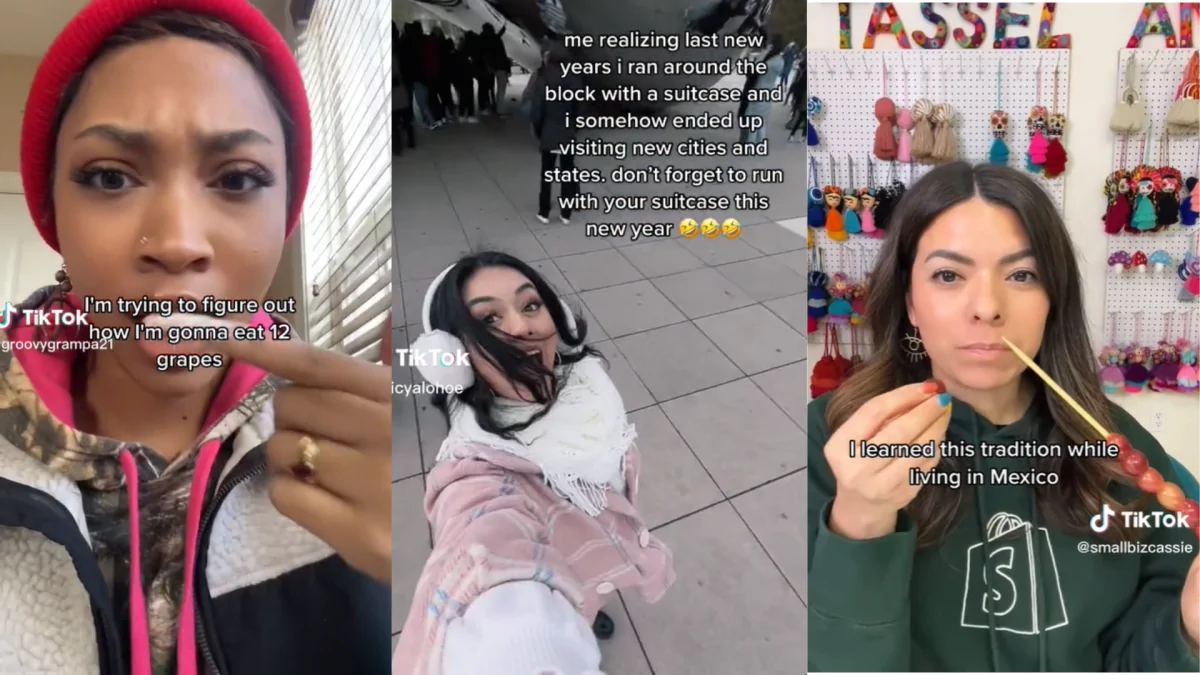¿Ha notado un proceso en el Administrador de tareas llamado Telemetría de compatibilidad de Microsoft que consume la mayoría de los recursos del sistema? Este proceso muestra el consumo de recursos del servicio de telemetría de Microsoft, que recopila datos técnicos sobre el rendimiento de su dispositivo. Microsoft usa estos datos para futuras actualizaciones para resolver problemas técnicos.
Pero, ¿qué hace que consuma tantos recursos que ralentiza tu sistema? En este artículo, explicaremos por qué este proceso consume muchos recursos y qué puede hacer para reducir su alto uso de CPU.
¿Por qué el proceso de telemetría de compatibilidad de Microsoft consume muchos recursos de la CPU?
Muchos factores pueden hacer que el proceso de telemetría de compatibilidad de Microsoft consuma demasiados recursos de la CPU, incluido un problema grave con su sistema operativo, un error con el servicio de telemetría, un retraso en la actualización de su servicio del sistema, que afecte el sistema operativo corrupto o el archivo del sistema. Dicho esto, ¿cómo se puede reducir el consumo de recursos?
Para corregir el uso elevado de la CPU causado por el proceso de telemetría de compatibilidad de Microsoft, puede actualizar el servicio, ejecutar los análisis de archivos necesarios y cambiar la programación del proceso en la aplicación Programador de tareas. Del mismo modo, puede reemplazar el archivo de proceso corrupto, cambiar la configuración de diagnóstico y retroalimentación, y deshabilitar el servicio de telemetría como último recurso si todo lo demás falla.
A continuación, explicamos cómo puede aplicar estas correcciones para limitar el uso de la CPU de este proceso.
Pero primero, algunas comprobaciones preliminares…
Primero realice las siguientes comprobaciones preliminares:
Comience a aplicar las correcciones restantes si las comprobaciones anteriores no funcionan.
1. Actualizar las experiencias de los usuarios conectados y el servicio de telemetría
Actualice el servicio Experiencias de usuarios conectados y Telemetría en la aplicación Servicios de Windows para descartar cualquier problema temporal con el proceso de Telemetría de Windows. Esto puede ayudar a resolver el problema principal del servicio y reducir la carga resultante. Siga estos pasos para reiniciar este servicio:
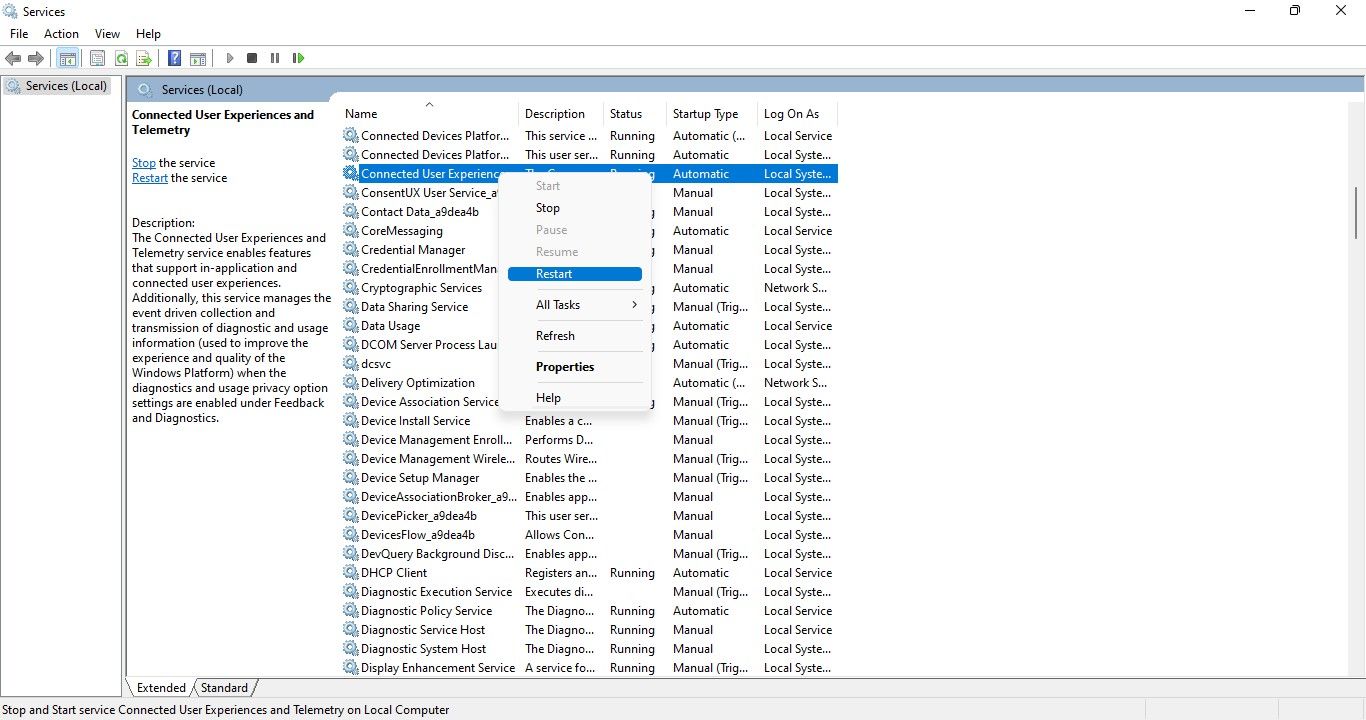
2. Cambiar la configuración de diagnóstico y retroalimentación
Al evitar que Windows envíe datos de diagnóstico opcionales a Microsoft, puede reducir la carga en el proceso de telemetría de compatibilidad de Microsoft. Además, puede deshabilitar otras recomendaciones personalizadas de Microsoft para minimizar el consumo de recursos. Siga los pasos a continuación para cambiar esta configuración:
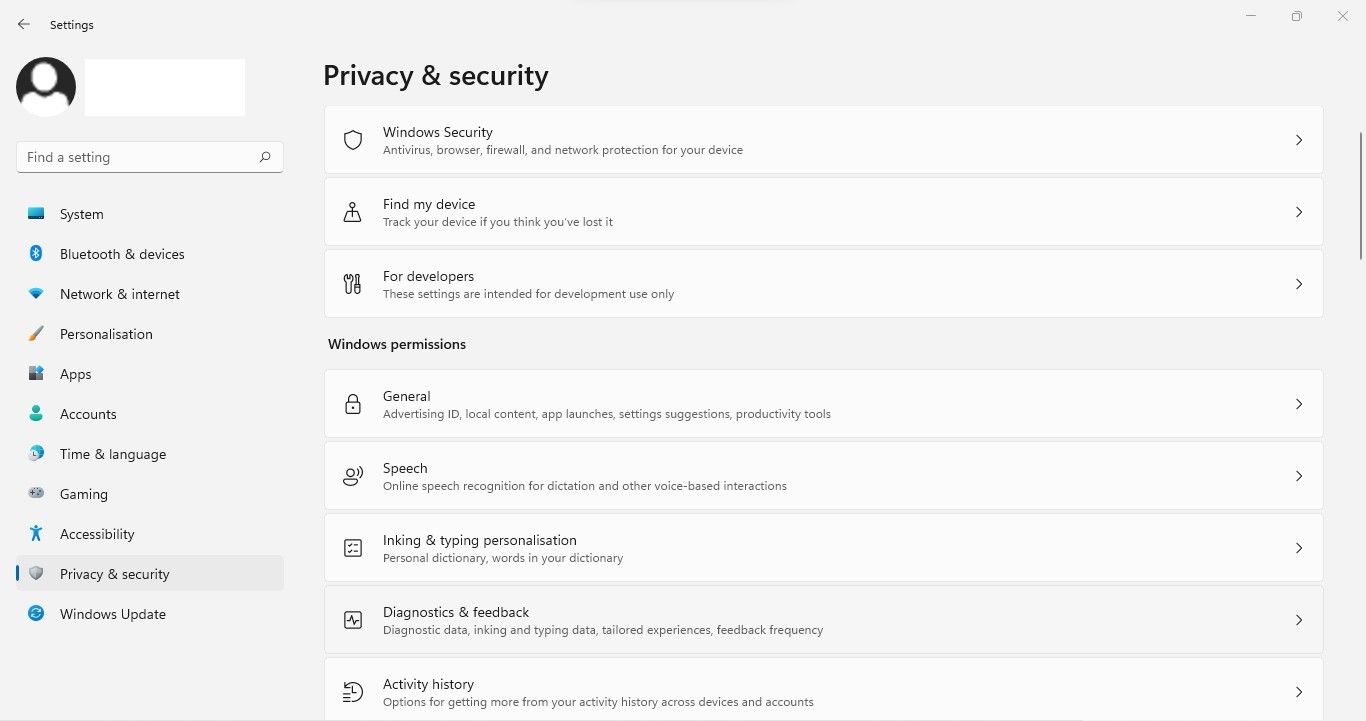
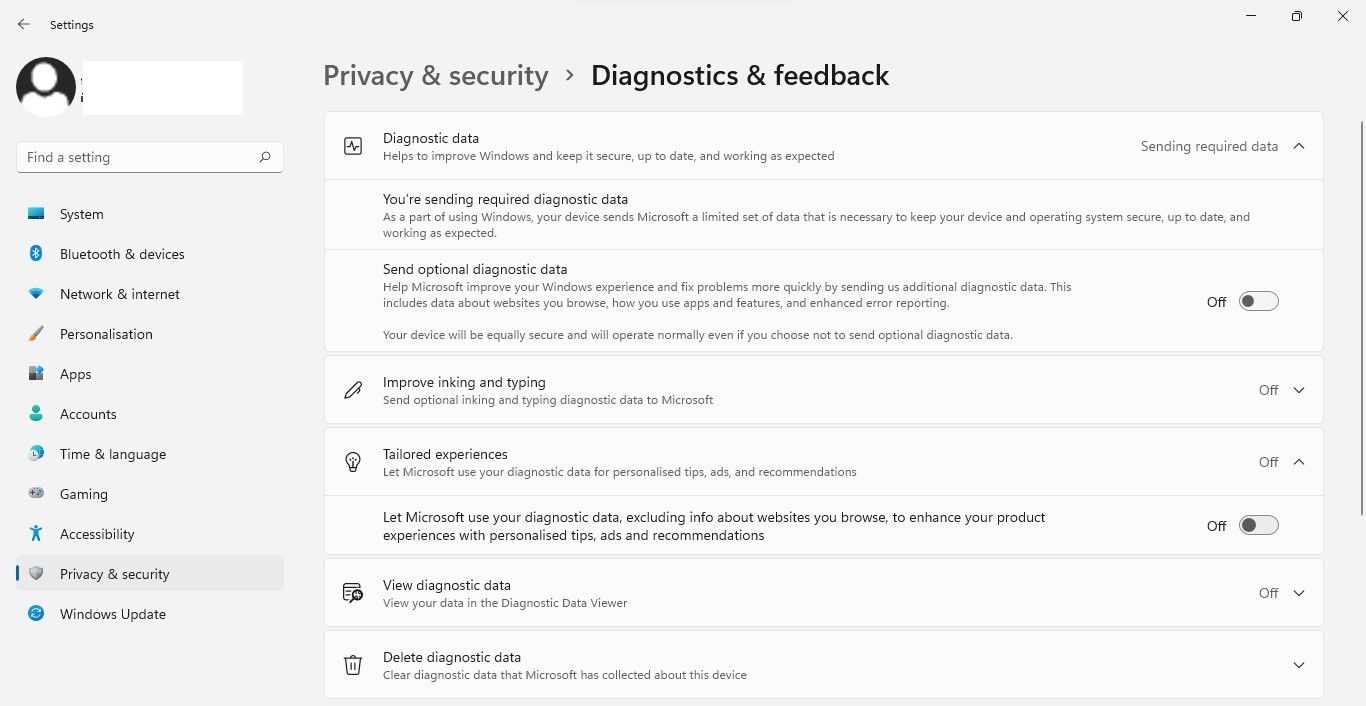
También puede eliminar los datos de diagnóstico anteriores que Microsoft ya ha recopilado en su dispositivo, lo que puede reducir significativamente la cantidad de recursos consumidos por la telemetría de compatibilidad de Microsoft. Ampliar la Eliminar datos de diagnóstico menú y presione Borrar.
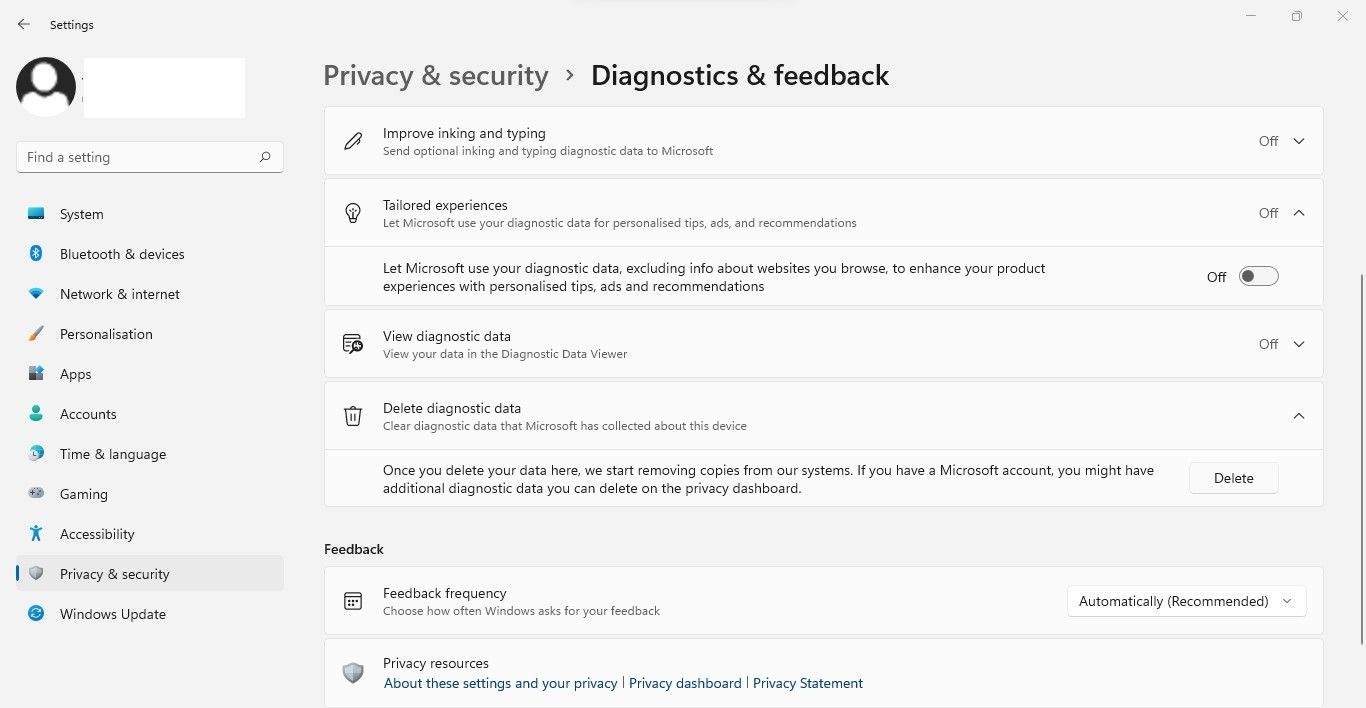
Al eliminar los datos de diagnóstico, también perderá las actualizaciones personalizadas y los parches de seguridad que Microsoft suele proporcionar para que su sistema operativo sea más seguro y eficiente. Por lo tanto, solo debe recurrir a él cuando todo lo demás falla.
3. Administre el tiempo de ejecución del proceso de telemetría en la aplicación Programador de tareas
De manera predeterminada, la aplicación del Programador de tareas programa el proceso de telemetría para que se ejecute todos los días a una hora específica durante un período indefinido. Al ajustar la configuración del activador de tareas, puede limitar el consumo de recursos de este proceso durante las horas activas del día cuando está en su computadora.
Esto es lo que debe hacer:
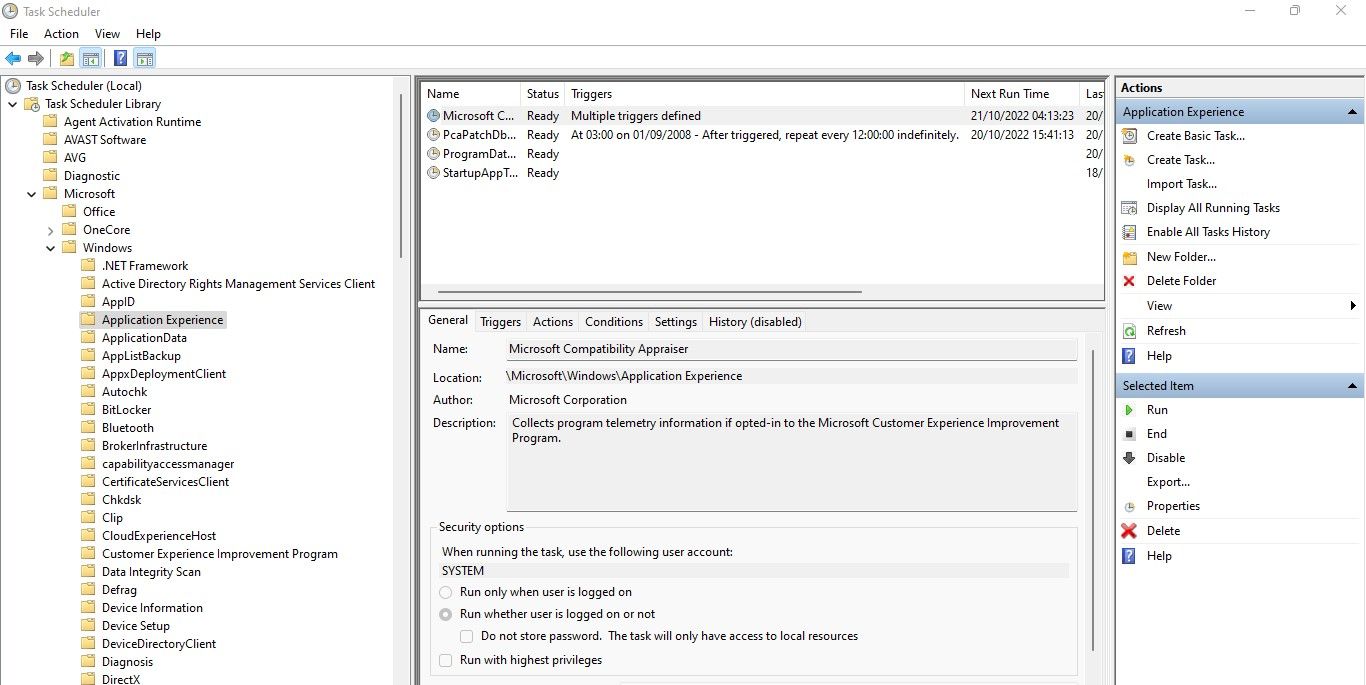
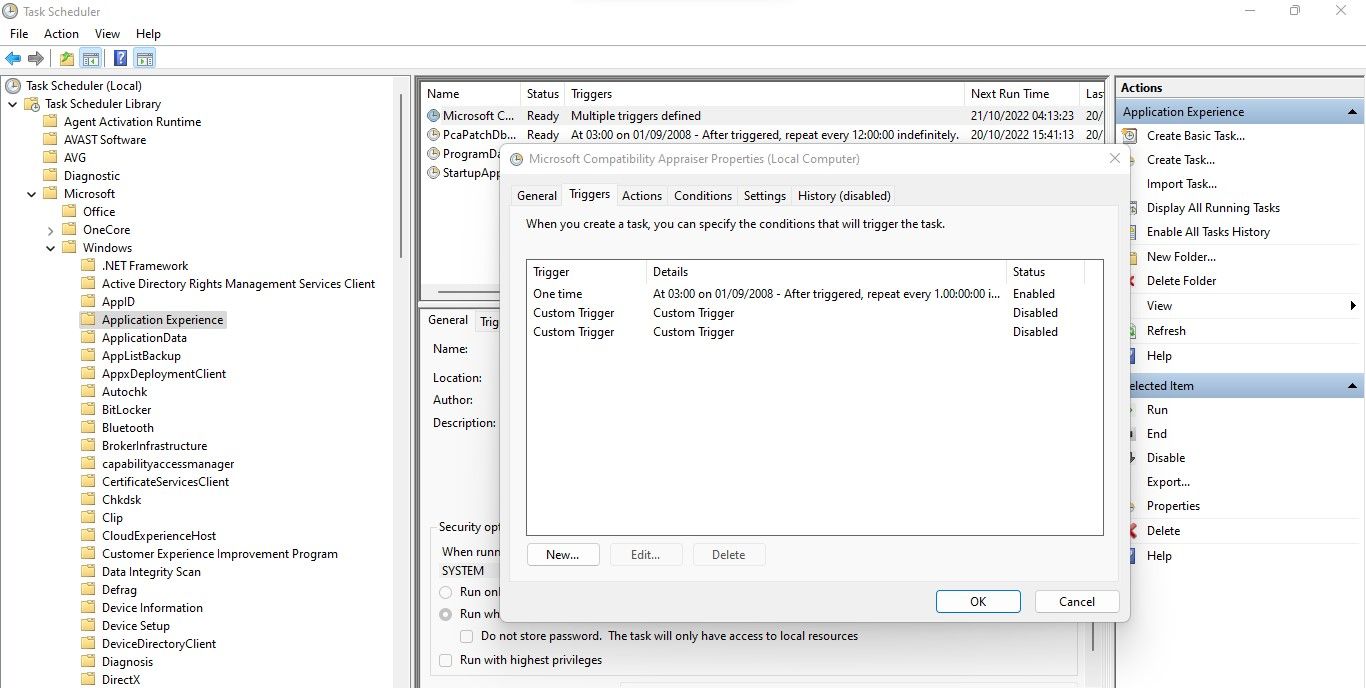
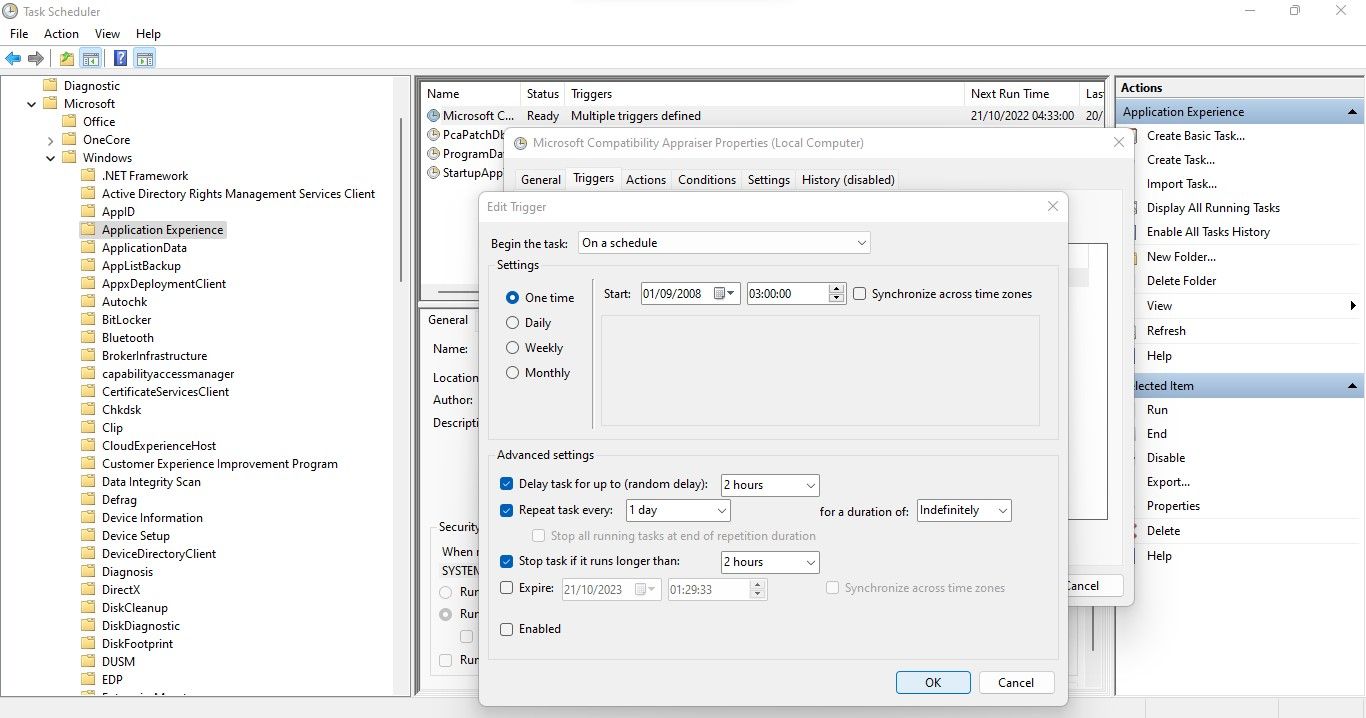
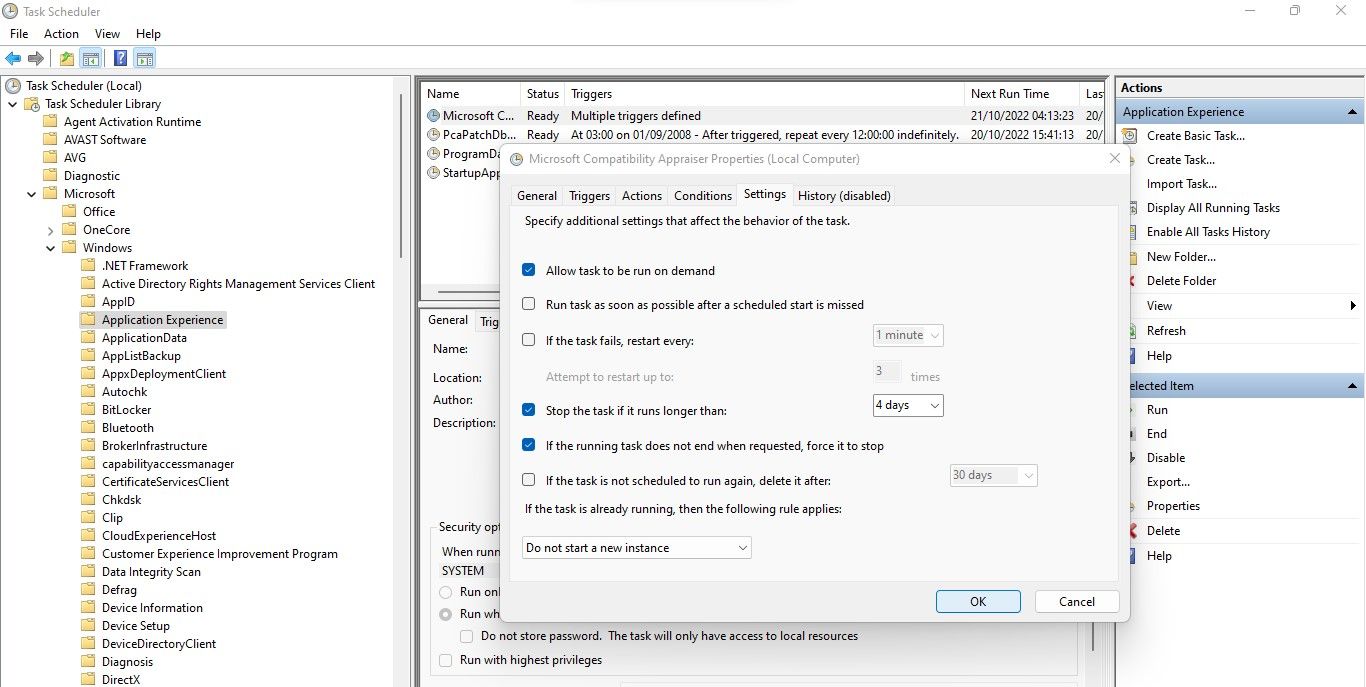
Los cambios anteriores deberían permitirle limitar la ejecución del proceso de telemetría y no sobrecargar los recursos de su sistema mientras trabaja. Si esto no da el resultado deseado, reemplace el archivo ComparTelRunner.exe.
4. Reemplace manualmente el archivo CompatTelRunner.exe
El archivo CompatTelRunner.exe ejecuta el proceso de telemetría. Por lo tanto, si se corrompe, puede experimentar un uso elevado de la CPU. Cuando se ejecuta el escaneo SFC, que repara automáticamente los archivos del sistema dañados, generalmente elimina esta posibilidad; puede reemplazar el archivo manualmente si continúa sobrecargando sus recursos.
La forma más fácil de hacer esto es copiar un archivo de otro sistema donde la telemetría funcione bien. Esto es lo que debe hacer:
takeown /f C:\Windows\System32\CompatTelRunner.exe
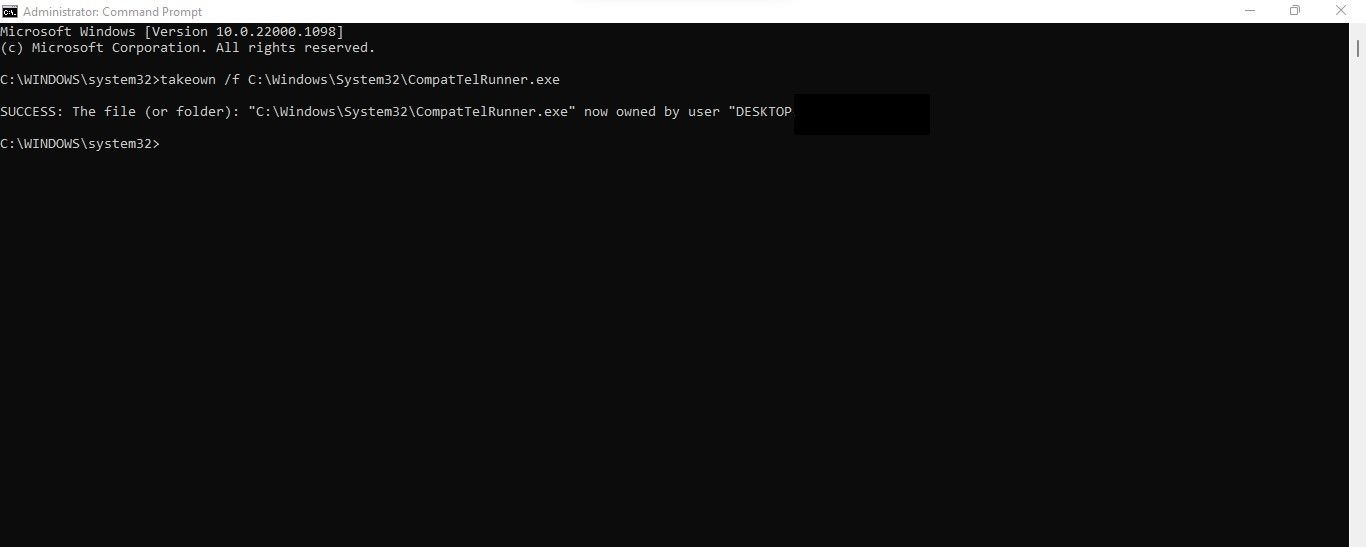
Los pasos anteriores le darán la propiedad del archivo. Luego, reemplace el archivo CompatTelRunner.exe en su dispositivo con una copia saludable de otra computadora. Si esta solución tampoco funciona, debe deshabilitar la telemetría como último recurso.
5. Deshabilitar la telemetría en Windows
Si el proceso de telemetría de compatibilidad de Microsoft sigue agotando sus recursos, debe deshabilitar la telemetría. Dado que deshabilitar la telemetría puede afectar drásticamente el rendimiento de su sistema y afectar negativamente la experiencia del usuario, esto solo debe considerarse como último recurso.
Windows ofrece varias formas de desactivar la telemetría; usando el Editor del Registro y el Editor de Políticas de Grupo, deshabilitando la tarea en el Programador de Tareas o deshabilitando su servicio. Si desea seguir esta ruta, consulte nuestra guía sobre cómo deshabilitar la telemetría de Windows.
Libere los recursos de su sistema de la telemetría
El proceso de telemetría puede ralentizar seriamente nuestro sistema si consume demasiados recursos. Con suerte, el proceso consumirá menos recursos después de aplicar las correcciones descritas en el artículo. Es posible que deba deshabilitar el servicio cuando ninguna de las soluciones funcione. Como tal, no es uno de esos procesos que no puede eliminar en el Administrador de tareas.

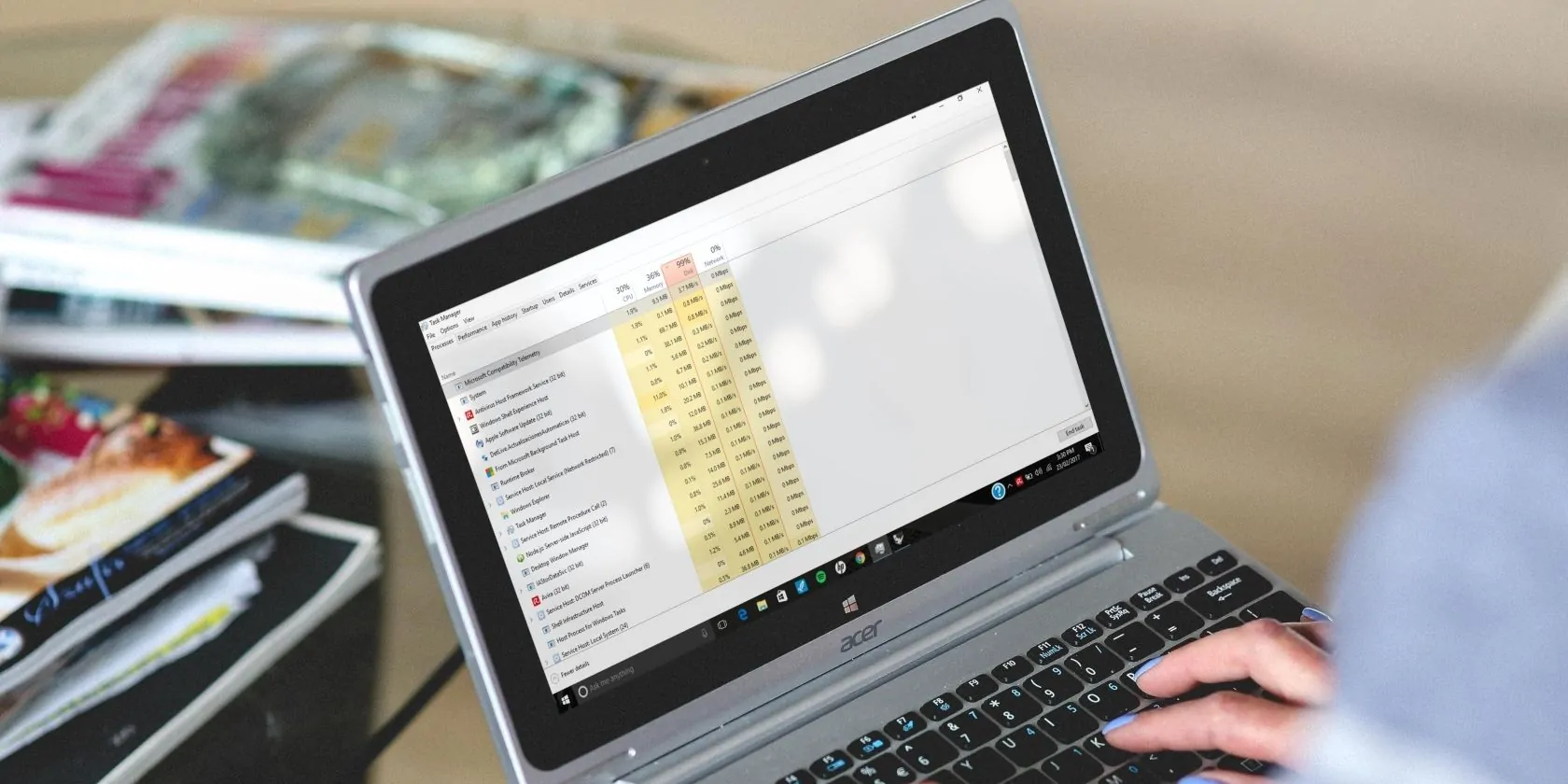










![Jagonzalez.org | Iphone Hackeado | Kylie Jenner Hd Fondo De Pantalla Y Fotos Descarga Gratuita [Currentyear] 43 Jagonzalez.org | Iphone Hackeado | Kylie Jenner Wallpaper Feb 202239](https://jagonzalez.org/wp-content/uploads/2022/06/Kylie-jenner-wallpaper-feb-202239.jpg.webp)