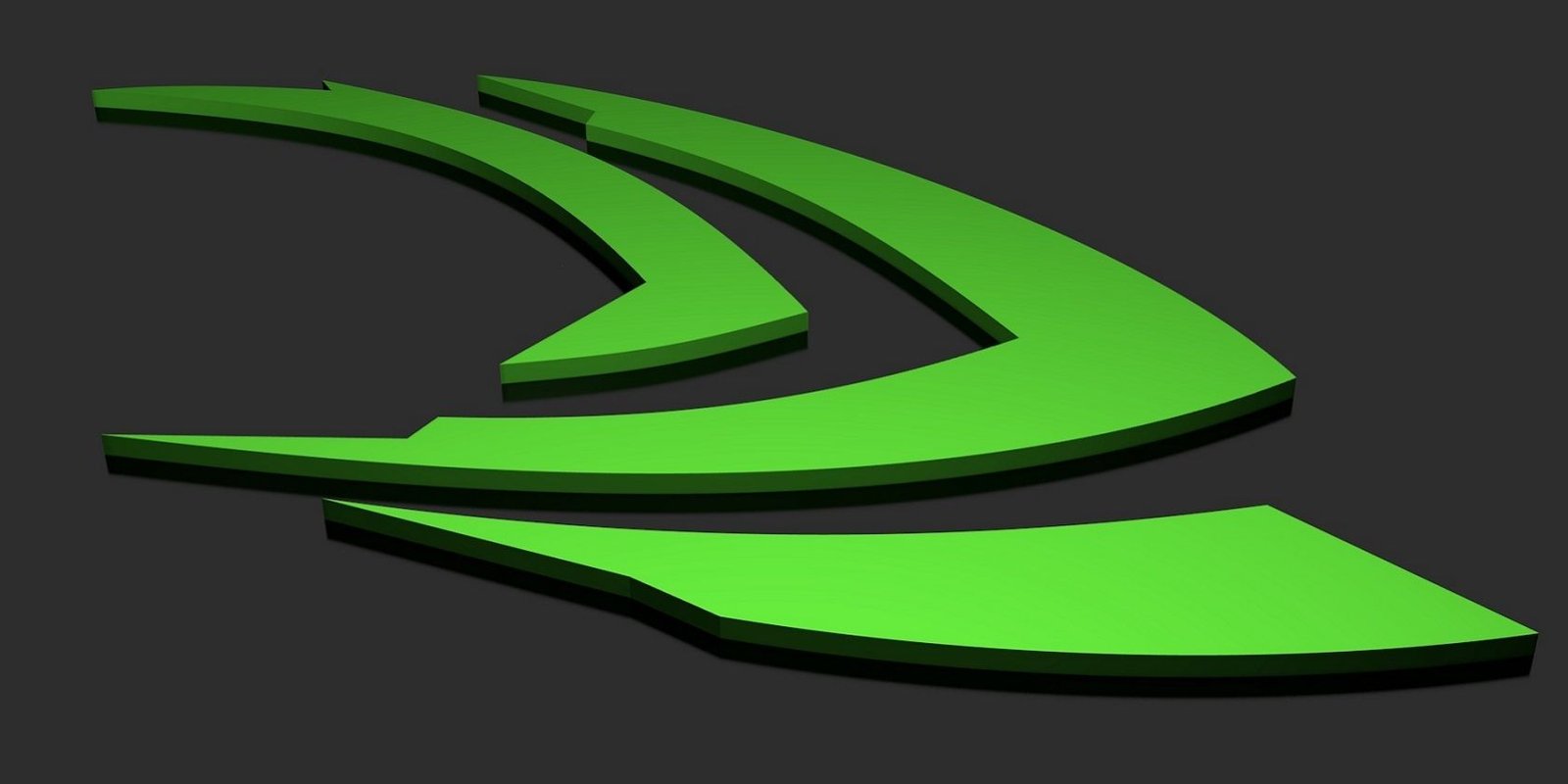Lo que vas a encontrar...
El error GeForce Experience 0x0001 puede evitar que cambies la configuración de gráficos en Windows. Aquí se explica cómo solucionarlo.
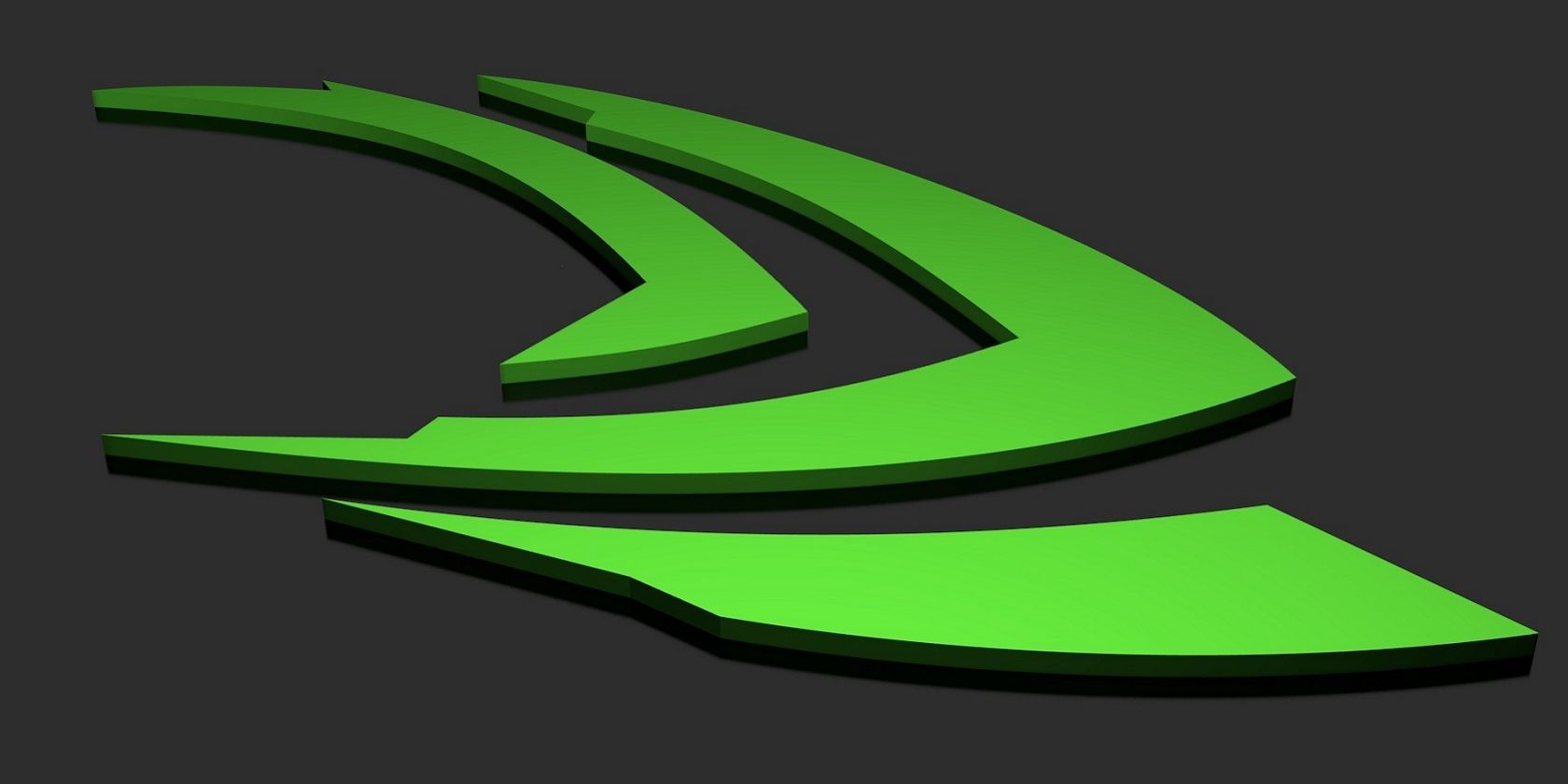
GeForce Experience es una aplicación útil que puede ayudarlo a optimizar los juegos si tiene una PC con una GPU NVIDIA. Sin embargo, un error con el código «0x0001» impide que algunos usuarios usen GeForce Experience, y viene acompañado de un mensaje que simplemente dice: «Algo salió mal».
Si su GeForce Experience sufre el código de error 0x0001, no podrá ejecutarlo por completo. Como tal, así es como puede corregir el error 0x0001 para GeForce Experience en Windows 10 y 11.
1. Compruebe si todos los servicios necesarios de NVIDIA están habilitados y en ejecución
El error 0x0001 puede aparecer porque algunos servicios de NVIDIA requeridos por GeForce Experience no están habilitados y en ejecución. Hay muchos servicios de NVIDIA que debe consultar, así que aquí le mostramos cómo:
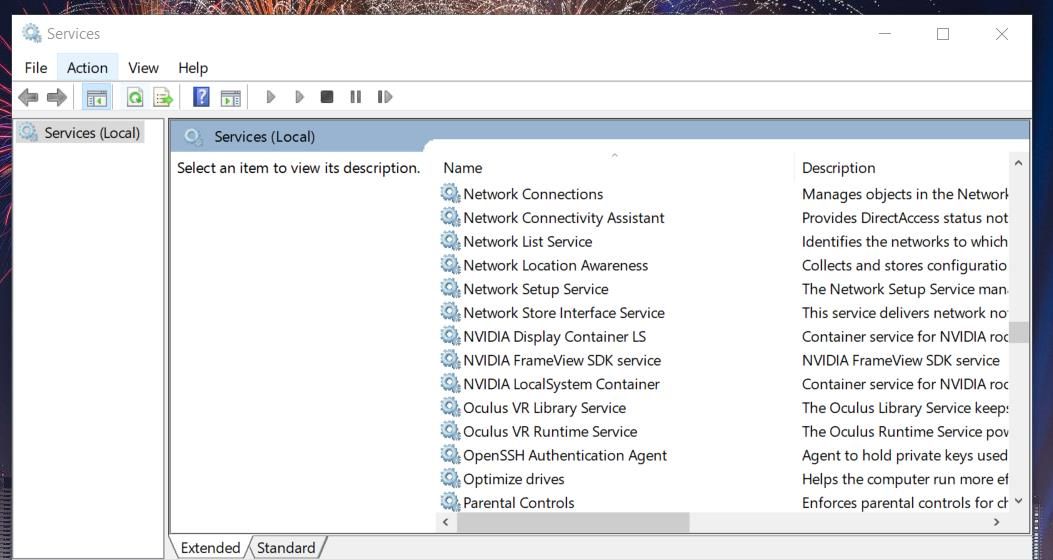
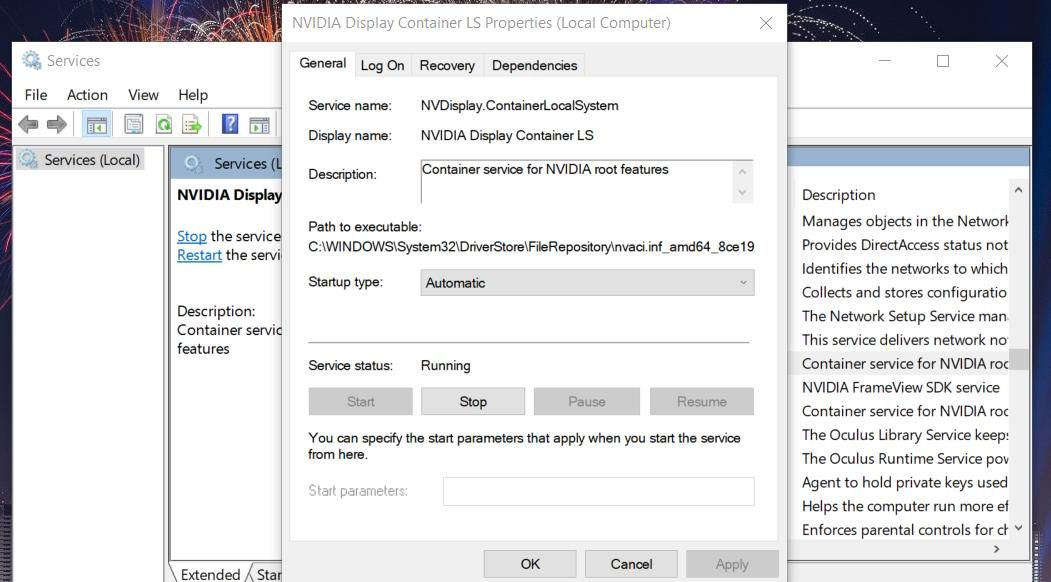
También verifique e inicie NVIDIA NetworkService Container, GeForce Experience Service y Geforce Experience Backend Service si puede encontrarlos. Sin embargo, configure estos servicios con las siguientes opciones de inicio:
- Interfaz de NVIDIA Geforce Experience: Automático (inicio retrasado)
- Experiencia NVIDIA GeForce – Automático (inicio retrasado)
- Contenedor NVIDIA NetworkService – Manual
Si todos estos servicios de NVIDIA ya se están ejecutando, puede reiniciarlos en su lugar. Haga clic con el botón derecho en un servicio de NVIDIA y seleccione Parar. Luego haga clic derecho sobre él nuevamente para seleccionar su Inicio opción.
2. Permita que los servicios de contenedores de NVIDIA interactúen con el escritorio
Algunos usuarios de GeForce Experience han confirmado que permitir que los servicios de contenedores de NVIDIA interactúen con el escritorio puede corregir el error 0x0001. Estos usuarios seleccionaron un Permitir que el servicio interactúe con un escritorio configuración para los servicios de NVIDIA. Así es como puede seleccionar esta opción en Windows 11/10:
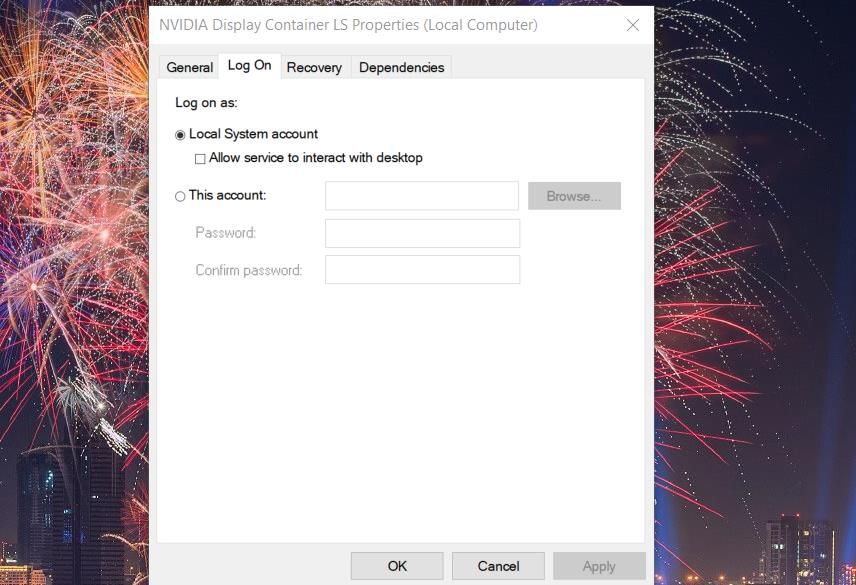
3. Edite la clave CurrentVersion en el Registro de Windows
El error 0x0001 puede deberse a una anomalía en el registro del Versión actual llave. Los usuarios pudieron resolver el problema agregando barras invertidas faltantes a los valores de datos para algunas cadenas en esta clave. Puede aplicar esta resolución potencial en los siguientes pasos:
Computer\HKEY_LOCAL_MACHINE\SOFTWARE\Microsoft\Windows\CurrentVersion
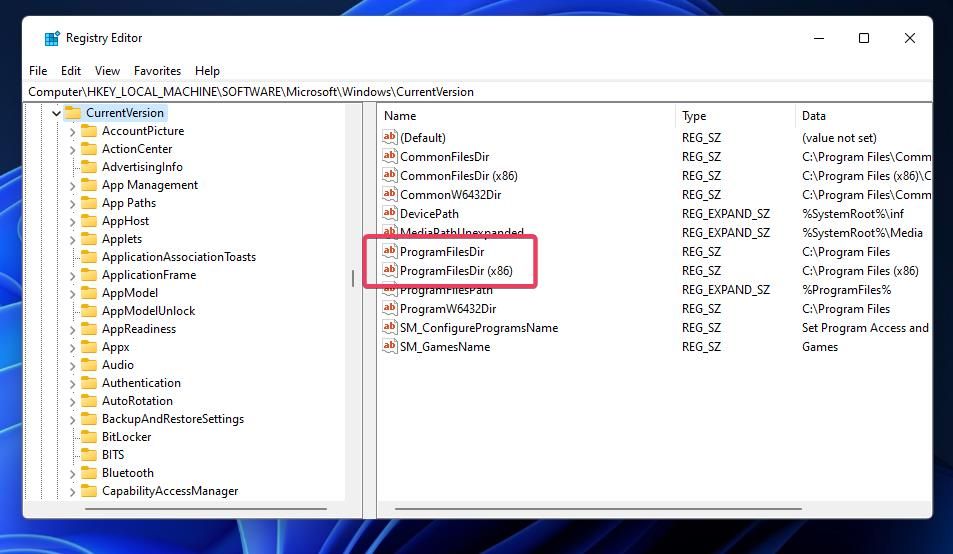
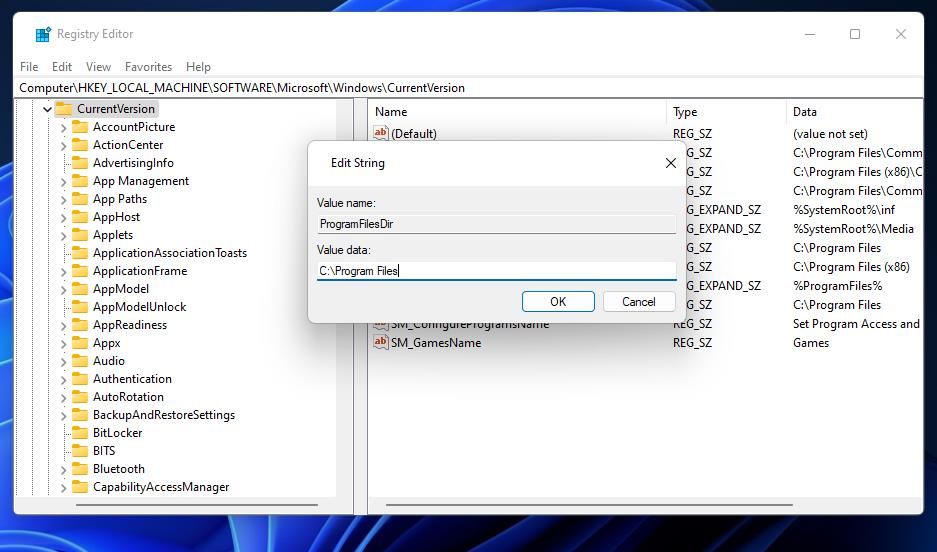
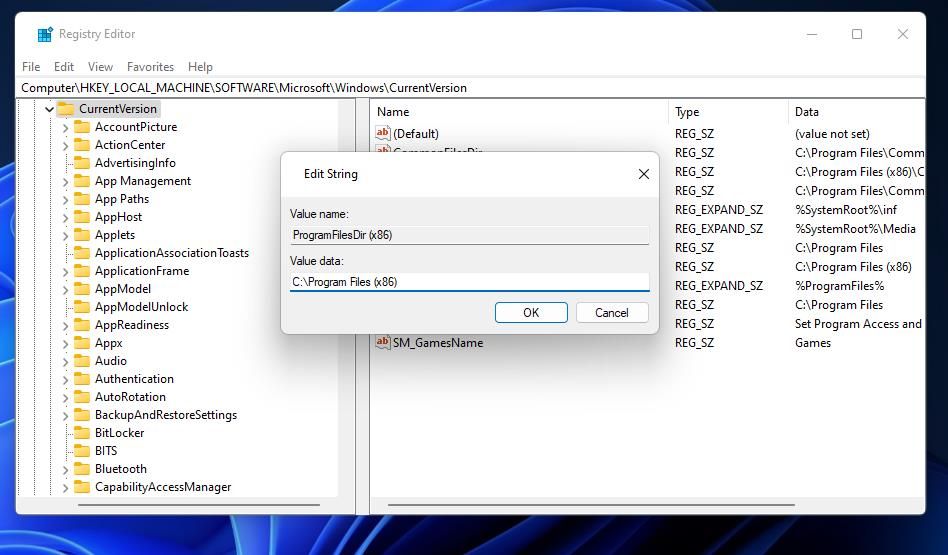
4. Vuelva a instalar la experiencia GeForce
Los archivos dañados de GeForce Experience son otra causa potencial del error 0x0001. Como tal, reinstalar GeForce Experience le dará a la aplicación una nueva pizarra para trabajar y puede ayudar a corregir ese molesto mensaje de error. Aquí se explica cómo reinstalar GeForce Experience en una PC con Windows 11/10:
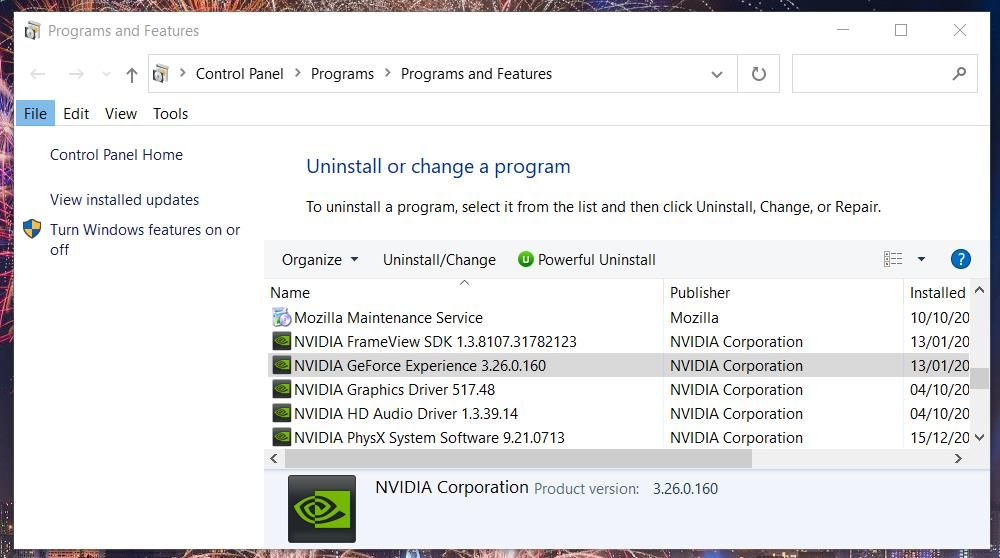
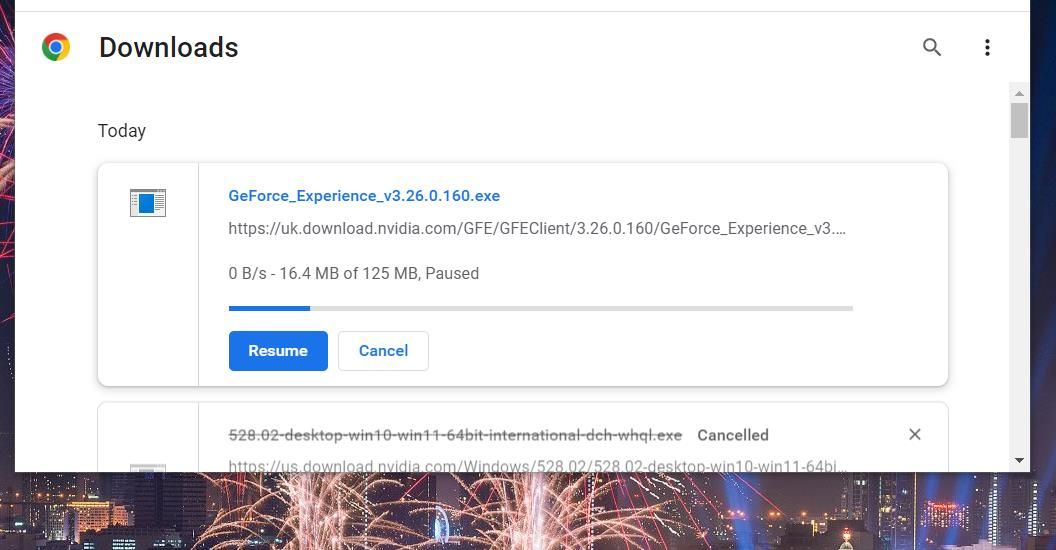
5. Actualice el controlador de gráficos NVIDIA de su PC
Si su tarjeta gráfica NVIDIA tiene un controlador obsoleto, actualice el controlador a la última versión disponible. Puede hacerlo con uno de los métodos descritos en nuestra guía sobre cómo actualizar sus controladores NVIDIA en Windows. Recomendamos descargar manualmente el controlador más reciente para su GPU desde el sitio web de NVIDIA.
6. Vuelva a instalar el controlador de gráficos NVIDIA
Si no necesita actualizar su controlador de gráficos, considere reinstalar el actual. Puede desinstalar un controlador NVIDIA con la utilidad de desinstalación de controladores de pantalla. Nuestra guía sobre cómo instalar y reinstalar de forma limpia los controladores de gráficos incluye instrucciones sobre cómo usar esta herramienta.
Para obtener un controlador de reemplazo, abra la página de descarga de NVIDIA. Seleccione el modelo de su tarjeta gráfica y la versión del sistema operativo de los menús desplegables, luego haga clic en el Buscar opción. Haga clic en Descargar para obtener el último paquete de controladores para su GPU. Luego puede hacer doble clic en el archivo del controlador NVIDIA descargado para abrir el instalador y reinstalar el controlador.
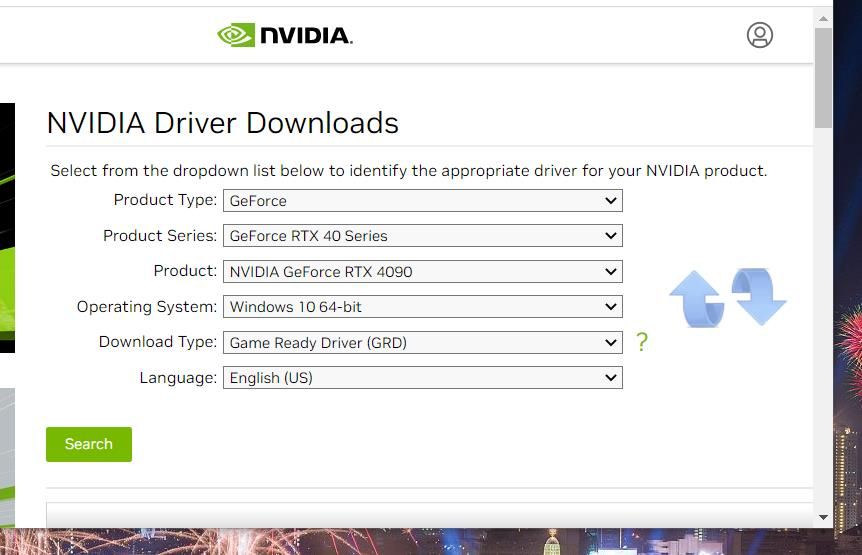
7. Desinstale cualquier software VPN activo
Si está utilizando un software VPN, podría provocar una falla de conexión para GeForce Experience. Considere al menos deshabilitar la VPN antes de intentar acceder a la aplicación NVIDIA nuevamente. Sin embargo, es más probable que la desinstalación del software VPN a través del Programa y las características resuelva cualquier problema de GeForce Experience causado por él.
Optimiza tu juego de nuevo con la experiencia GeForce
Las resoluciones potenciales para el código de error 0x0001 en esta guía han funcionado para muchos usuarios de NVIDIA GeForce Experience que necesitan resolver este problema en Windows 11/10. Por lo tanto, es una apuesta segura que uno de ellos también corregirá este código de error en su PC. Luego, puede optimizar sus juegos nuevamente con la aplicación NVIDIA GeForce Experience.