Lo que vas a encontrar...
No es raro que los usuarios de Windows encuentren problemas al instalar actualizaciones o actualizar a la última versión de Windows. El problema de estos códigos de error es que la mayoría de las veces no especifican la causa del error o qué pueden hacer los usuarios para evitarlo.
Un error común que encuentran los usuarios cuando intentan actualizar su sistema es 0x80070003. Este error va acompañado de un mensaje que dice «Faltan algunos archivos de actualización». Exploremos las razones detrás de este problema y las soluciones que puede intentar para solucionarlo.
¿Por qué faltan archivos de actualización en su PC?
Una o más de las siguientes razones pueden explicar por qué está experimentando el problema en su computadora:
Ahora que sabe qué podría estar causando el problema, veamos cómo solucionar este caso de falta de archivos de actualización en Windows.
1. Eliminar el contenido de la carpeta DataStore
La carpeta DataStore en Windows es un archivo de registro que almacena información sobre todas las actualizaciones instaladas en el sistema. Esta carpeta se encuentra en la carpeta SoftwareDistribution, que es un directorio de información de actualización en Windows.
En varios casos, el problema subyacente se debió a componentes corruptos en la carpeta DataStore, que interfirieron con el proceso de actualización del sistema. Una manera fácil de solucionar este problema es eliminar el contenido de esta carpeta o eliminar la carpeta Data Store en su totalidad. Ambos métodos se pueden realizar de forma segura.
Hemos esbozado los pasos para hacerlo a continuación. Sin embargo, si no desea eliminar la carpeta DataStore o su contenido, también puede repararlos. Para esto, siga el siguiente método a continuación.
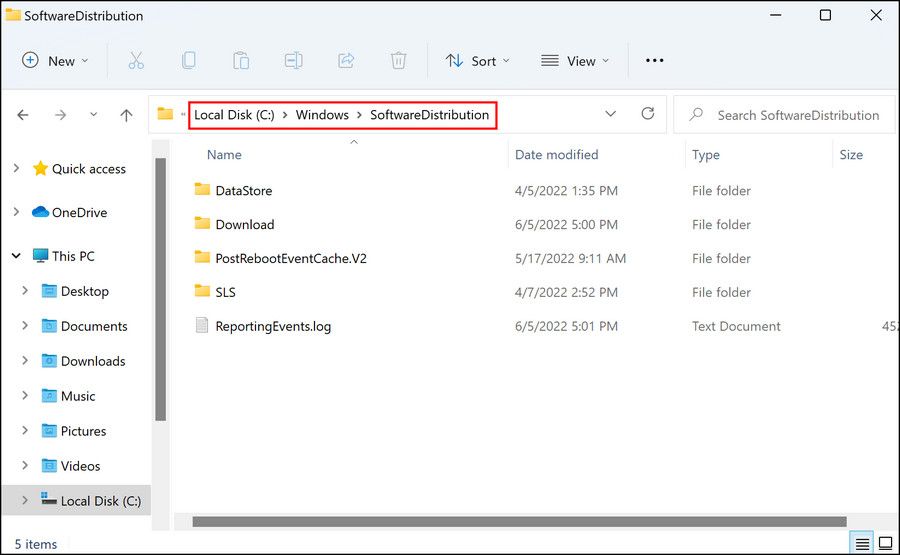
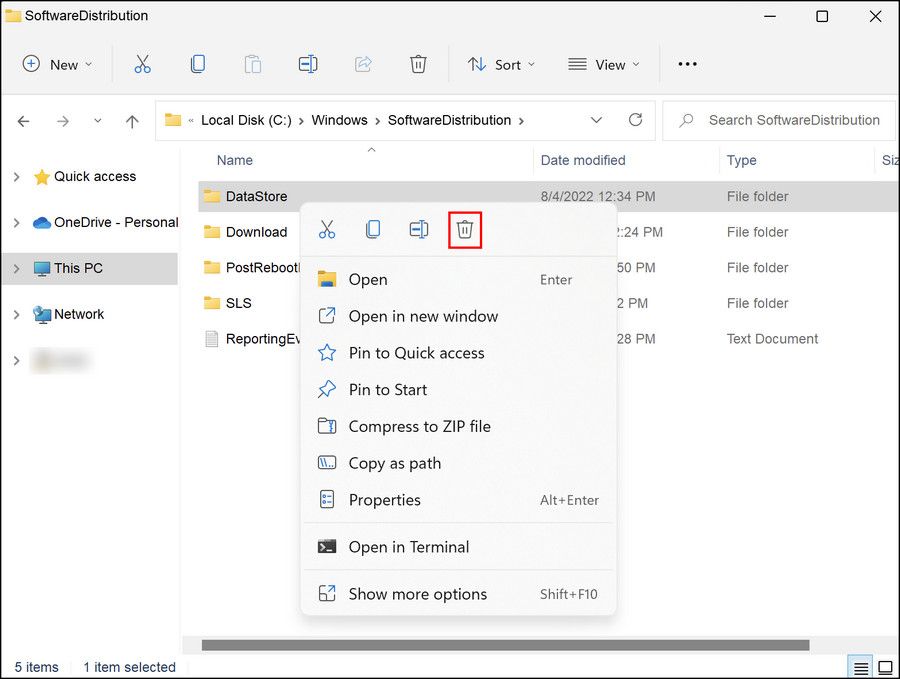
Una vez que se elimine la carpeta, abra la aplicación Configuración e intente instalar las actualizaciones nuevamente.
2. Ejecute análisis del sistema
Lo siguiente que puede hacer es escanear el sistema en busca de posibles problemas. La mejor manera de hacerlo es utilizar las utilidades del sistema integradas, como el Comprobador de archivos del sistema y DISM.
System File Checker (SFC) escaneará los archivos protegidos del sistema en busca de inconsistencias. Si encuentra un archivo dañado, SFC lo reemplazará con su contraparte en caché más saludable. DISM, por otro lado, reparará la imagen del sistema.
Usaremos el símbolo del sistema para ejecutar estas herramientas. Asegúrese de haber iniciado sesión en Windows como administrador antes de continuar:
Aquí está todo lo que necesitas hacer:
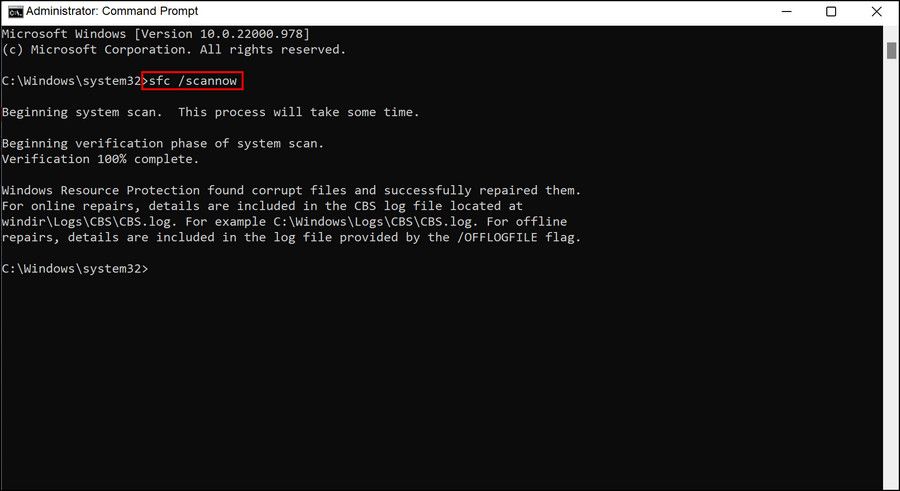
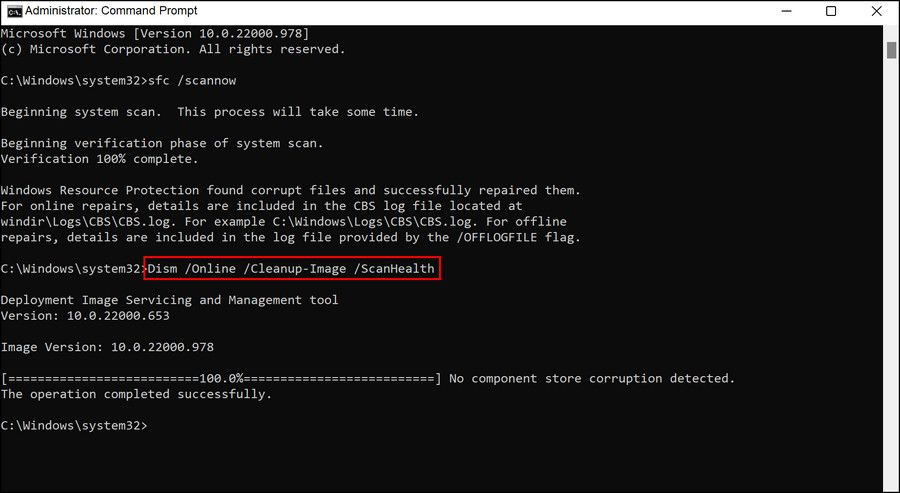
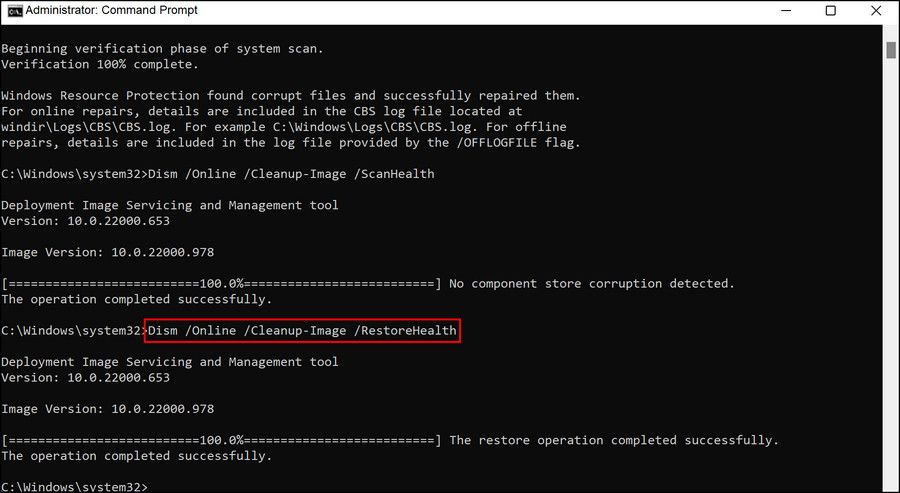
Mientras lo hace, también puede ejecutar el Solucionador de problemas de Windows Update. Esta herramienta también funciona como las utilidades que acabamos de describir. Escaneará el sistema en busca de errores y sugerirá correcciones relevantes que también se pueden aplicar utilizando el solucionador de problemas.
3. Reparación de componentes de actualización
Como mencionamos anteriormente, los componentes de actualización también pueden enfrentar algún tipo de corrupción, lo que lleva al problema en discusión.
La buena noticia es que reparar estos componentes es bastante simple y también usaremos el símbolo del sistema en este método. Le recomendamos que cree un punto de restauración antes de continuar. Esto lo ayudará a volver al estado actual del sistema si algo sale mal mientras ejecuta el método.
Una vez creado el punto de restauración, siga estos pasos:
parada neta cryptSvc
bits de tope duro
servidor de parada neta
ren %systemroot%\system32\catroot2 catroot2.bak
bits de arranque de red
inicio neto cryptsvc
Instalador de confianza de Net Start
appidsvc de inicio neto
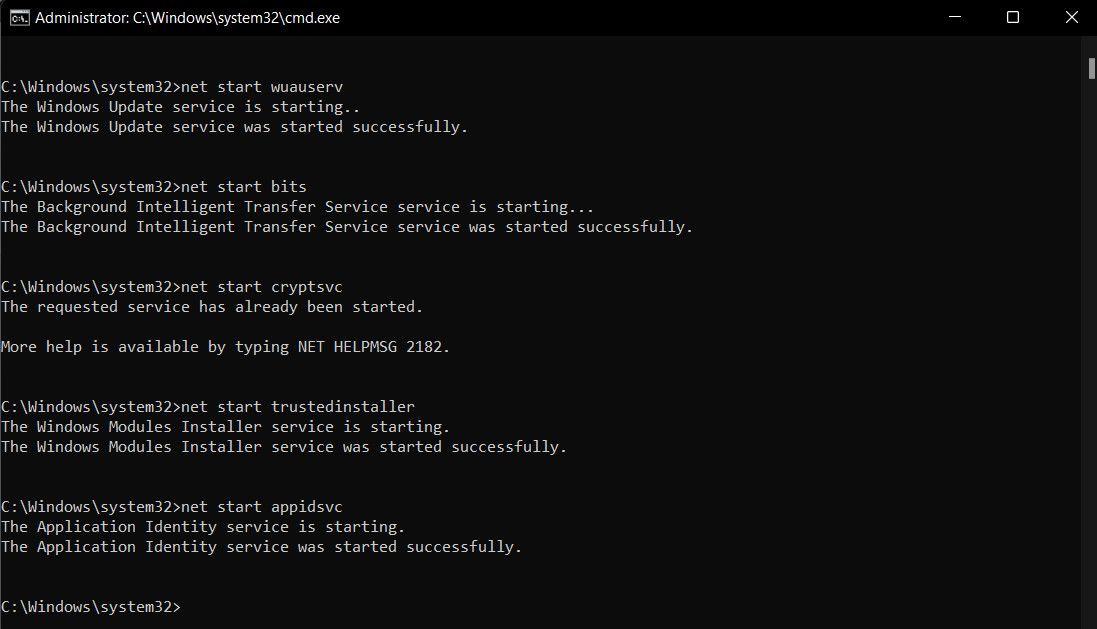
Recuperar archivos de actualización faltantes en Windows
Espero que ahora hayas resuelto con éxito el molesto error de actualización. Si aún tiene el problema, puede usar el Catálogo de actualizaciones de Microsoft para instalar las actualizaciones manualmente. También podría ser una buena idea informar este problema al equipo de soporte de Microsoft para que puedan publicar una solución oficial para el problema.






