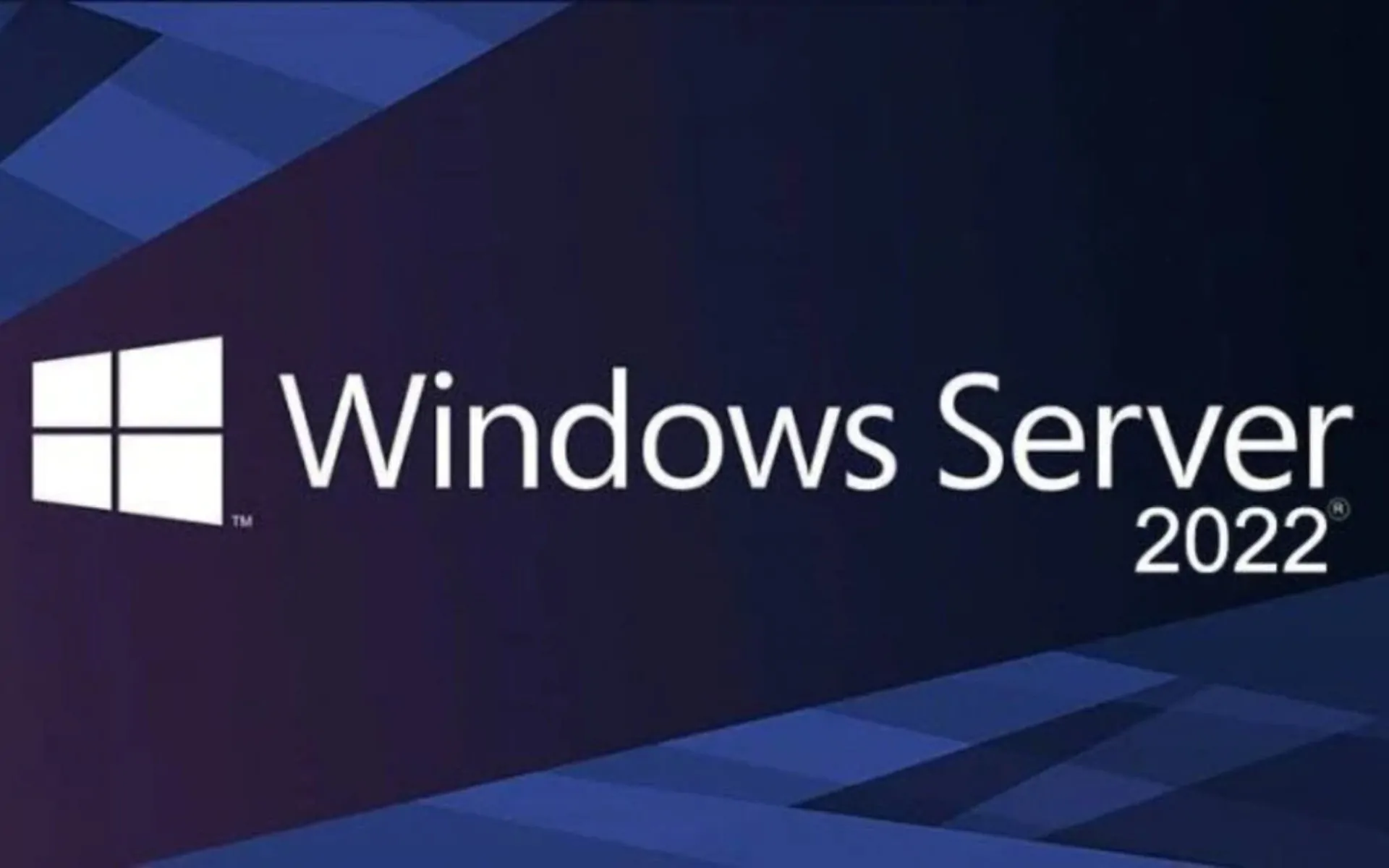BriWindows Update es un componente esencial del sistema operativo Windows que mantiene su sistema actualizado con los últimos parches de seguridad y correcciones de errores. Aunque estas actualizaciones son generalmente útiles, pueden causar que Windows funcione mal o muestre mensajes de error.
El código de error de actualización de Windows 0x80190001 es uno de esos errores que aparece cuando intenta instalar una actualización del sistema. En este artículo, veremos qué causa el error de actualización de Windows 0x80190001 y cómo solucionarlo.
¿Qué causa el error de actualización de Windows 0x80190001?
El error de actualización de Windows 0x80190001 ocurre con mayor frecuencia al intentar descargar e instalar actualizaciones de Windows. Esto puede hacer que su computadora se sienta obsoleta, lenta y que no responda porque no recibirá actualizaciones de seguridad importantes.
Las causas comunes de este error pueden incluir configuraciones de fecha y hora incorrectas, archivos de sistema dañados o defectuosos y software de seguridad de terceros incompatible. En este artículo, cubriremos cada uno de estos problemas con más detalle para que pueda volver a poner en marcha sus actualizaciones de Windows.
Aquí hay algunas cosas que puede probar si encuentra este error.
1. Reinicia tu computadora
Un archivo de sistema dañado suele ser la causa del error de actualización de Windows. Para solucionar el problema y hacer que su sistema vuelva a funcionar, reiniciar su computadora siempre es un buen comienzo.
Es importante tener en cuenta que simplemente hacer clic en «Reiniciar» en Windows no restablecerá todos los cachés y procesos de memoria. En su lugar, es posible que deba realizar un reinicio completo. Para esto, deberá mantener presionado el botón de encendido de su dispositivo durante 3-4 segundos hasta que se apague por completo.
Después de eso, debe esperar 30 segundos y luego presionar el botón de encendido nuevamente para encender la computadora. Al reiniciar, verifique si Windows Update ha comenzado a funcionar correctamente.
2. Ejecute el Solucionador de problemas de actualización de Windows
El Solucionador de problemas de Windows Update es una herramienta importante que debe tener. Este programa funciona para detectar, diagnosticar y solucionar cualquier problema potencial de actualización del sistema, manteniendo su computadora funcionando sin problemas y de manera segura.
Para probarlo, sigue estos pasos:

La solución de problemas puede llevar un tiempo, así que no se preocupe si tarda más de lo esperado. Después de completar los pasos anteriores, intente instalar actualizaciones en Windows.
3. Consulta tu fecha y hora
Las fechas y horas incorrectas pueden interferir con Windows Update, así que asegúrese de que la fecha y la hora de su sistema sean correctas. Así es cómo:
También debe verificar su zona horaria para que Windows sepa cuándo se deben instalar las actualizaciones; de lo contrario, puede ignorarlas.
4. Ejecute un escaneo SFC y DISM
Si aún tiene problemas para instalar una actualización de Windows, es probable que tenga archivos de sistema dañados o faltantes. Para resolver este problema, primero debe ejecutar SFC y DISM.
Un análisis SFC (Comprobador de archivos del sistema) detectará cualquier archivo corrupto del sistema e intentará repararlo, mientras que un análisis DISM (Administración y mantenimiento de imágenes de implementación) buscará cualquier componente defectuoso de Windows que deba repararse.
Ambos escaneos son procesos relativamente rápidos y simples que no requieren ningún conocimiento técnico avanzado. Todo lo que tiene que hacer es abrir el símbolo del sistema como administrador y seguir estos pasos:

El proceso tardará unos minutos. Si lo desea, puede hacer otras cosas mientras el sistema analiza los datos. Una vez que se complete el proceso, intente actualizar Windows nuevamente.
Si el problema persiste, debe ejecutar la herramienta de línea de comandos de Administración y mantenimiento de imágenes de implementación para restaurar los archivos del sistema y reparar las imágenes del sistema dañadas. Estos son los pasos a seguir:
DISM /Online /Cleanup-Image /ScanHealthDism.exe /online /cleanup-image /restorehealth
Es posible que deba esperar un tiempo para que se complete el proceso. Después de ejecutar el comando DISM, reinicie su computadora para ver si el problema se resolvió.
5. Elimine la carpeta SoftwareDistribution
Borrar la carpeta SoftwareDistribution eliminará todos los archivos temporales creados al descargar e instalar actualizaciones de Windows. Esto liberará espacio en su computadora y potencialmente resolverá cualquier error que esté encontrando. Así es cómo:
net stop wuauserv
net stop bits
net stop cryptSvc
net stop msiserver
net start wuauserv
net start bits
net start cryptSvc
net start msiserver
Reinicie su computadora después de completar los pasos anteriores. Ahora debería poder actualizar Windows.
6. Realice un inicio limpio
Realizar un inicio limpio ayuda a eliminar los conflictos de software y puede ser una forma efectiva de resolver errores de Windows Update como 0x80190001. Entonces, intente esto si ninguna de las soluciones anteriores funciona.



Una vez que haya completado los pasos anteriores, reinicie su computadora e intente actualizar Windows nuevamente. Si encuentra útil este método, el problema está en uno de los servicios que deshabilitó. Como tal, habilite cada servicio uno por uno e identifique cuál está causando el problema.
Solucionar el error de actualización de Windows 0x80190001
El error de actualización de Windows 0x80190001 puede ser un problema frustrante de tratar, lo que hace que su sistema sea inseguro y desactualizado. Afortunadamente, este artículo contiene varias estrategias para ayudarlo a identificar y resolver este problema.