Lo que vas a encontrar...
Algunos usuarios han hablado en foros de solución de problemas sobre el error «Su computadora se está quedando sin memoria» que puede ocurrir en Windows 11/10. Este mensaje de error aparece de forma aleatoria y regular para algunos usuarios que necesitan solucionarlo. Esto significa que una PC se está quedando sin RAM (memoria de acceso aleatorio).
Si a menudo ve el mensaje de error «Su computadora tiene poca memoria», esto es algo que simplemente no puede ignorar. Es posible que algunas aplicaciones no funcionen correctamente y su PC se vuelva lenta y no responda con RAM insuficiente disponible. Afortunadamente, puede solucionar el problema de «memoria insuficiente» con las resoluciones de esta guía.
¿Qué es exactamente la RAM?
La memoria de acceso aleatorio (RAM) en su computadora es un almacenamiento temporal para que los programas almacenen sus datos y es un recurso esencial del sistema para todo el software. La cantidad de RAM que tiene su PC se especifica en las especificaciones del sistema.
Las PC con Windows 10 y 11 generalmente vienen con entre cuatro y 64 gigabytes de RAM. Sin embargo, el error «Su computadora tiene poca memoria» es más probable que ocurra en PC con menos RAM.
Hay diferentes tipos de RAM, como SDRAM y SRAM. Luego también hay tipos de RAM DDR3, 4 y 5. Puede consultar nuestra guía de RAM para obtener más detalles sobre la memoria del sistema.
1. Deshabilitar aplicaciones de fondo
Ejecutar más aplicaciones agota la cantidad de RAM disponible en su PC. Cerrar aplicaciones innecesarias y otros procesos en segundo plano puede liberar suficiente RAM en su PC para resolver al menos temporalmente el error de «memoria baja». Incluso este mensaje de error le sugiere que cierre los programas activos. Así que intente deshabilitar las aplicaciones en segundo plano haciendo lo siguiente:
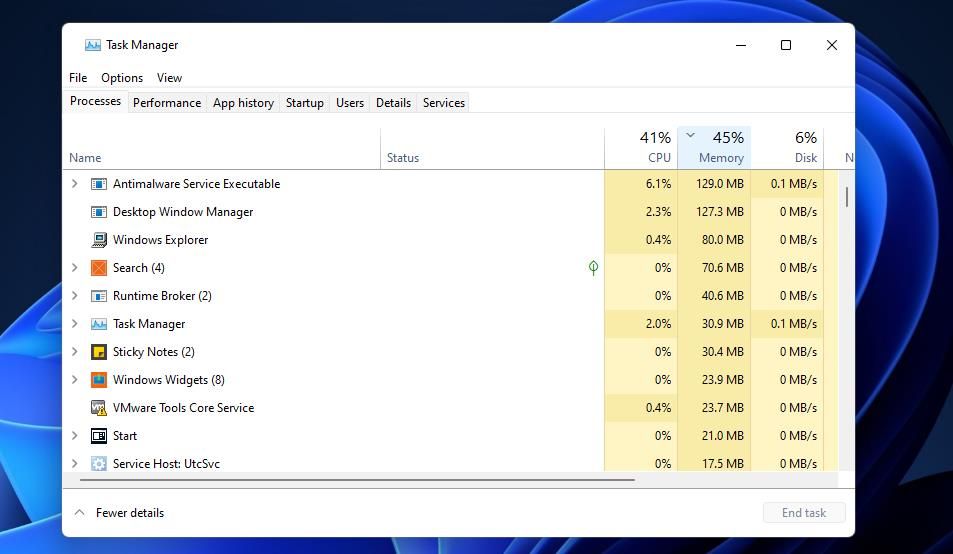
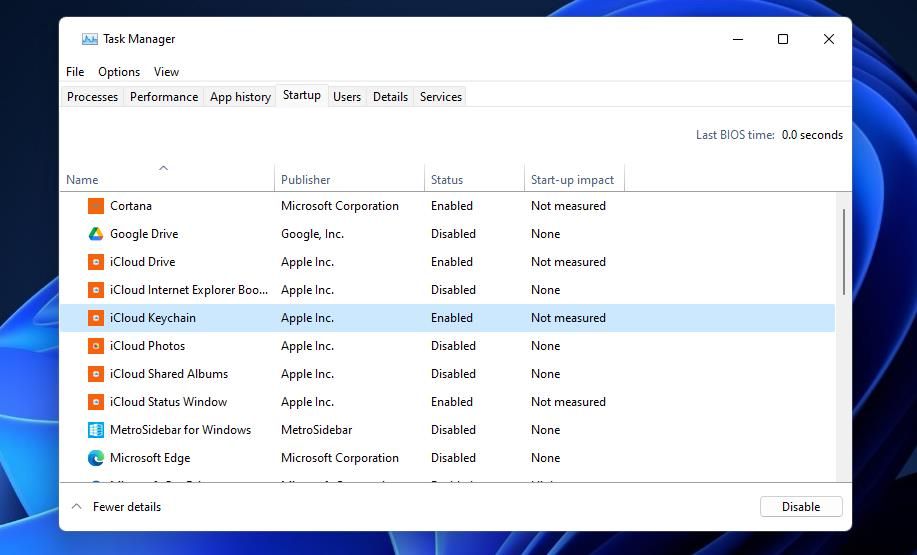
Tenga cuidado de no exagerar al deshabilitar los procesos en segundo plano. No finalice ninguno de los procesos de Windows enumerados en la pestaña. Interferir con ellos podría bloquear Windows.
Cuando la memoria RAM es baja, Windows usa un archivo de intercambio del almacenamiento del disco duro para actuar como memoria virtual. Sin embargo, un disco duro demasiado lleno limitará el espacio de la memoria virtual. Asegúrese de que el disco duro de su PC tenga suficiente espacio libre para su archivo de intercambio.
Para hacer esto, puede borrar archivos innecesarios con Liberador de espacio en disco como este:
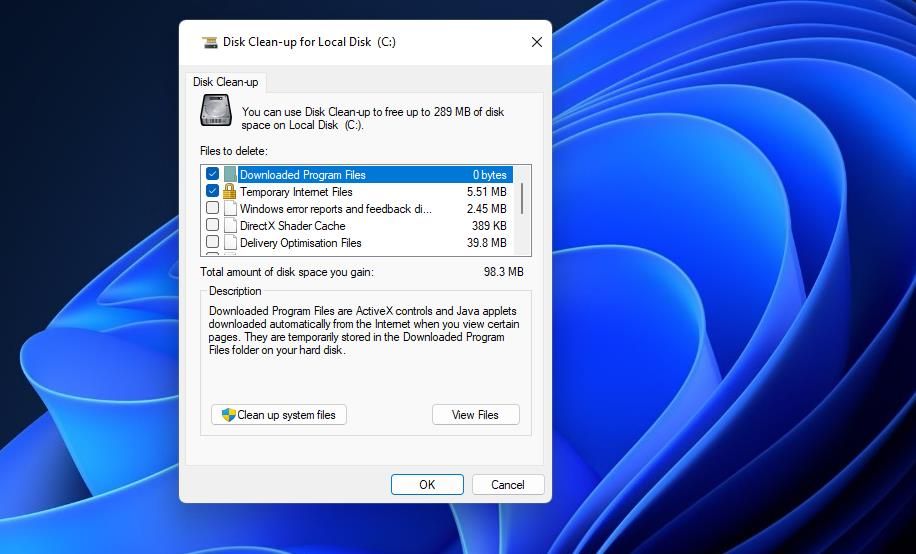

Además de borrar archivos innecesarios, puede desinstalar software innecesario para liberar espacio en disco. La eliminación de algunos paquetes de software grandes probablemente liberará más espacio que la herramienta Liberador de espacio en disco.
3. Aumente la asignación de memoria virtual
Algunos usuarios han confirmado que aumentar la asignación de memoria virtual puede resolver de forma permanente el error de «memoria baja». Expandir el archivo de paginación reservará más espacio en disco para la memoria virtual. Puede consultar nuestra práctica guía sobre cómo aumentar la memoria virtual en Windows para obtener más detalles sobre cómo hacerlo.
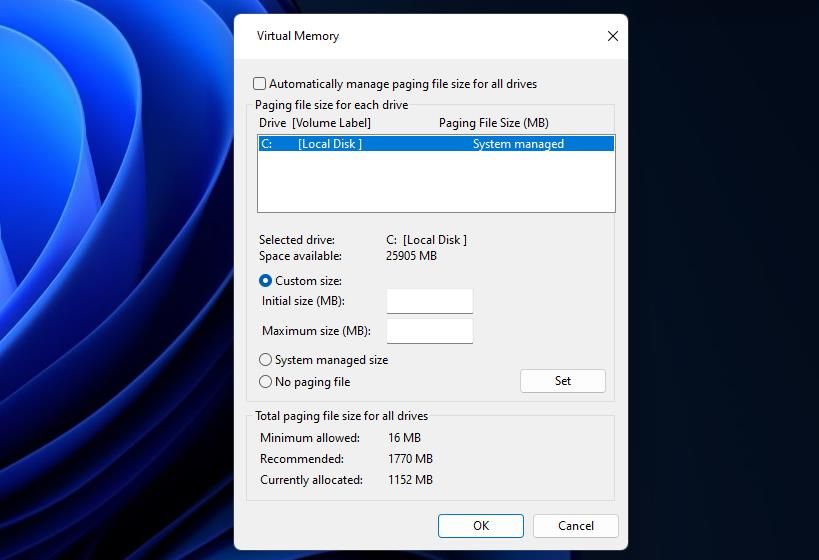
4. Ejecute un escaneo de malware
El malware es otra causa potencial del error de «memoria baja» en Windows 11. Algunos malware pueden inflar drásticamente el uso de RAM, lo que genera problemas de memoria baja. Windows incluye una utilidad de análisis antivirus integrada con la que puede eliminar el malware.
La utilidad Malwarebytes es una buena alternativa de seguridad de Windows de terceros. La versión gratuita de este software incluye un escáner de malware incorporado que puede usar. Aquí se explica cómo ejecutar un análisis de malware con Malwarebytes:
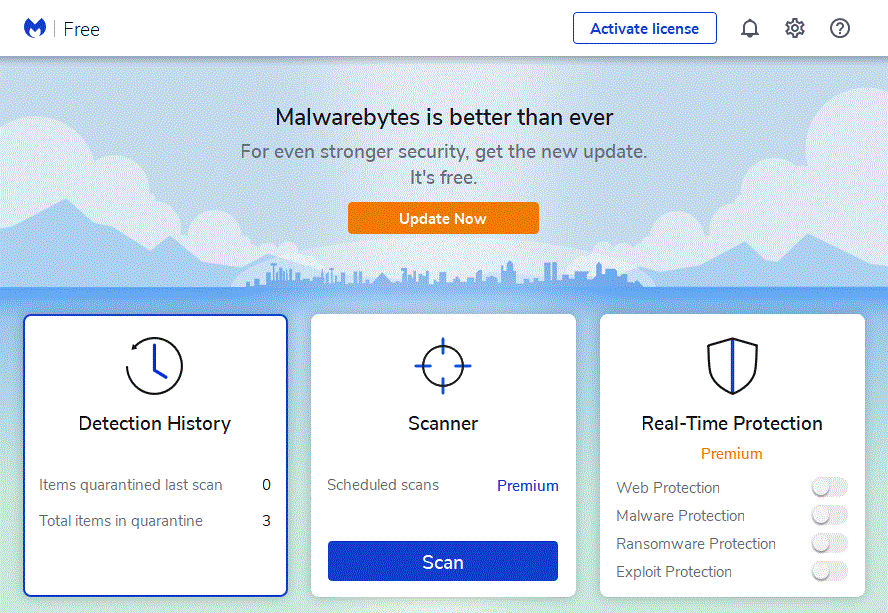
5. Vuelva a instalar cualquier software con un uso inusualmente alto de RAM
A veces, el error de «memoria baja» ocurre debido a un problema de pérdida de memoria para un software específico. Una fuga de memoria ocurre cuando un programa no libera correctamente la RAM, lo que puede inflar drásticamente su uso de RAM. Por lo tanto, identificar y reinstalar el software con el problema de pérdida de memoria también puede resolver este error. Siga estos pasos para identificar y reinstalar cualquier software con un uso de RAM anormalmente alto:
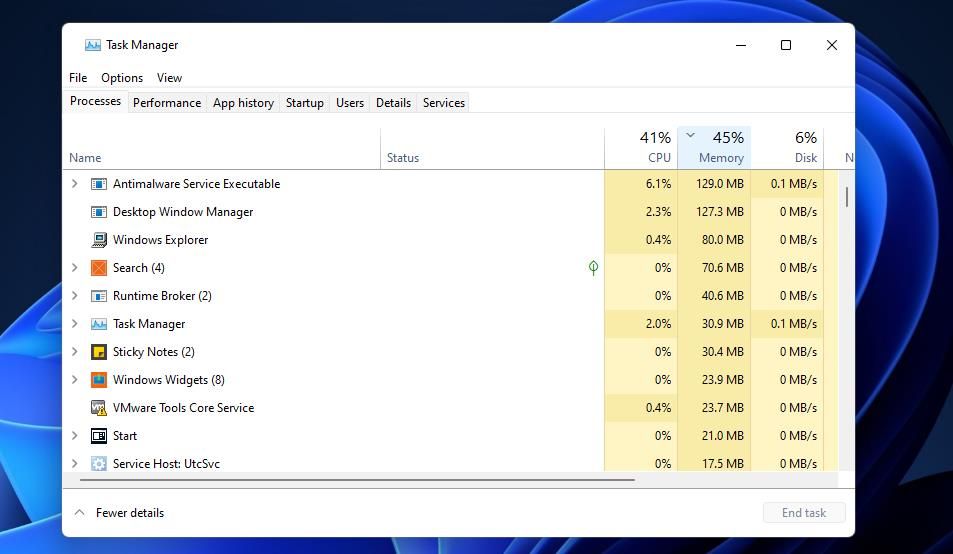
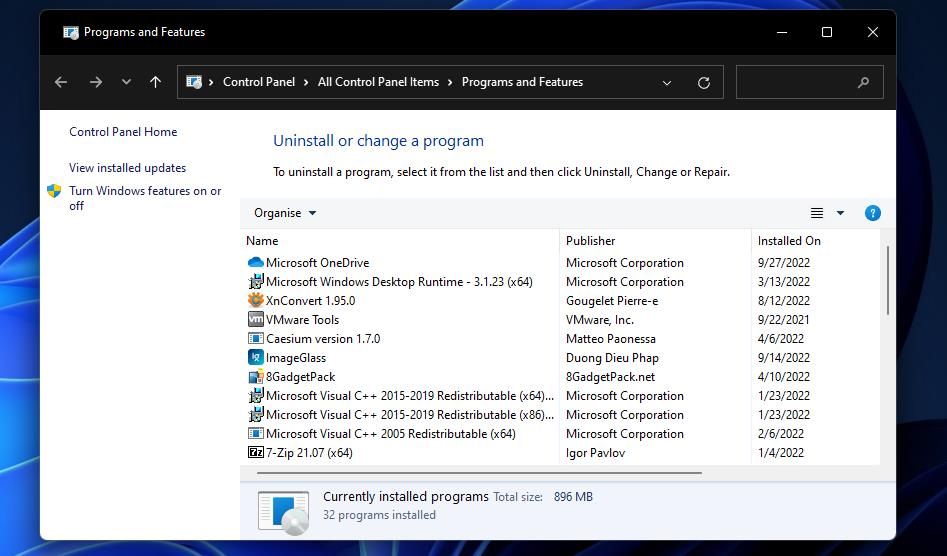
6. Configurar Windows para realizar un inicio limpio
Esta posible resolución de errores de «memoria baja» es una variación de la primera de esta guía. Configurar Windows para un inicio limpio deshabilitará los programas y servicios de inicio de terceros, lo cual es una buena manera de minimizar el uso de RAM. Puede configurar un inicio limpio desactivando los servicios con MSConfig y todos los elementos de inicio en el Administrador de tareas, como se muestra en nuestra guía Cómo realizar un inicio limpio en Windows.
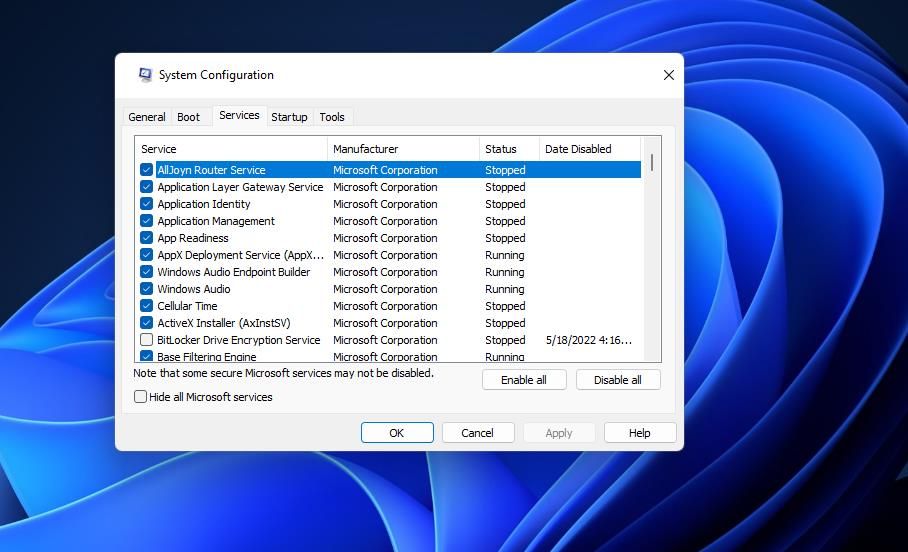
7. Comprueba tu RAM con Windows Memory Diagnostic
El error «Memoria baja» también puede deberse a un problema de RAM. Windows Memory Diagnostic escanea la memoria RAM en busca de posibles errores. Esta utilidad no repara la RAM defectuosa, pero puede indicar que su PC necesita un módulo de reemplazo. Puede ejecutar una verificación de diagnóstico de memoria de Windows como esta:
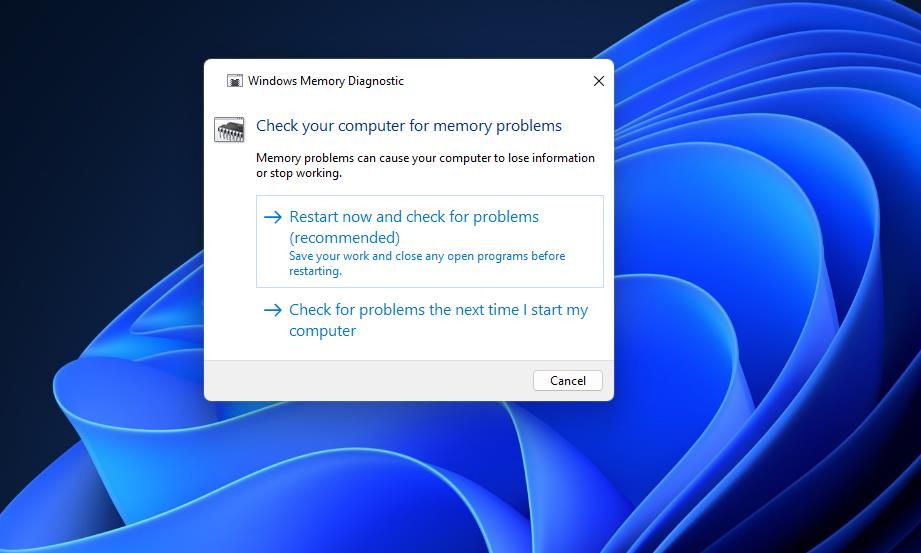
El Diagnóstico de memoria de Windows debería mostrar automáticamente un resultado después de reiniciar para que lo vea. Si no, puede ver el resultado haciendo clic en registros de Windows > Sistema en el Visor de eventos. Luego seleccione encontrarpara ingresar Memoria de diagnósticoy haga clic Buscar siguiente.
Si el Diagnóstico de memoria de Windows muestra errores, es posible que deba reemplazar una clave de RAM. Puede reemplazar la memoria RAM en las computadoras de escritorio y algunas computadoras portátiles usted mismo. También puede considerar llevar su PC a un servicio de reparación de confianza.
8. Agregue más RAM a su PC

Este es el último recurso si las resoluciones anteriores para el error de «memoria baja» no son suficientes. Agregar un módulo RAM adicional a su PC le dará más memoria del sistema. La mayoría de las computadoras de escritorio tienen ranuras libres para RAM donde puede insertar un módulo recién comprado para aumentar la memoria en al menos dos a cuatro gigabytes.
Nuestra guía paso a paso sobre cómo actualizar la memoria RAM en una computadora portátil le explica en detalle cómo agregar más memoria a las computadoras portátiles.
Ahora su computadora ya no se está quedando sin memoria
Siempre debe intentar minimizar el uso de RAM y conservar el espacio de almacenamiento para el archivo de la página para optimizar el rendimiento del sistema en Windows 11/10. El error «Memoria baja» es un ejemplo del tipo de problemas que pueden ocurrir cuando los usuarios no hacen esto. La aplicación de las soluciones potenciales para el error de «memoria baja» anterior probablemente resolverá este problema de RAM para la mayoría de los usuarios.






