¿Su computadora con Windows 11 no reconoce el dispositivo USB y muestra el error Dispositivo USB desconocido, error al restablecer el puerto? Si es así, entonces no estás solo en este caso. Muchos usuarios informaron haber visto este mensaje de error al conectar dispositivos USB a sus computadoras.
Afortunadamente, este es un problema muy común y puede solucionarse fácilmente. Esta guía repasará todas las soluciones de trabajo que lo ayudarán a corregir este mensaje de error de forma permanente.
¿Qué causa el dispositivo USB desconocido, el error de restablecimiento del puerto falló en Windows 11?
Los dispositivos USB son generalmente fáciles de usar con computadoras. Pero a veces puede encontrar diferentes errores al conectarlos a su computadora. Uno de estos errores es el dispositivo USB desconocido, error de restablecimiento de puerto que aparece por las siguientes razones:
- Corrupción en la última actualización de software
- Configuración del controlador USB mal configurada.
- Dispositivos o controladores USB dañados.
- BIOS desactualizado
Conociendo los motivos del mensaje de error, pasemos a todas las correcciones funcionales.
1. Prueba con reparaciones básicas
Lo primero que debe hacer cada vez que encuentre el dispositivo USB desconocido, error de restablecimiento de puerto fallido es reiniciar su dispositivo. Reiniciar la computadora solucionará el problema si un problema temporal lo está causando.
Si reiniciar la computadora no ayudó, intente conectar el dispositivo USB a otro puerto USB. Esto será especialmente útil si un puerto USB roto está causando el problema.
A veces, el mensaje puede aparecer debido a la corrupción en la versión del sistema operativo instalada en su computadora. La solución, en este caso, es descargar la última actualización de Windows. Para hacer esto, abra el menú Configuración y seleccione actualizacion de Windows del panel izquierdo. Pinchalo Buscar actualizaciones y espere a que Windows busque y descargue las actualizaciones disponibles.
2. Compruebe si hay cambios de hardware
El Administrador de dispositivos viene con una opción Buscar cambios de hardware, que puede usar siempre que un dispositivo USB conectado no responda o arroje un mensaje de error. Puede utilizar esta opción siguiendo las instrucciones a continuación:
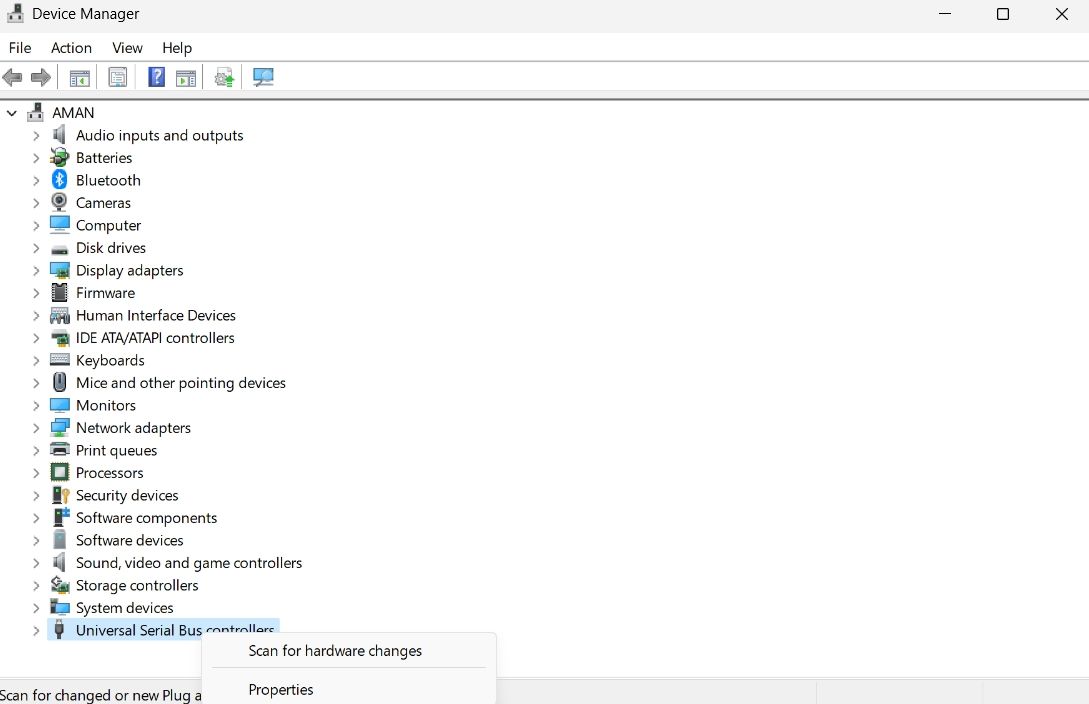
Eso es. Ahora espere a que se complete el escaneo. Una vez hecho esto, compruebe si el problema persiste.
3. Use el Solucionador de problemas de hardware y dispositivos

Windows ofrece varios solucionadores de problemas que puede usar para deshacerse de diferentes tipos de problemas del sistema. Uno de estos solucionadores de problemas es el Solucionador de problemas de hardware y dispositivos, que puede utilizar para eliminar la mayoría de los problemas relacionados con el hardware.
Aquí se explica cómo utilizar el Solucionador de problemas de hardware y dispositivos:
El Solucionador de problemas de hardware y periféricos encontrará y solucionará automáticamente cualquier problema de hardware disponible en su computadora.
4. Deshabilitar inicio rápido
Windows tiene una función de inicio rápido que puede habilitar para acelerar la velocidad de inicio de su computadora. Pero en el lado negativo, habilitar esta función también puede generar diferentes problemas del sistema, incluido el dispositivo USB desconocido, el error de restablecimiento de puerto fallido.
Entonces, intente deshabilitar esta función y verifique si hace alguna diferencia. Así es cómo:

Luego reinicie su computadora y verifique el problema.
5. Descargue la última actualización del controlador
La mejor manera de descartar problemas de hardware es descargar la actualización del controlador. Estos son los pasos para hacerlo:
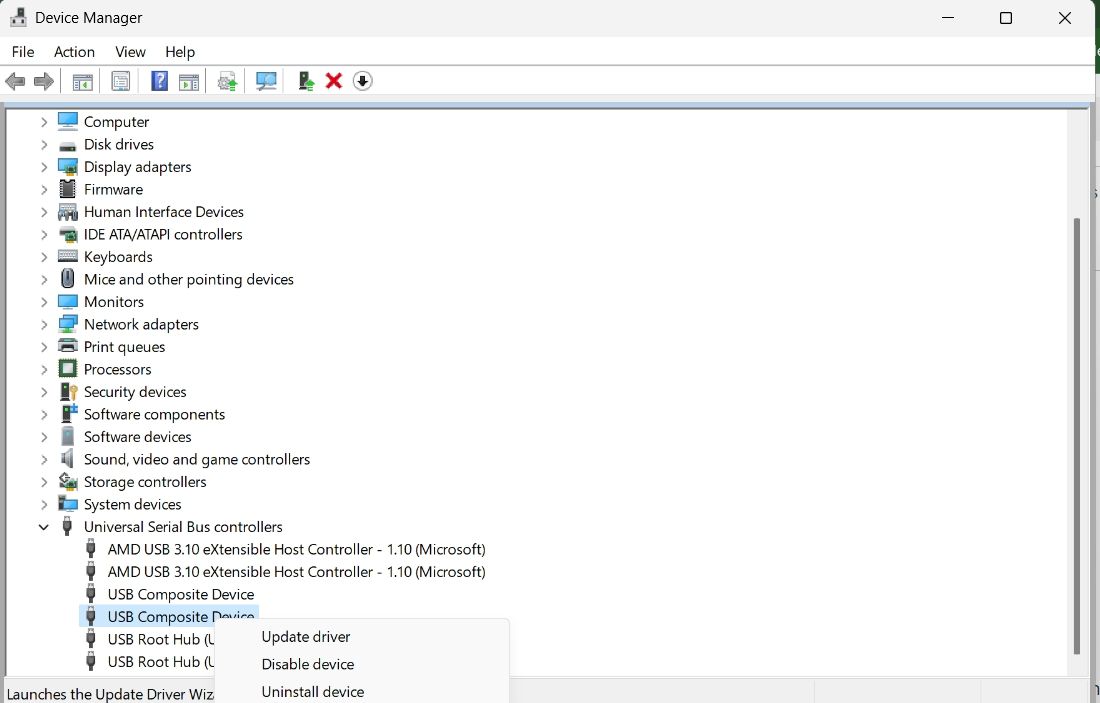
Ahora espere a que Windows busque la actualización del controlador disponible en línea e instálela en su computadora.
6. Vuelva a instalar todos los controladores USB
Si la actualización del controlador no ayudó, puede intentar reinstalar todos los dispositivos bajo los controladores Universal Serial Bus. Para hacer esto, siga los pasos a continuación:
Luego reinicie su computadora y vuelva a conectar el dispositivo USB. Compruebe si todavía ve el mensaje de error. Si es así, continúa con la guía.
7. Deshabilite la configuración de suspensión selectiva de USB
Deshabilitar la configuración de Suspensión selectiva de USB es otra cosa que puede hacer para deshacerse del problema actual. Así es cómo:
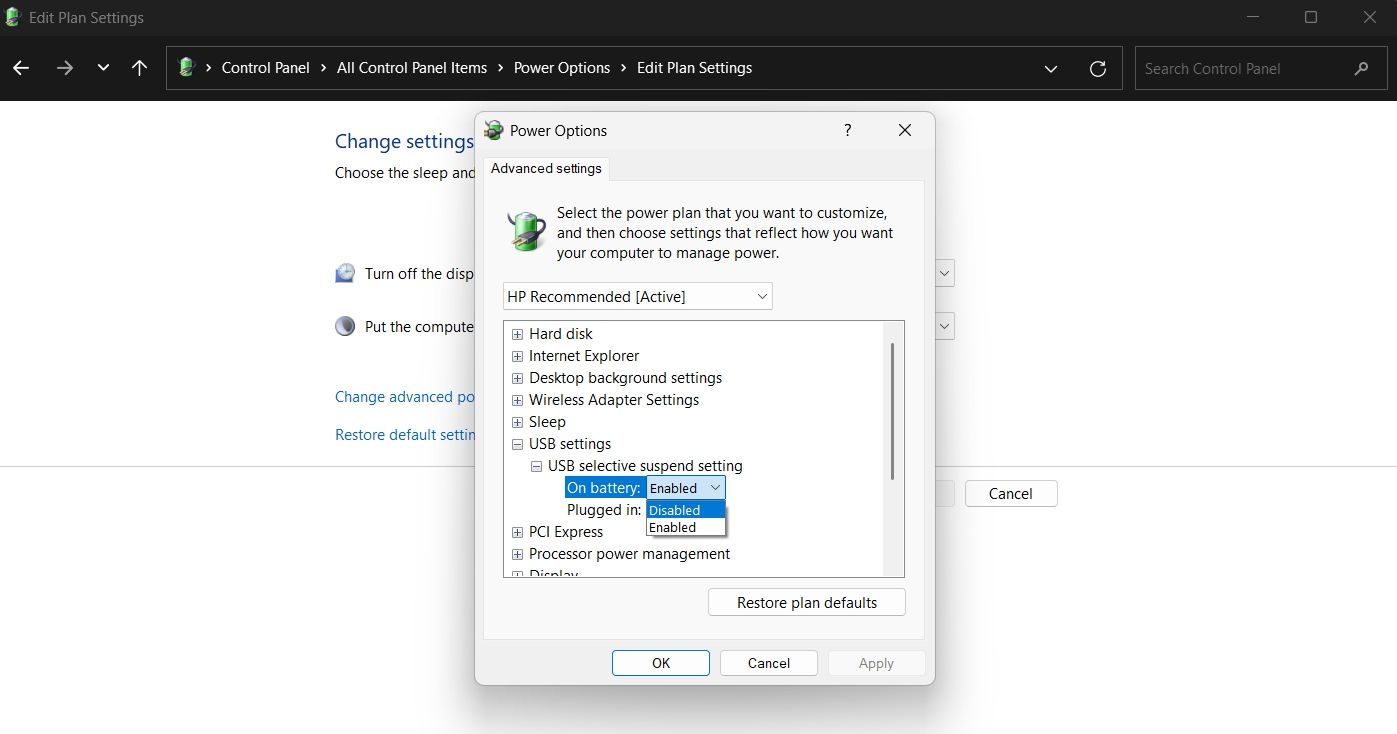
8. Actualice su BIOS
¿Sigues enfrentando el problema? Si es así, entonces el BIOS probablemente desactualizado es el culpable.
Un BIOS desactualizado puede generar problemas como un bajo rendimiento y estabilidad del sistema e incompatibilidad con ciertos dispositivos. Esto también puede causar el error Dispositivo USB desconocido, el restablecimiento del puerto falló. Por lo tanto, actualice su BIOS para solucionar el problema.
Arreglar dispositivo USB desconocido, error de restablecimiento de puerto fallido
Todo el mundo quiere una conexión sin problemas entre un dispositivo USB y una computadora. Pero a veces la computadora puede encontrar varios problemas al conectar el dispositivo USB a la computadora.
Si ve el error Dispositivo USB desconocido, el restablecimiento del puerto falló en el Administrador de dispositivos; ahora ya sabe qué está causando el problema y cómo solucionarlo.












![Jagonzalez.org | | Kylie Jenner Hd Fondo De Pantalla Y Fotos Descarga Gratuita [Currentyear] 48 Jagonzalez.org | Iphone Hackeado | Kylie Jenner Wallpaper Feb 202239](https://jagonzalez.org/wp-content/uploads/2022/06/Kylie-jenner-wallpaper-feb-202239.jpg.webp)

