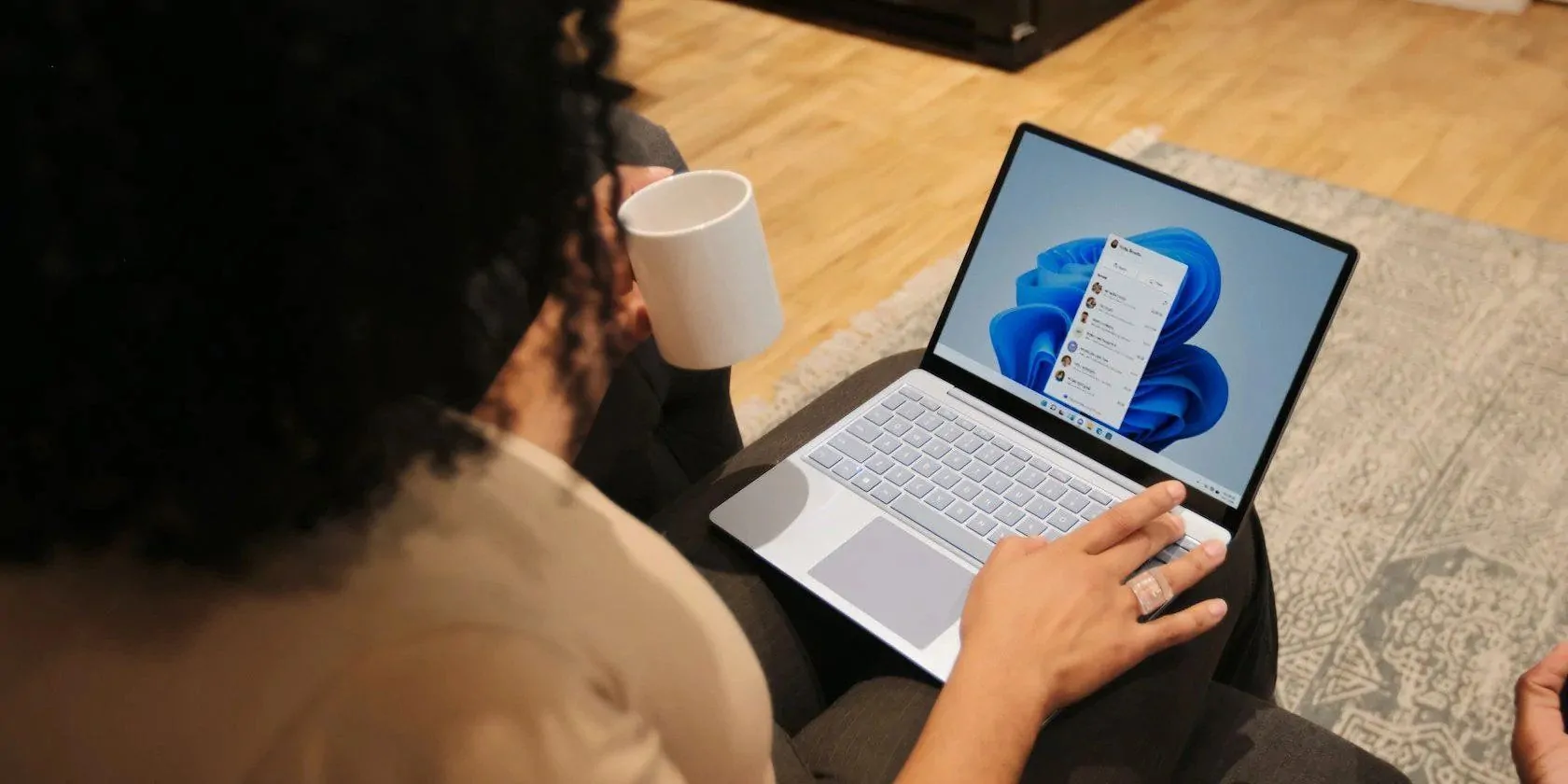¿No eres fanático de la barra de búsqueda de Windows 11? Aquí se explica cómo recuperar el icono de búsqueda.
.jpg)
Windows 11 sigue siendo una plataforma en evolución, por lo que los usuarios pueden notar cambios en su interfaz de usuario con el tiempo. Algunos de estos cambios no siempre se aprecian, y es posible que haya notado que el ícono de búsqueda en su barra de tareas se ha convertido en una barra de búsqueda.
Si es así, sigue leyendo. Aquí se explica cómo convertir la barra de búsqueda de Windows 11 en un icono de búsqueda.
¿Qué pasó con el icono de búsqueda de la barra de tareas de Windows 11?
![]()
Si mantiene actualizado Windows 11, el ícono de búsqueda en la barra de tareas se habría reemplazado por un ícono más grande en forma de barra.
Este cambio ocurrió automáticamente y, en el momento de escribir este artículo, no se puede cambiar a través del menú de configuración.
Afortunadamente, existe una solución general para muchos de estos cambios de diseño.
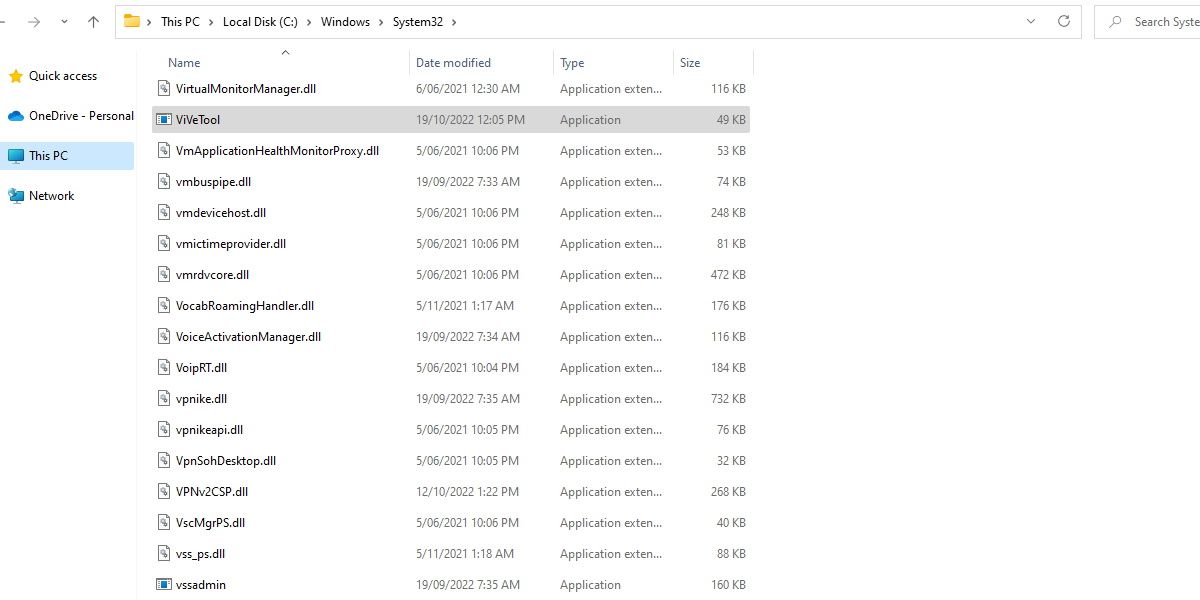
ViVeTool es lo que usaremos para restaurar esta funcionalidad y se puede encontrar en la página de GitHub para ViVeTool. Para usar este programa correctamente, debe extraerse en el lugar correcto: System32.
Asegúrese de leer System32 y su importancia para su sistema antes de continuar. ViVeTool es un programa seguro, pero es bueno saber lo que estás haciendo antes de empezar.
Cuando esté listo, extraiga el ZIP descargado para ViVeTool en su carpeta System32.
Cómo restaurar el icono de la barra de búsqueda de Windows 11
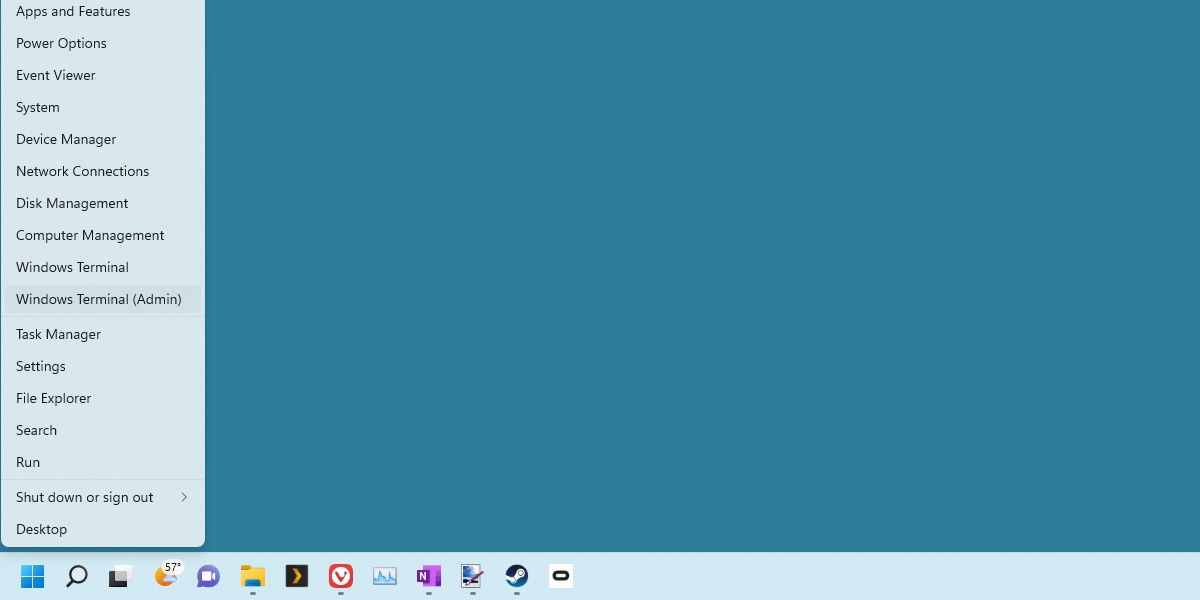
Comience abriendo una ventana de terminal de nivel de administrador. Para hacer esto, haga clic con el botón derecho en el ícono del menú Inicio y presione Terminal de Windows – Administrador. Asegúrese de hacer clic Sí a la ventana Control de cuentas de usuario.
A continuación, introduzca el siguiente código en la ventana de la terminal:
vivetool /disable /id:39263329
Sabrás que fue exitoso si ves el mensaje Definición exitosa de configuraciones de características.
Entonces todo lo que tienes que hacer es reiniciar. Su icono de búsqueda debería volver a su estilo original.
Las características cambian, incluso si no quieres que cambien
En última instancia, esto podría muy bien ser una solución temporal. Microsoft puede incluir un conmutador en el futuro o agregar otros cambios que rompan la funcionalidad de esta herramienta.
Si bien puede ser molesto, mientras haya personas que usen Windows, habrá personas que realicen cambios como ViVeTool para devolver el control al usuario.