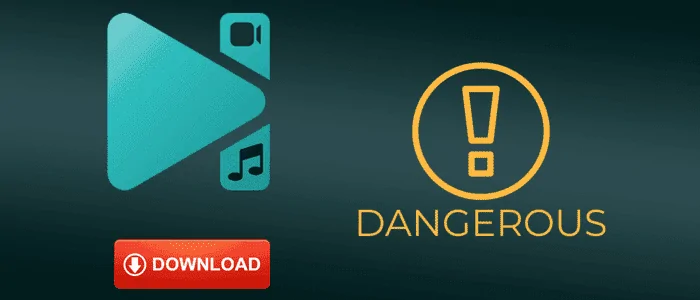Un micrófono es un dispositivo esencial que puede usar para atender una llamada de Zoom, escuchar música o realizar todo tipo de tareas. Sin embargo, el micrófono de su PC también puede representar un problema de privacidad. Por lo tanto, es recomendable apagarlo cuando no esté en uso.
Si está utilizando un micrófono externo, simplemente puede desconectarlo cuando haya terminado de usarlo. Sin embargo, si tiene un micrófono interno (como en una computadora portátil), existen varios métodos para desactivarlo. Aquí mostramos cuatro formas fáciles de silenciar su micrófono en Windows 11.
1. Cómo silenciar su micrófono usando la aplicación Configuración
La forma más rápida de silenciar su micrófono en Windows 11 es usar la nueva aplicación Configuración. Así es cómo.
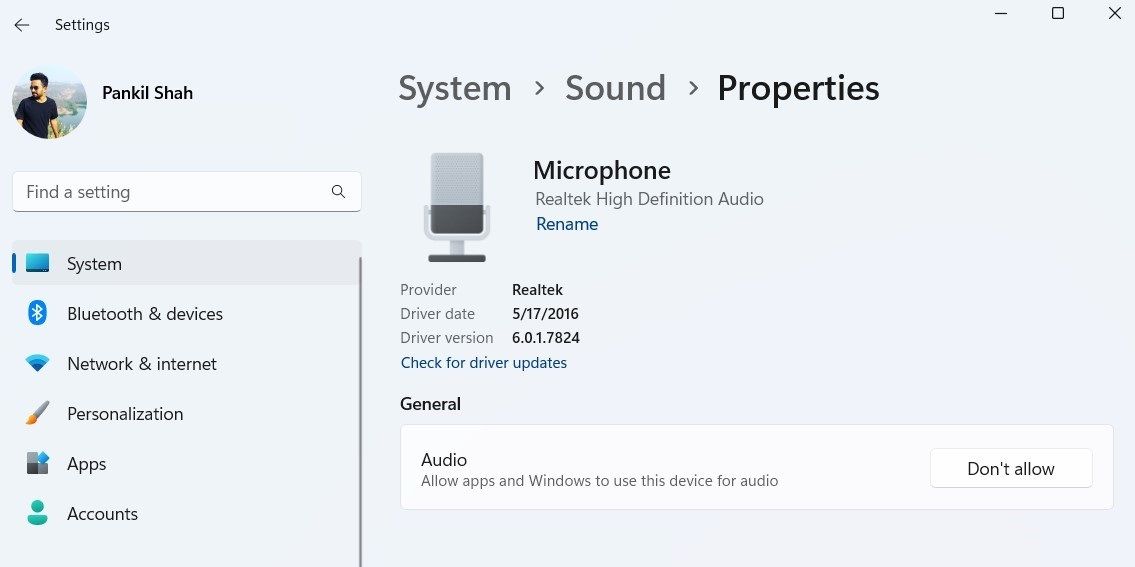
Eso es. Su micrófono ahora está deshabilitado. Después de apagar el micrófono, el Permitir El botón aparecerá junto a audio. Puede usarlo para desactivar el silencio de su micrófono en cualquier momento.
2. Cómo deshabilitar su micrófono a través del Administrador de dispositivos
Device Manager es una práctica utilidad que le permite ver, configurar y administrar todos los dispositivos de hardware conectados a su PC. También puede usarlo para silenciar rápidamente su micrófono.
Siga estos pasos para desactivar el micrófono mediante el Administrador de dispositivos:
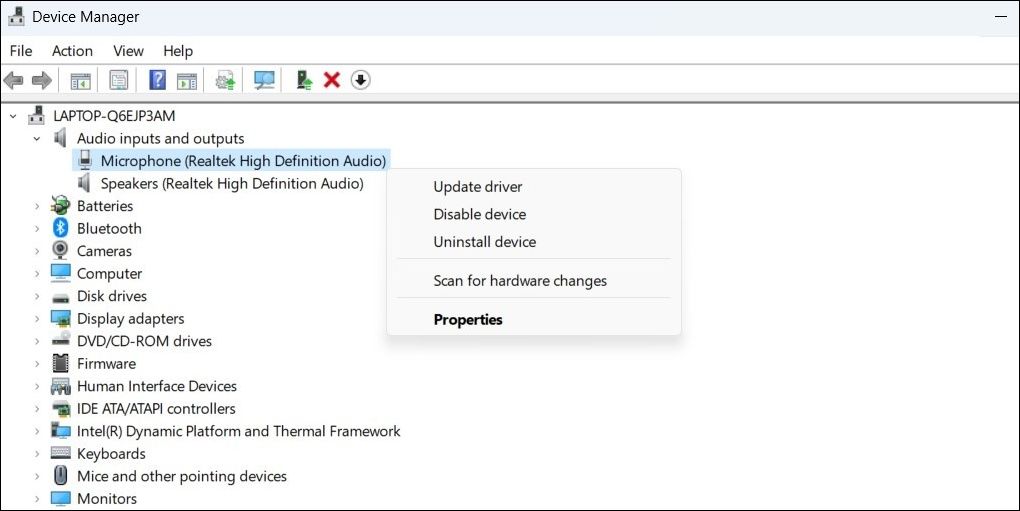
Nuevamente, puede desactivar el silencio de su micrófono en cualquier momento siguiendo los mismos pasos y seleccionando Activar dispositivo.
3. Cómo silenciar tu micrófono desde el panel de control
Otra forma de apagar el micrófono en Windows 11 es a través del Panel de control. Aunque Microsoft tiene la intención de retirar el Panel de control en algún momento en el futuro, puede usarlo para realizar varios cambios a nivel del sistema por el momento.
Para silenciar su micrófono a través del Panel de control:
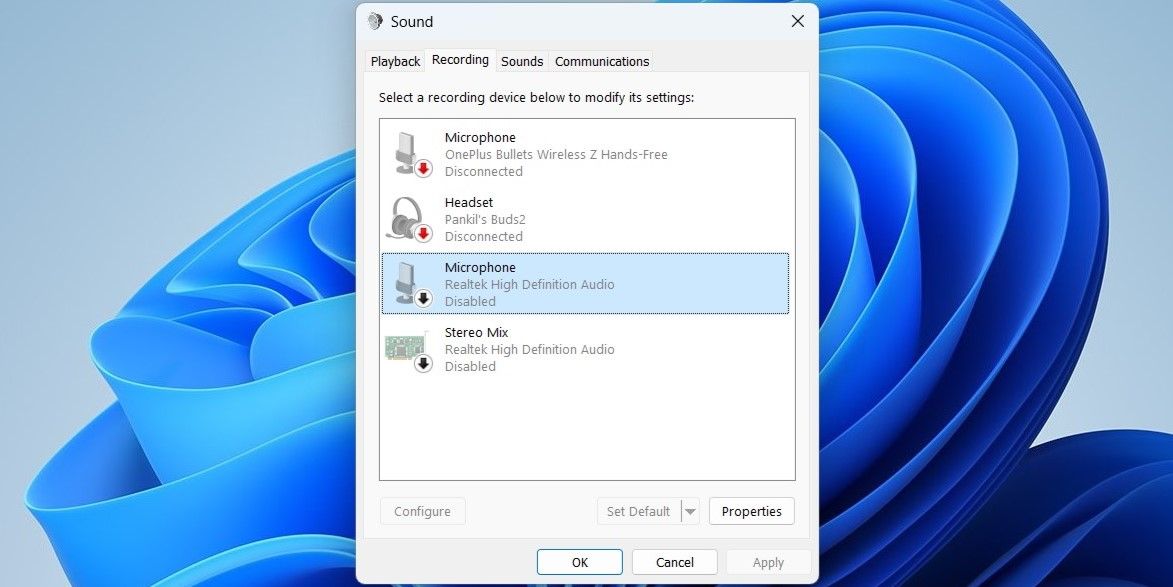
4. Cómo silenciar tu micrófono para aplicaciones específicas
Si bien los métodos descritos anteriormente le permiten desactivar el micrófono en todo el sistema, Windows 11 también le permite controlar el acceso al micrófono para aplicaciones individuales. De esta manera, puede elegir qué aplicaciones pueden acceder a su micrófono.
Para administrar los permisos del micrófono para cada aplicación individualmente, deberá acceder a la configuración de privacidad de Windows 11. Así es como se hace.
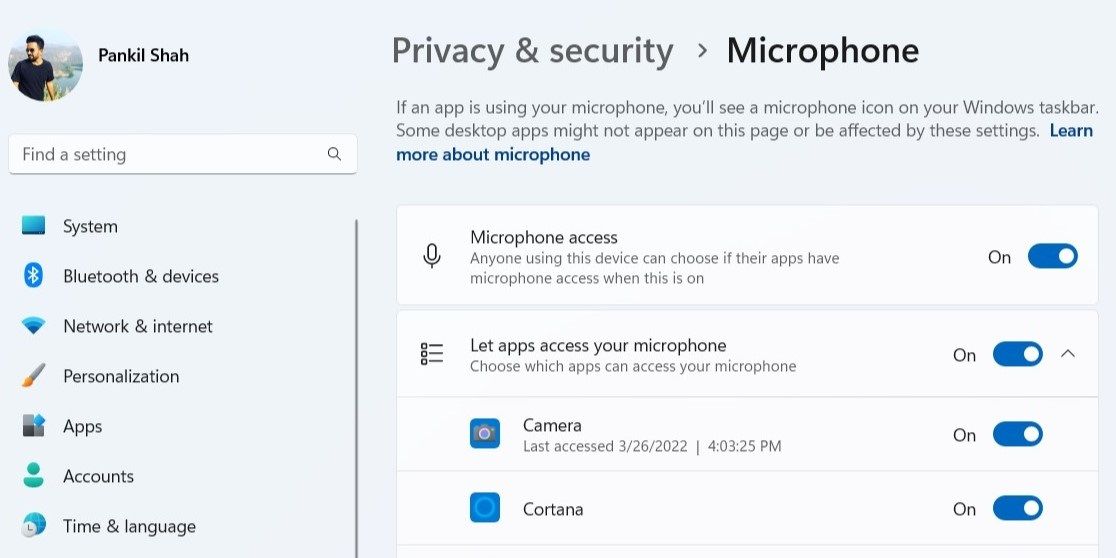
Si tienes curiosidad, puedes desarrollar el actividad reciente menú para ver qué aplicaciones han usado su micrófono en los últimos 7 días.
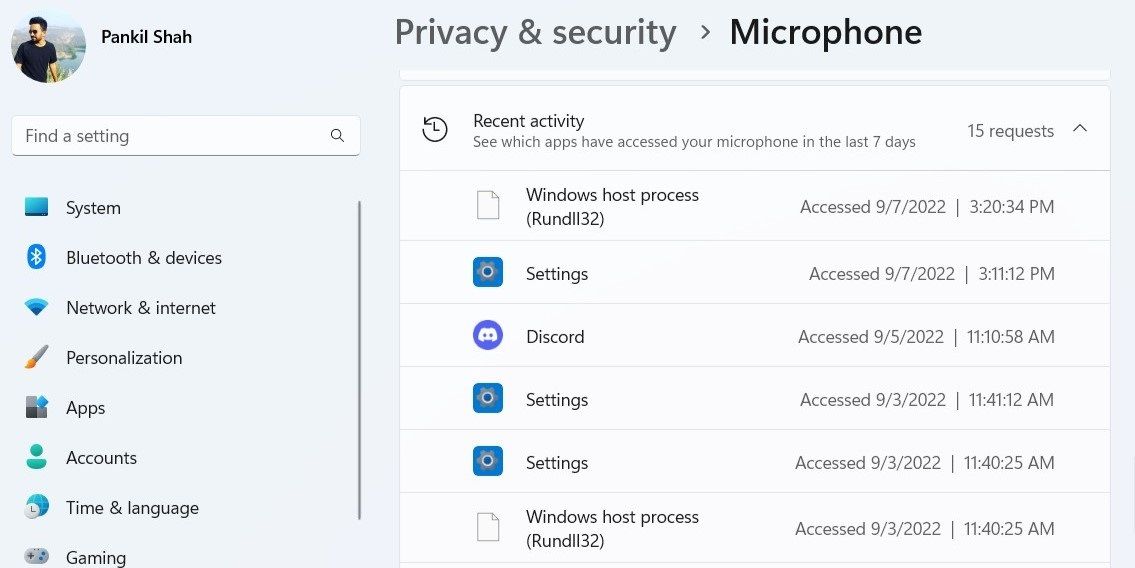
Silencie fácilmente su micrófono en Windows 11
El micrófono de su computadora puede usarse para espiarlo, sin que usted lo sepa. Entonces, si le preocupa la privacidad o simplemente no necesita usar el micrófono, debe apagarlo usando uno de los métodos enumerados anteriormente. Sin embargo, si prefiere dejar el micrófono encendido, vale la pena verificar qué aplicaciones tienen acceso a él.
Escuchar a escondidas sus conversaciones privadas no es la única forma en que los piratas informáticos pueden invadir su privacidad. También puede desactivar la cámara web de su computadora.