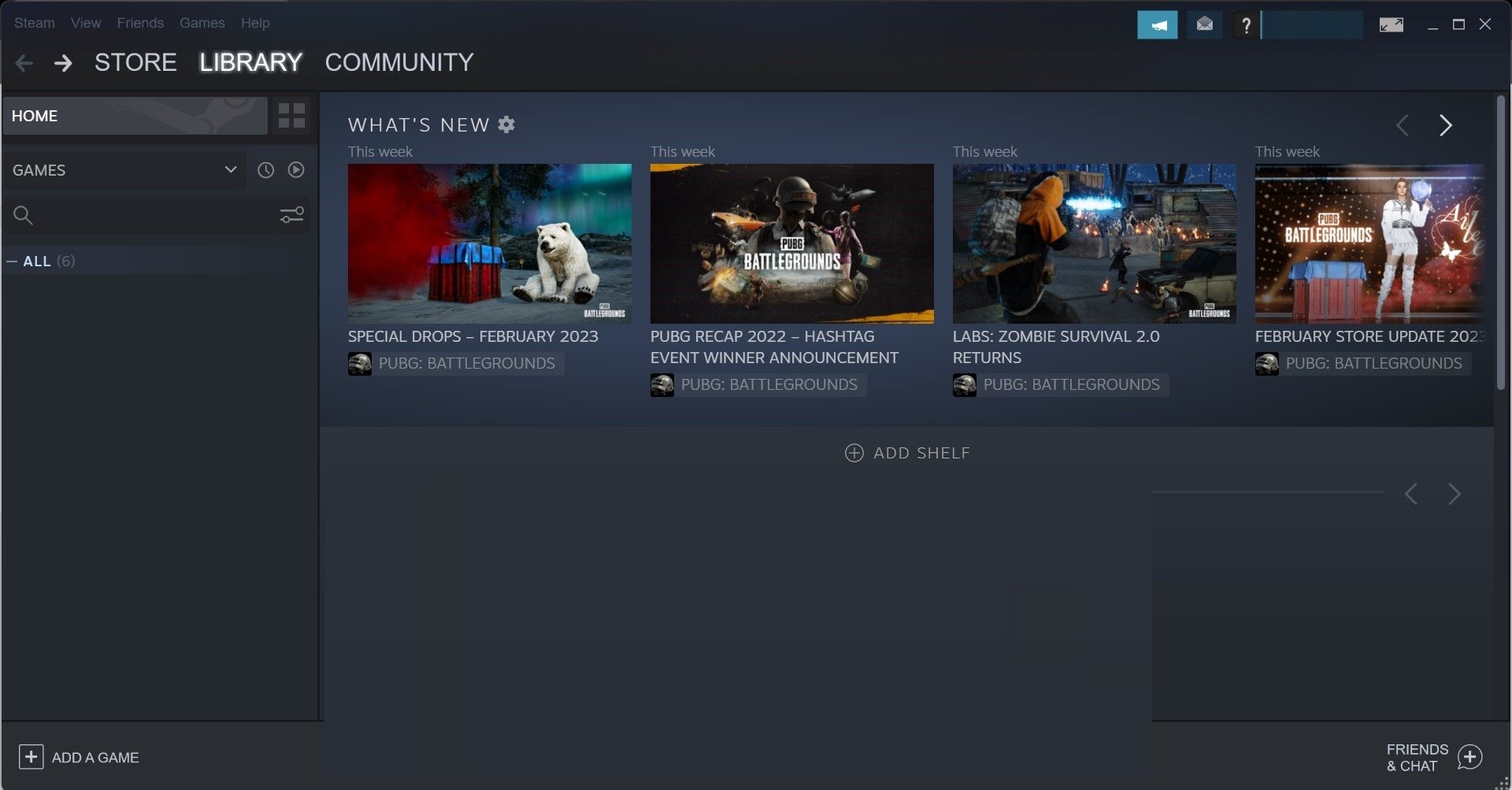Lo que vas a encontrar...
¿Abrió el cliente Steam para jugar un juego pero se encontró con una pantalla en negro? ¿El problema solo afecta a una pestaña de Steam, principalmente a la Biblioteca, pero el resto de las pestañas están bien? Este es uno de los problemas más frustrantes que enfrentan los usuarios de Steam, cuya fuente podría ser su pantalla, su cliente Steam o incluso el propio Windows.
En este artículo, cubriremos las causas del problema de la pantalla negra en Steam y discutiremos las soluciones que pueden ayudarlo a solucionarlo.
¿Qué causa el problema de la pantalla negra en Steam?
La pantalla puede volverse negra en Steam por varias razones. Aquí hay algunos:
Teniendo en cuenta las causas anteriores, analicemos las soluciones que puede aplicar para restaurar Steam a su funcionamiento normal.
7 formas de solucionar el problema de la pantalla negra de Steam
Para solucionar el problema de la pantalla negra en Steam, debe actualizar Steam a la última versión, cerrar otras aplicaciones abiertas, borrar los datos del navegador, eliminar la carpeta de caché de Steam y restaurar la configuración de Steam. Además, asegúrese de que su tarjeta gráfica esté en buenas condiciones. Si no puede diagnosticar el problema y el problema persiste, es posible que deba reinstalar Steam.
A continuación, le mostraremos cómo aplicar todas las correcciones mencionadas anteriormente.
1. Aplicar algunas correcciones básicas
Para asegurarse de que el problema de la pantalla negra de Steam no sea solo un problema menor, intente estas soluciones simples primero:
- Reinicie el cliente Steam y su computadora una vez para asegurarse de que no haya problemas temporales.
- Haga triple clic en cualquier parte de la pantalla negra que aparece en Steam.
- Si lo ves, haz clic en el amigos y gato en la esquina inferior derecha del cliente Steam.
- Si experimenta este problema mientras ejecuta Steam en un monitor externo, mueva la ventana de Steam a su pantalla principal.
- Participar en la versión beta de Steam también puede causar problemas de visualización y otros aspectos del juego. Por lo tanto, si se unió recientemente a la versión beta de Steam, debe optar por no participar. Hemos cubierto el proceso de desactivación de Steam beta en nuestra guía para solucionar problemas de bloqueo y bloqueo del cliente Steam.
- Si utiliza herramientas de piratería, trucos u otras aplicaciones que puedan interferir con el procesamiento de Steam, desactívelas.
Si el problema persiste después de aplicar las correcciones anteriores, aplique las correcciones restantes.
2. Asegúrese de que su tarjeta gráfica funcione correctamente
Los problemas de GPU representan la mayoría de los problemas de visualización. Por lo tanto, antes de aplicar cualquier otra solución, debe asegurarse de que no haya ningún problema de hardware con su tarjeta gráfica.
¿Tu pantalla parpadea o aparece negra y borrosa en otros juegos y software también? ¿A veces ves líneas horizontales y verticales? Si es así, es probable que su GPU no funcione correctamente. Por lo tanto, haga que lo revise un técnico. Antes de hacer esto, actualice su controlador de gráficos una vez para descartar problemas de software.
Sin embargo, si el problema solo ocurre al abrir Steam, aplique la siguiente solución.
3. Actualizar cliente de Steam
Muchos usuarios han comentado en un hilo de la comunidad de Steam que la actualización del cliente de Steam soluciona el problema en discusión. Así que deberías intentarlo. Siga estos pasos para actualizar el cliente de Steam:
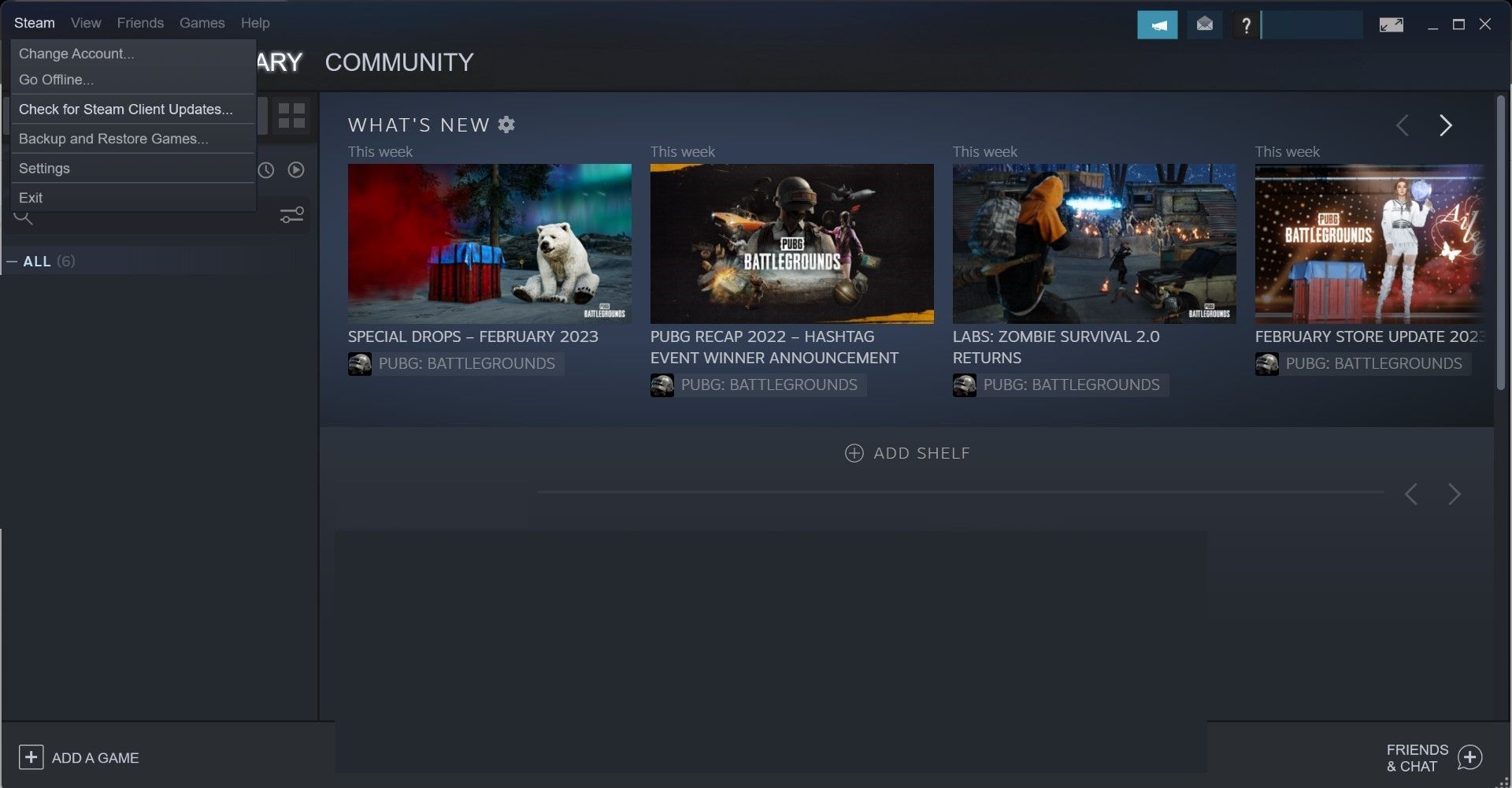
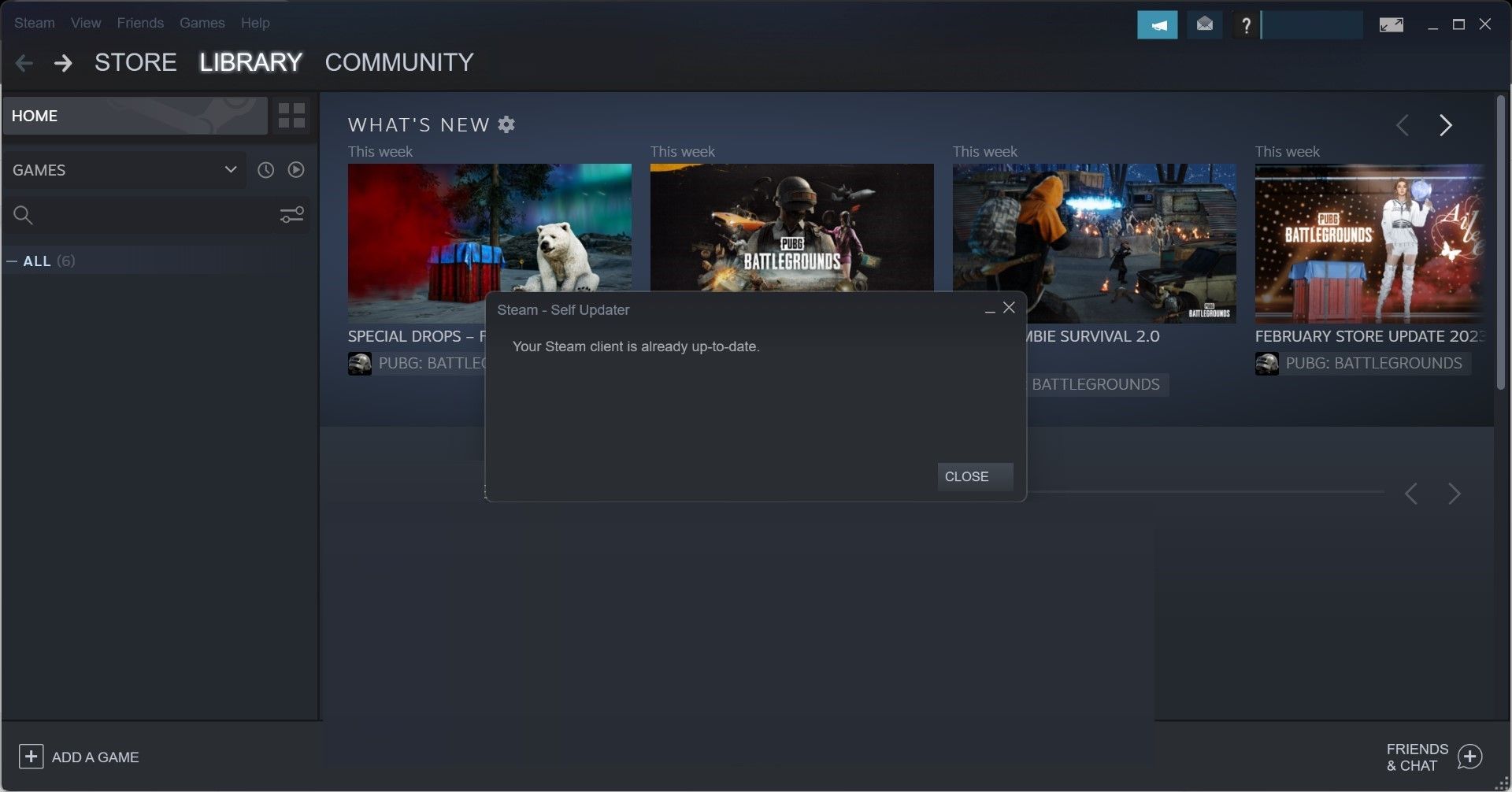
4. Borrar los datos del navegador web de Steam
Según algunos usuarios de Steam que se han encontrado con el problema de la pantalla negra, eliminar los datos del navegador web de Steam soluciona este problema. Borrar los datos del navegador borra los archivos almacenados en caché, las cookies y el historial de Steam, lo que puede solucionar el problema. Para borrar los datos del navegador web de Steam, siga estos pasos:
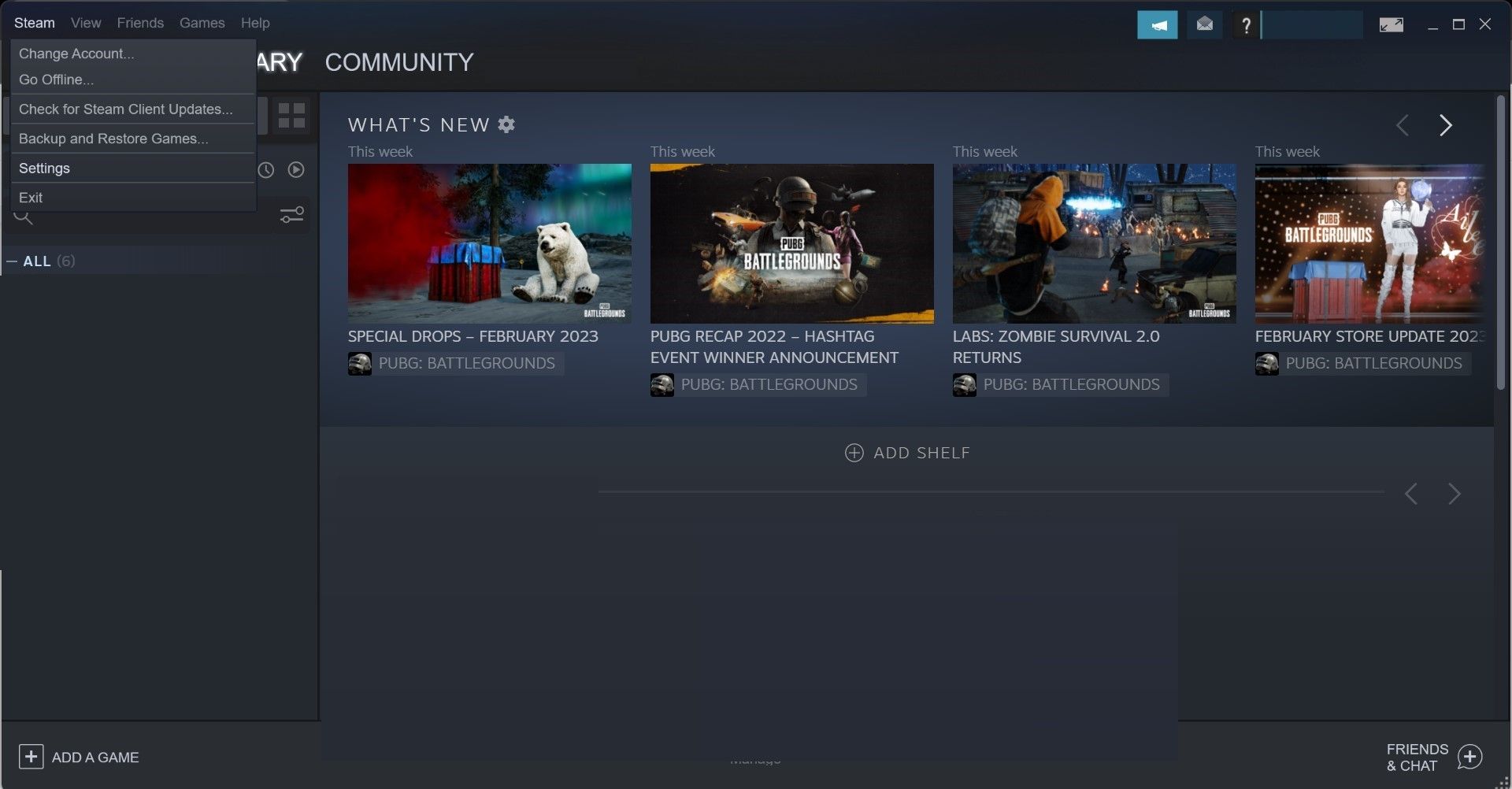
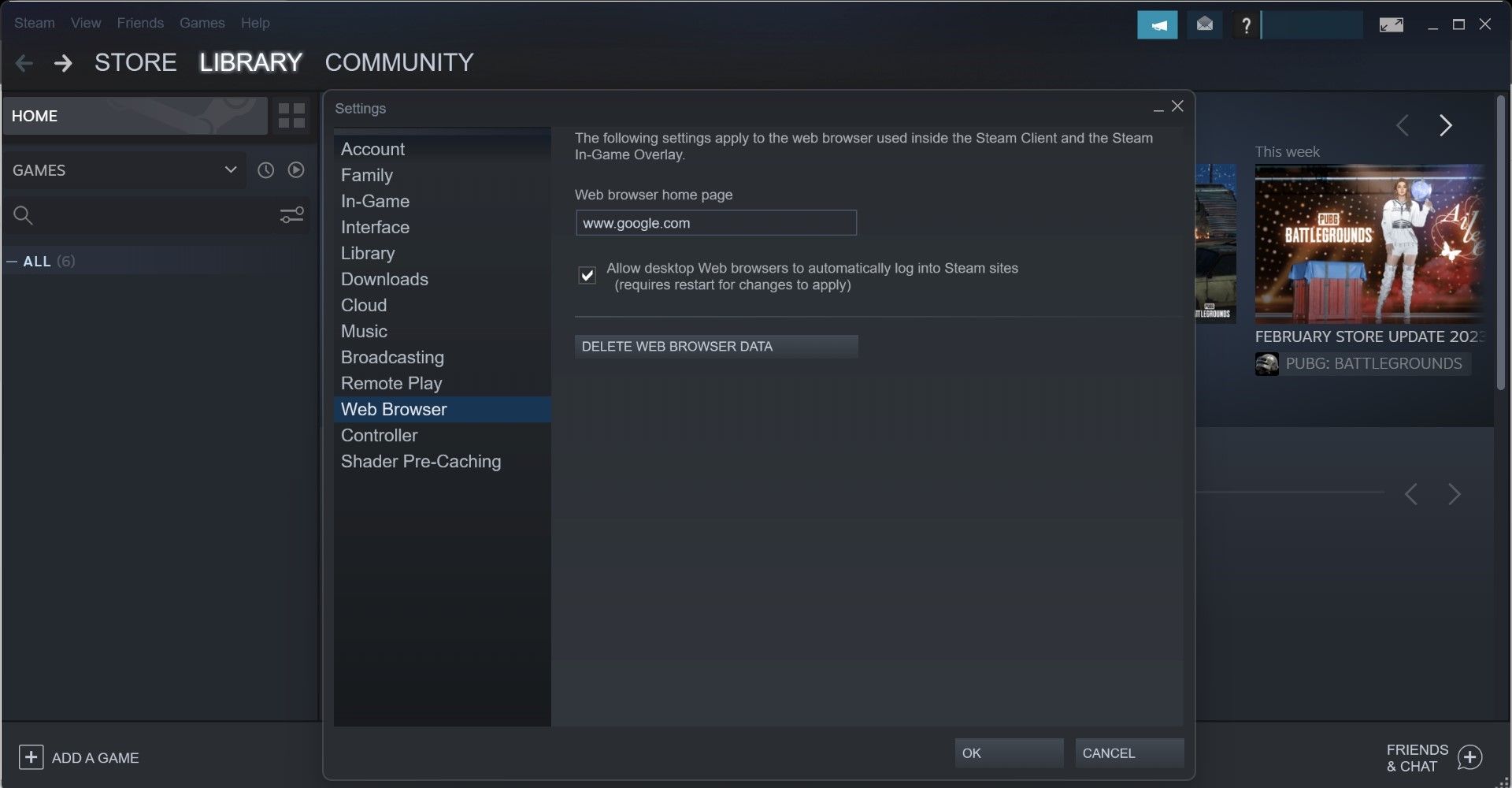
5. Elimine la carpeta de caché de la aplicación Steam
Como la mayoría de las otras aplicaciones y software, Steam guarda algunos datos temporales en su caché, lo que ayuda a que el cliente funcione sin problemas. Sin embargo, si no borra estos datos regularmente, puede afectar el rendimiento de Steam.
Si no ha borrado el caché de Steam en mucho tiempo, bórrelo, ya que eso podría solucionar el problema. Para hacer esto, siga estos pasos:
C:\Program Files (x86)\Steam
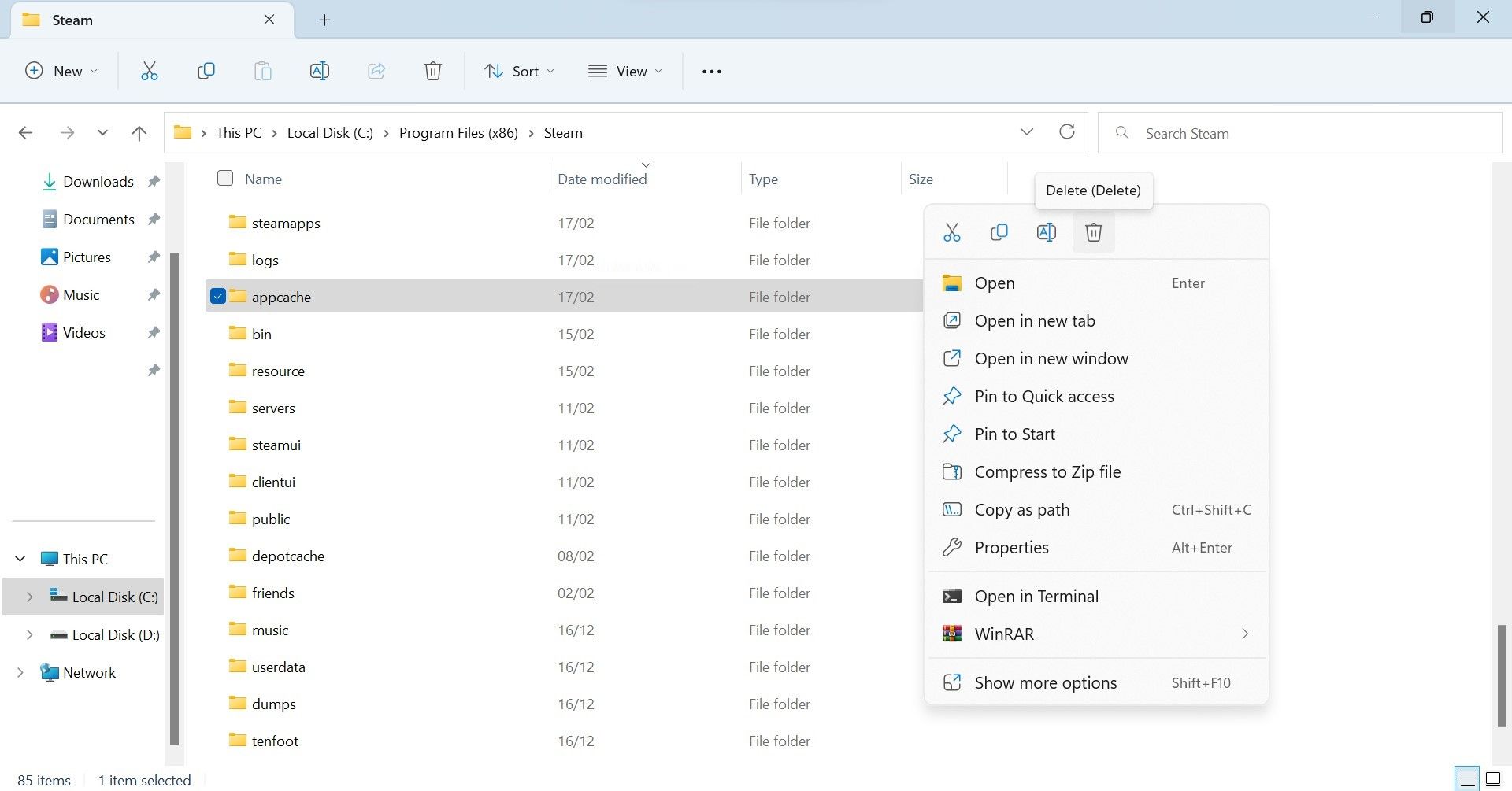
6. Cambiar la configuración del cliente de Steam
¿Hiciste algún cambio en la configuración de Steam y luego te encontraste con este problema? Si recuerda estos cambios, debe volver atrás y deshacerlos. Si no ha realizado ningún cambio recientemente, siga estos pasos:
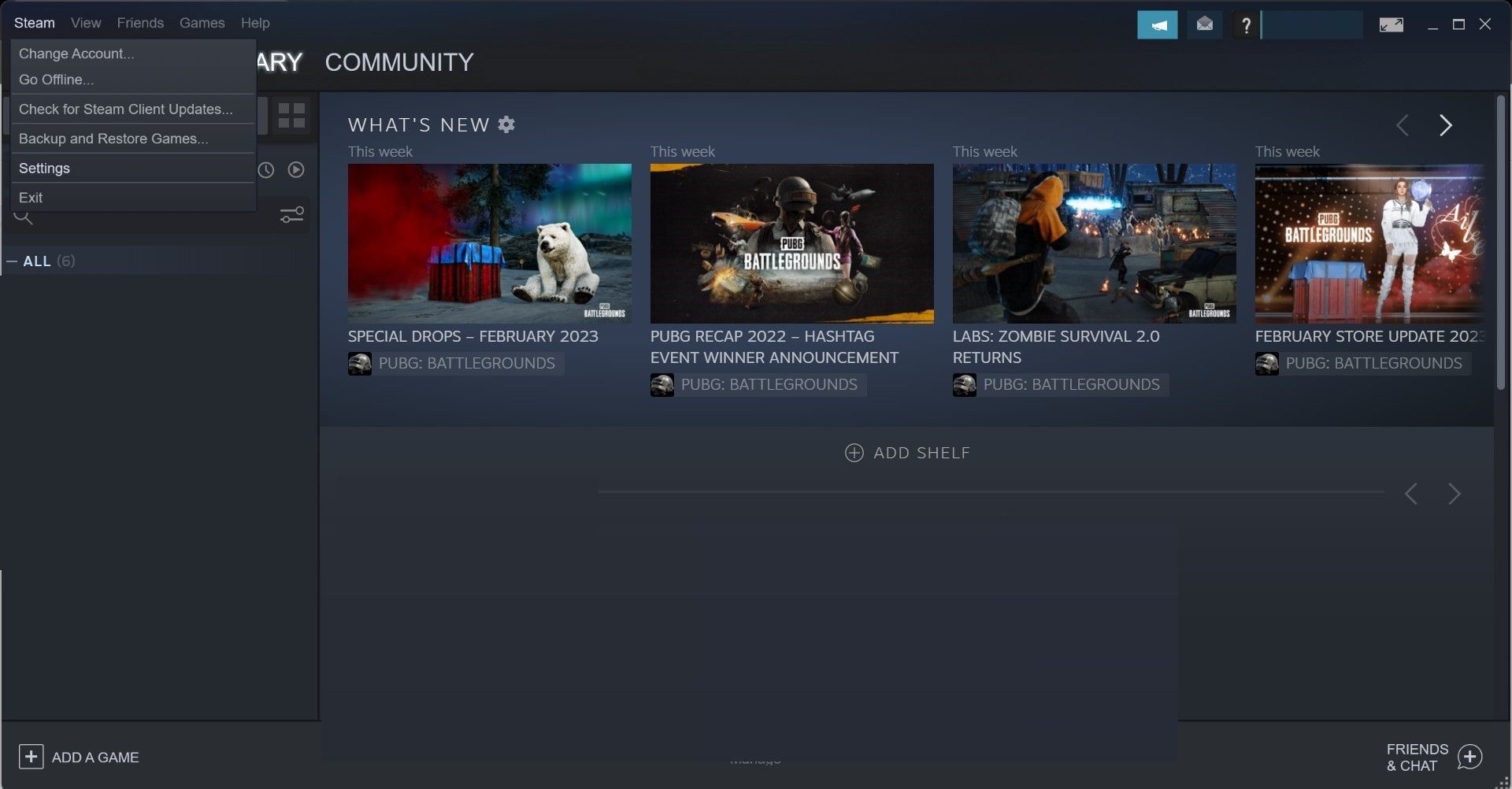
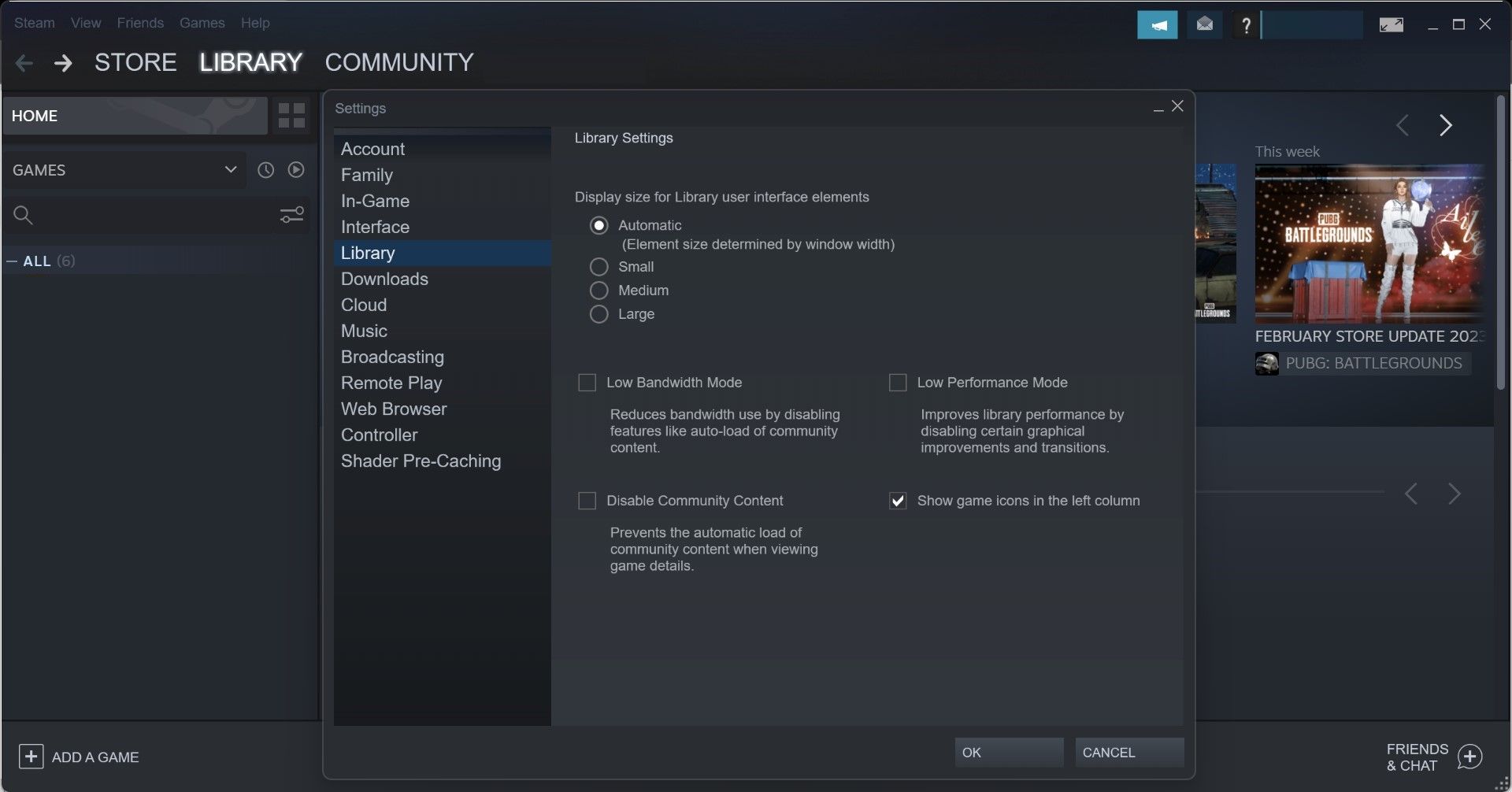
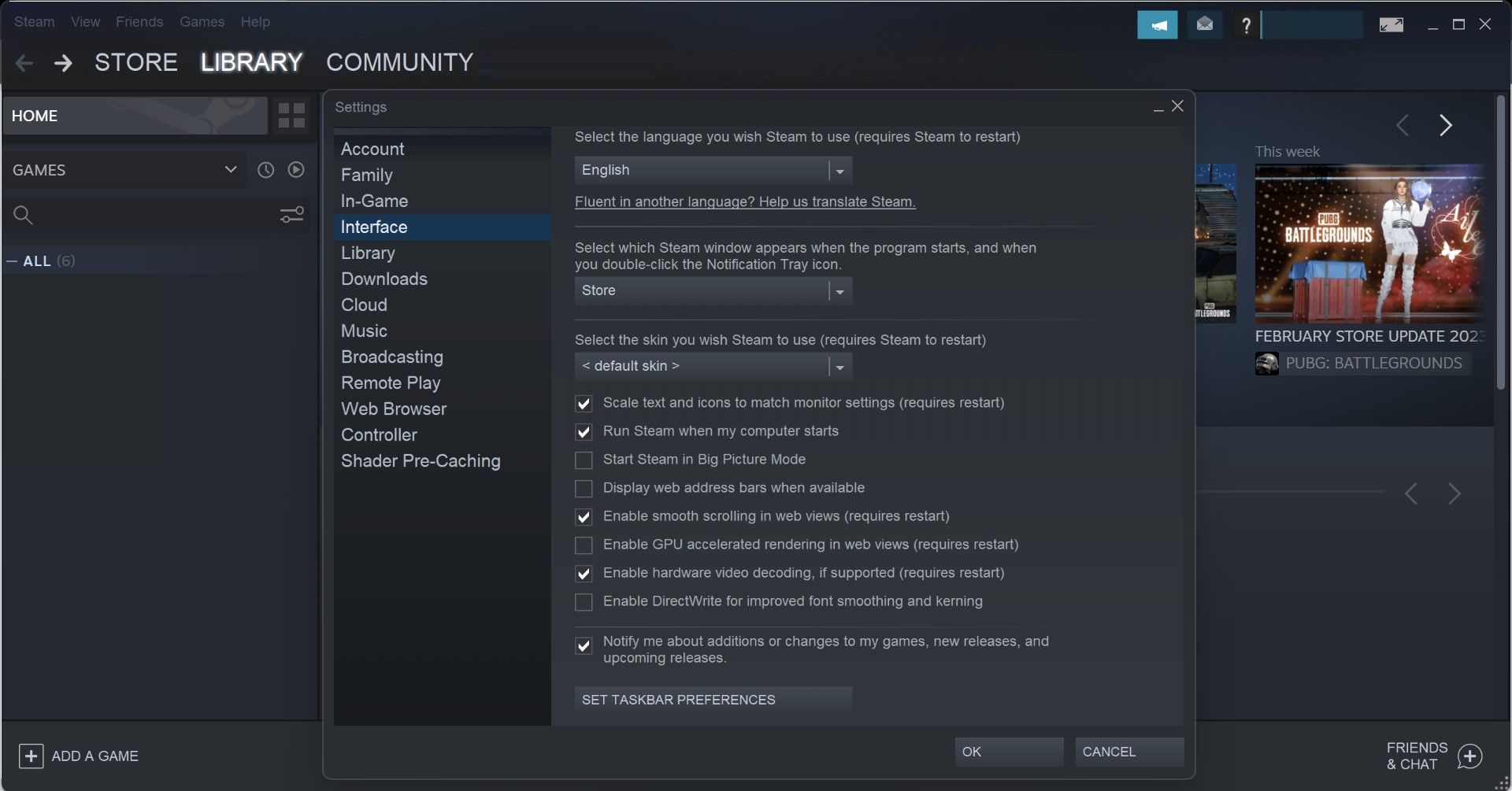
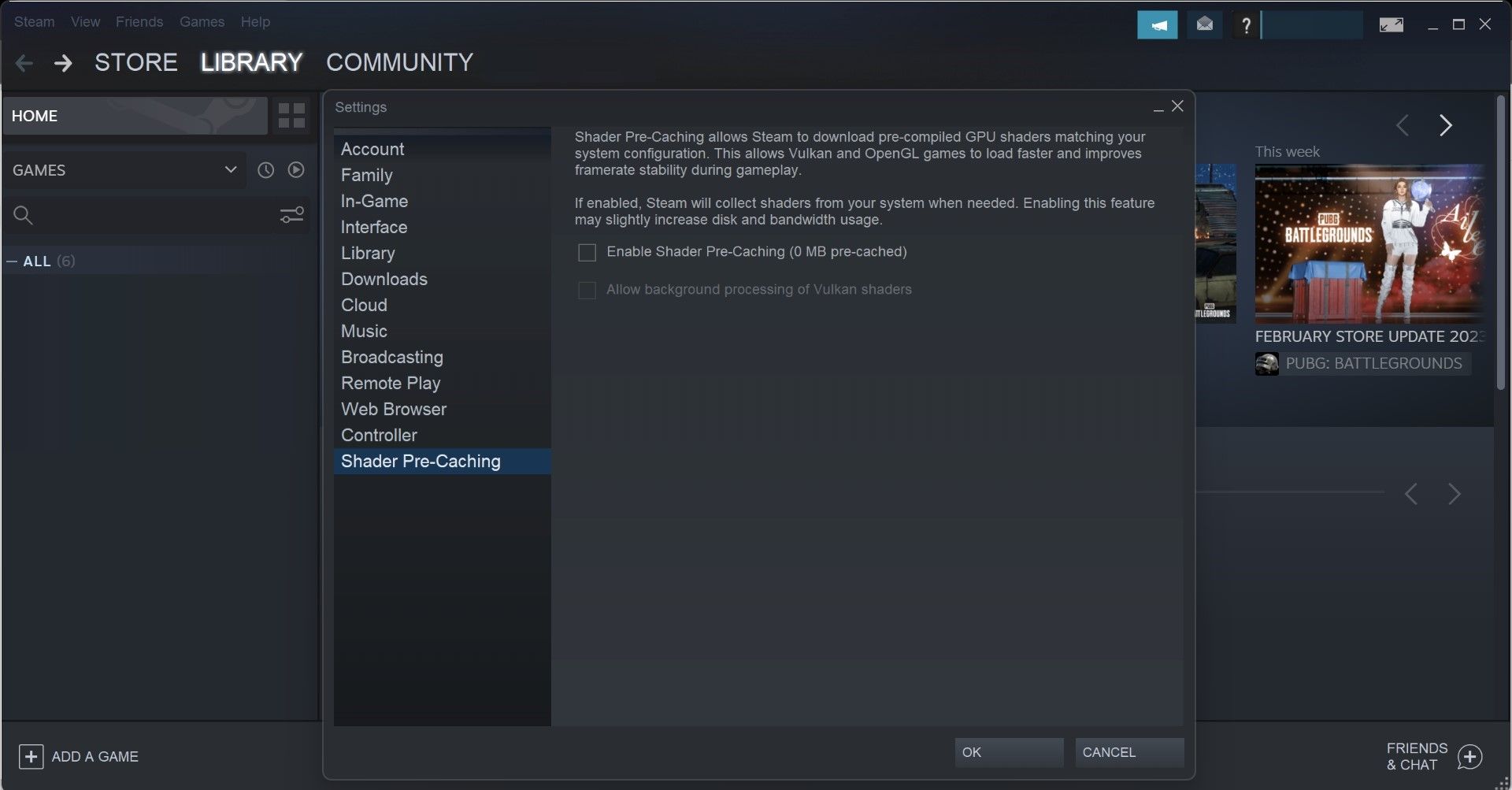
7. Cierre el proceso WebHelper del cliente de Steam
Muchos usuarios en un hilo de Reddit mencionaron que forzar el cierre del proceso Steam Client WebHelper o SteamWebHelper.exe en el administrador de tareas soluciona el problema de la pantalla negra en Steam. Este proceso está directamente relacionado con la visualización de las pestañas de Steam. Siempre que haya un problema con este proceso, verá problemas de visualización en Steam.
Entonces, si ninguna de las correcciones sugeridas anteriormente funciona para usted, pruebe esta. Para apagarlo, escriba «Administrador de tareas» en la Búsqueda de Windows y abra el Administrador de tareas solicitud. Luego ubique el Ayudante web del cliente de Steam O SteamWebHelper.exe proceso. Una vez que lo encuentre, haga clic derecho sobre él y haga clic en La tarea final.
Es seguro deshabilitar este proceso, ya que Steam lo reinicia cuando vuelve a ejecutar el cliente de Steam. Entonces, cierre este proceso, reinicie el cliente Steam y, con suerte, la pantalla volverá a la normalidad.
Restaurar la pantalla de Steam a su estado normal
Cuando abres el cliente Steam y ves una pantalla negra en todas las pestañas, parece que alguien apagó las luces de la aplicación. Al aplicar las correcciones anteriores, podrá restaurar la pantalla a la normalidad y reanudar sus juegos favoritos. Si ninguna de las correcciones funciona, debe desinstalar y reinstalar Steam.