Lo que vas a encontrar...
Compartir, repartir
Si Rainmeter le está molestando, aquí le mostramos cómo reinstalarlo correctamente.

Rainmeter, la popular herramienta de personalización de escritorio, generalmente es estable y sin problemas. Pero a veces las cosas pueden salir mal. Hacer que vuelva a funcionar puede ser complicado si no sabe qué elemento se está portando mal.
Realizar una desinstalación y reinstalación completamente limpia suele ser la mejor manera de solucionar problemas persistentes. Especialmente si ha restaurado Rainmeter desde una copia de seguridad y está experimentando errores de propiedad de archivos.
Cómo hacer una copia de seguridad de las máscaras de Rainmeter instaladas
Si instaló o creó máscaras en Rainmeter, guárdelas en una ubicación diferente para evitar que se desinstalen. Encuentra las máscaras en la siguiente carpeta: C:\Usuarios\SuNombreDeUsuario\Documentos\Rainmeter\Skins.
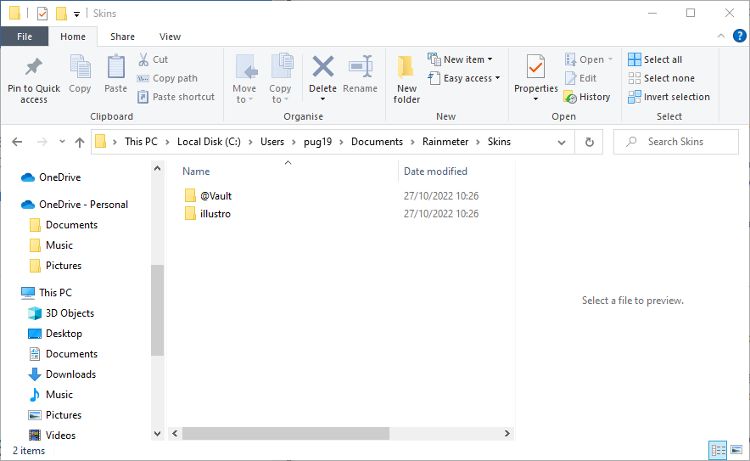
Copie el contenido de la carpeta a una nueva carpeta en el escritorio o en algún lugar similar. También vale la pena hacer lo mismo con el contenido de la carpeta Complementos. Puedes encontrar esto en: C:\Usuarios\Su nombre de usuario\AppData\Roaming\Rainmeter\Plugins.
Si prefiere comenzar desde cero o si cree que una de las máscaras puede estar causando problemas, puede omitir este paso.
Rainmeter no es la única forma de personalizar su escritorio de Windows. Eche un vistazo a las mejores herramientas para modificar y personalizar Windows 10 para obtener más información.
Cómo desinstalar Rainmeter
El siguiente paso es desinstalar el software Rainmeter. Puede hacerlo siguiendo el proceso habitual de desinstalación de aplicaciones.
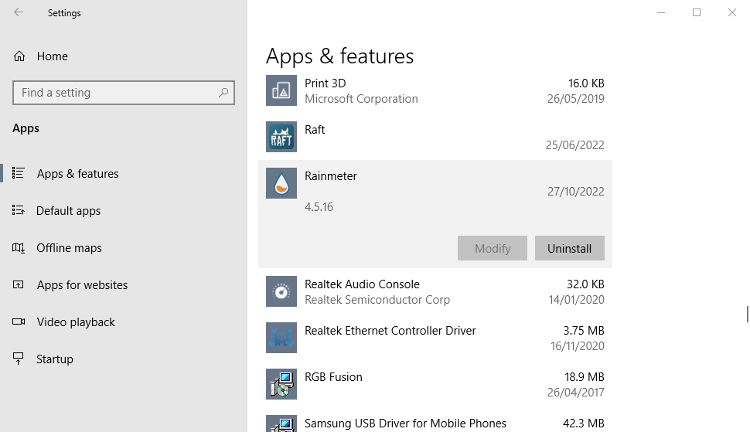
Esto eliminará la mayoría de los archivos asociados con el software Rainmeter, pero no todos. Para continuar con la desinstalación limpia, deberá ubicarlos y eliminarlos manualmente.
Cómo eliminar carpetas de contenido de Rainmeter
Para una desinstalación completamente limpia de Rainmeter, debe buscar y eliminar algunas carpetas.
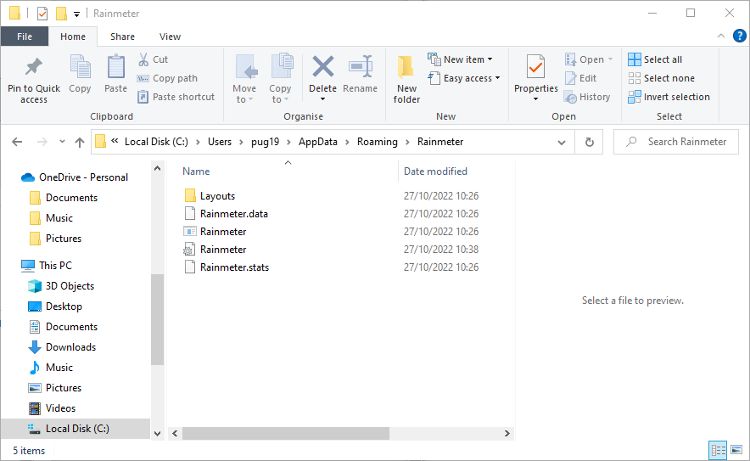
Todos los archivos sobrantes asociados con el software ahora deberían desaparecer. También puede eliminar el icono de Rainmeter en la carpeta de inicio de Windows. Puedes encontrar esto en: C:\Usuarios\SuNombreDeUsuario\AppData\Roaming\Microsoft\Windows\Menú Inicio\Programas\Inicio.
No es tan importante como eliminar los archivos de contenido restantes, pero debe hacerse para obtener una desinstalación completamente limpia.
Una vez que se hayan eliminado todo el software y los archivos de Rainmeter, puede completar el proceso reiniciando su computadora.
Cómo reinstalar la última versión de Rainmeter
Vaya al sitio web de Rainmeter y descargue la última versión del software. Si hay una versión específica que prefiere usar, selecciónela de la lista de descargas antiguas en el sitio.
Espero que todo funcione a la perfección y que pueda comenzar a disfrutar nuevamente de las personalizaciones de escritorio de Rainmeter. Si desea darle a Windows una apariencia elegante, aquí está nuestra selección de las mejores máscaras minimalistas de Rainmeter para probar.
Desinstalación limpia de Rainmeter para corregir errores
Los problemas de Rainmeter a menudo se pueden resolver fácilmente eliminando una máscara o complemento instalado recientemente. Pero si tiene problemas más persistentes con el software de personalización, realizar una desinstalación limpia suele ser la mejor manera de asegurarse de que estén solucionados. E incluso puede hacerlo sin perder sus máscaras y complementos favoritos.






