La herramienta de escritura a mano es parte del teclado táctil de Windows. Puede usarlo para escribir en la pantalla con un lápiz óptico o similar, y convertirá esa escritura en texto.
El panel de escritura a mano ya es fácil de usar, pero estos consejos harán que sea aún más fácil insertar texto con un lápiz óptico en un dispositivo con pantalla táctil.
Puede abrir la herramienta de escritura a mano a través del teclado táctil. El teclado táctil se puede abrir haciendo clic en el ícono en la barra de tareas de Windows 11. Si no ve el ícono del teclado en la barra de tareas, haga clic con el botón derecho en la barra de tareas y seleccione Mostrar botón de teclado táctil.
Después de abrir el teclado táctil, haga clic en el icono de configuración (parece un rectángulo con una rueda dentada) y seleccione la opción Escritura a mano (un rectángulo con un bolígrafo). El teclado cambiará al panel de escritura a mano. Si tiene abierta una aplicación como MS Word, el panel de escritura a mano se ajustará a esa aplicación. Esto le permite saber que el texto que escriba se escribirá en la aplicación.
La herramienta de escritura a mano puede convertir su escritura a mano en texto casi tan rápido como puede escribir. Pero hay algunos trucos que puedes usar para hacer que escribir sea aún más rápido y fácil.
El primero es el tachado. Cuando desee eliminar una palabra, no necesita presionar el botón Eliminar a la derecha del área de escritura. En su lugar, dibuje una línea sobre la palabra incorrecta para eliminarla.
Si escribe una palabra que en realidad debería ser de dos palabras, o si la herramienta no agrega un espacio donde debería, no se preocupe. Para dividir una sola palabra en dos palabras, simplemente dibuje una pequeña V sobre el punto donde desea que se separen las palabras.
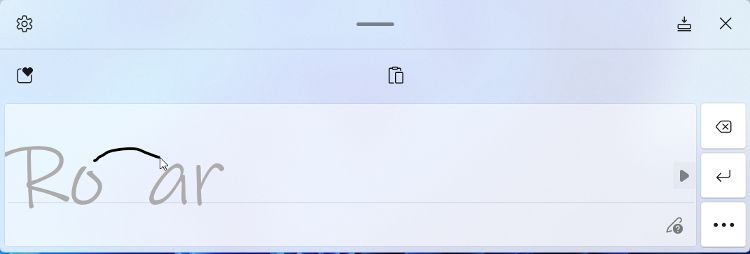
Puede usar una técnica similar para unir dos palabras que deberían haber sido una sola palabra. Dibuja un arco o línea curva entre la última letra de la primera palabra y la primera letra de la segunda palabra. A continuación, se eliminará el espacio entre las palabras.
Si escribió mal una palabra, no necesita borrarla y volver a escribirla. En su lugar, simplemente escriba la letra correcta sobre la letra incorrecta.
Cómo mejorar su reconocimiento de escritura a mano en Windows 11
Cuanto más utilice la herramienta de escritura a mano, mejor reconocerá su escritura. Sin embargo, puede ayudar a acelerar el proceso de aprendizaje utilizando sugerencias de palabras cuando aparecen.
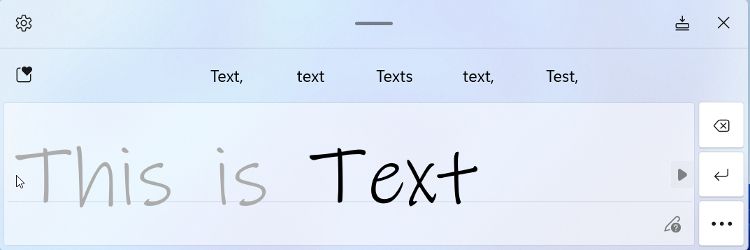
Las sugerencias solo aparecerán si la herramienta no conoce la palabra o letra exacta que está tratando de escribir. Si usa las sugerencias para seleccionar la palabra correcta, lo ayuda a aprender su estilo de escritura.
La herramienta de escritura a mano puede reconocer palabras escritas en varios idiomas si se selecciona el idioma correcto. Puede elegir otro idioma presionando el botón «más» a la derecha de la herramienta de escritura a mano. En el panel lateral que se abre, toque el botón de idioma para elegir un nuevo idioma.
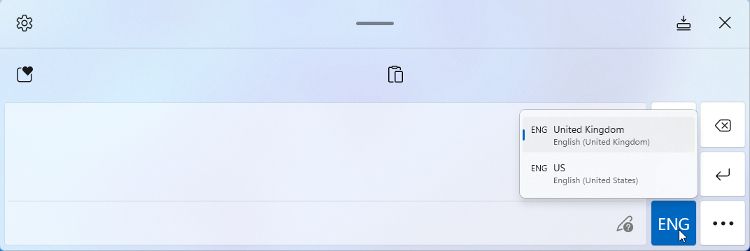
Si el botón de idioma está atenuado y no se puede usar, significa que no hay otros paquetes de idioma instalados en su computadora. Puede agregar un nuevo paquete de idioma en Configuración > Hora e idioma > Idioma y región. Seleccione Agregar idioma y elija un idioma de la lista. Verifique que la función de escritura a mano esté disponible y seleccionada antes de instalarla.
Si no ve el idioma que desea usar en la lista, es posible que deba instalarlo como una función opcional. Consulte nuestra guía sobre cómo agregar o eliminar funciones opcionales de Windows 11 para obtener más detalles.
Cómo escribir caracteres especiales y números
Puede escribir caracteres especiales y números en la herramienta de escritura a mano, pero a veces puede ser difícil que se reconozcan todos. Afortunadamente, la herramienta de escritura a mano tiene un teclado emergente de caracteres y números especiales.
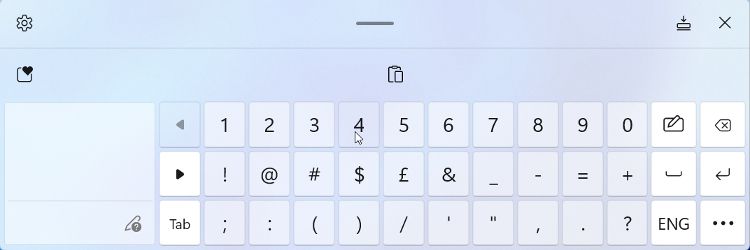
Toque el botón «más», luego toque el botón de carácter especial. El teclado se desliza hacia afuera y puede tocar el número o el carácter que desea insertar en el texto. Para cerrar el teclado, toque el botón de escritura a mano o en cualquier parte del área de escritura a mano visible.
Agregar caracteres especiales en Windows 11 a veces puede resultar confuso. Si desea saber más sobre ellos, consulte cómo agregar caracteres especiales a los documentos en Windows 11.
La herramienta de escritura a mano se alineará automáticamente con la aplicación o programa de texto actualmente seleccionado. Flotará sobre la aplicación, generalmente cerca de la parte inferior de la ventana.
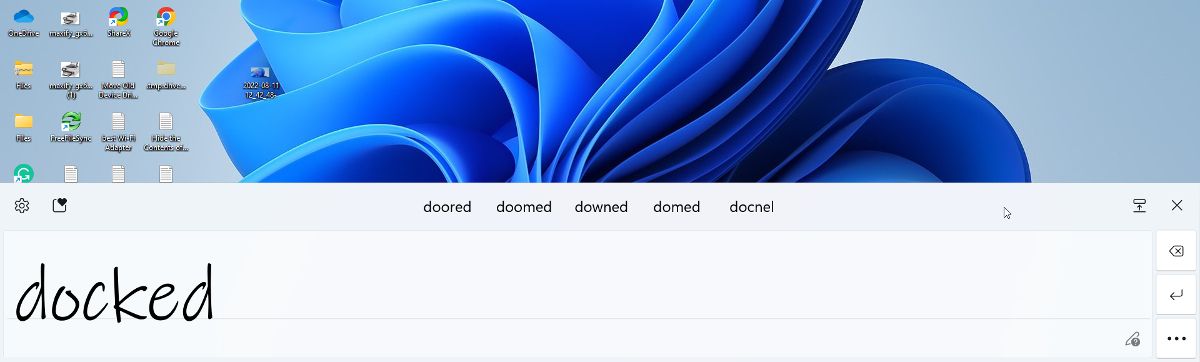
Cuando se coloca de esta manera, a veces puede oscurecer el texto y dificultar el trabajo eficiente. Para contraer el bloque de página, puede acoplarlo en la parte inferior de la pantalla.
Toque el icono del muelle junto a la X en la parte superior derecha de la herramienta de escritura a mano. La herramienta se ajustará a la parte inferior de la pantalla y abarcará todo el ancho. La aplicación de texto que está utilizando debe ajustarse a una posición sobre la herramienta de escritura a mano, para que no haya superposición entre los dos.
La fuente predeterminada utilizada por la herramienta de escritura a mano para mostrar su escritura a mano se llama Ink Free. Esta es una fuente de estilo manuscrita. Si lo prefiere, puede cambiarlo a un estilo de fuente más ordenado.
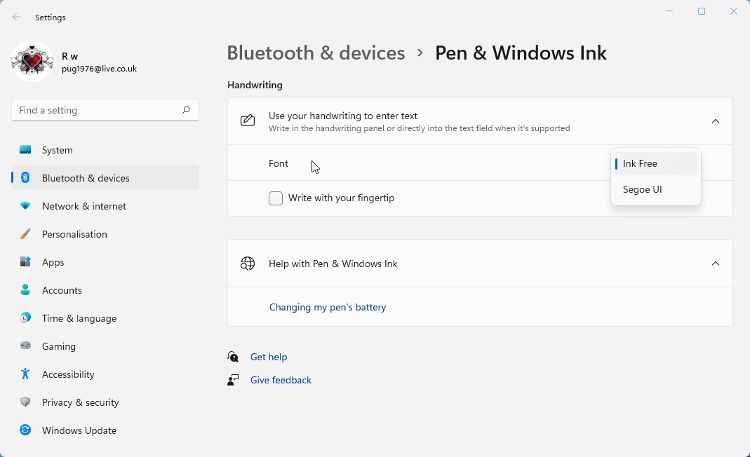
Si desea obtener más información, descubra cómo personalizar las fuentes en Windows 11.
Cómo cambiar el tamaño y el estilo del panel de escritura a mano
El estilo predeterminado de la herramienta de escritura a mano coincidirá con el tema general de Windows que esté utilizando. Pero eso no significa que no pueda cambiar el estilo y el tamaño del panel de escritura a mano y el teclado táctil.
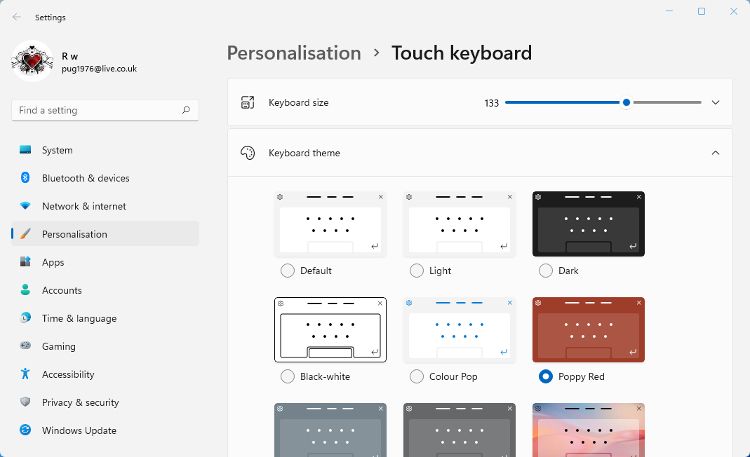
La herramienta de escritura a mano de Windows 11 ha mejorado mucho y ahora es una excelente manera de ingresar texto en dispositivos con pantalla táctil. Aprender estos consejos esenciales no solo hará que escribir sea más rápido, sino que también hará que usar un Microsoft Pen u otro lápiz óptico sea mucho menos frustrante.













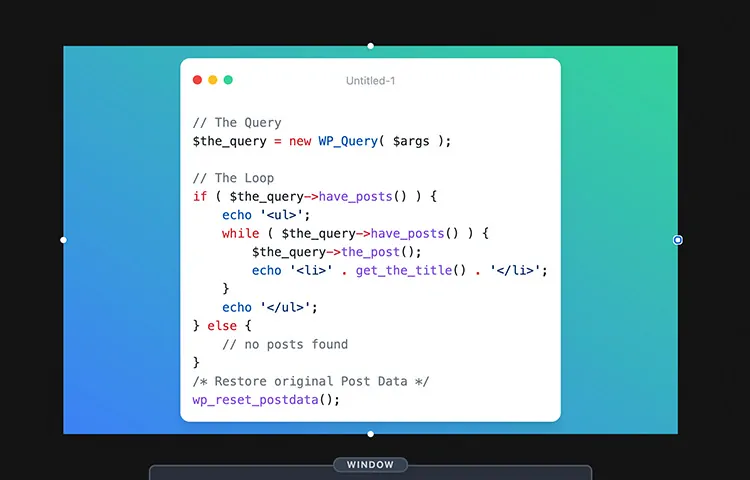
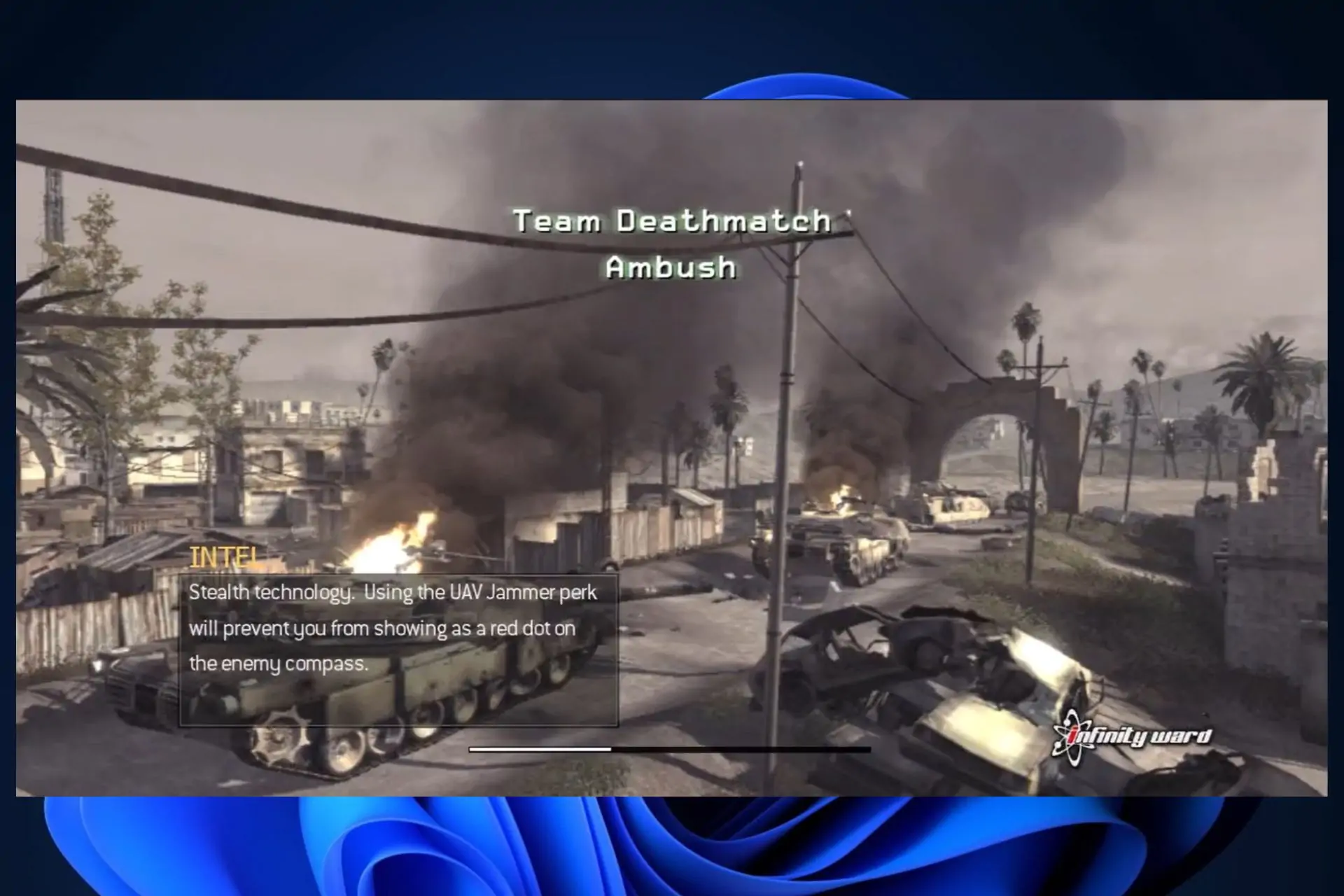

hola tengo una laptop táctil hp y un lápiz óptico básico y seguí tus pasos, pero no me aparece la opción de escritura a mano que otra cosa puedo hacer?