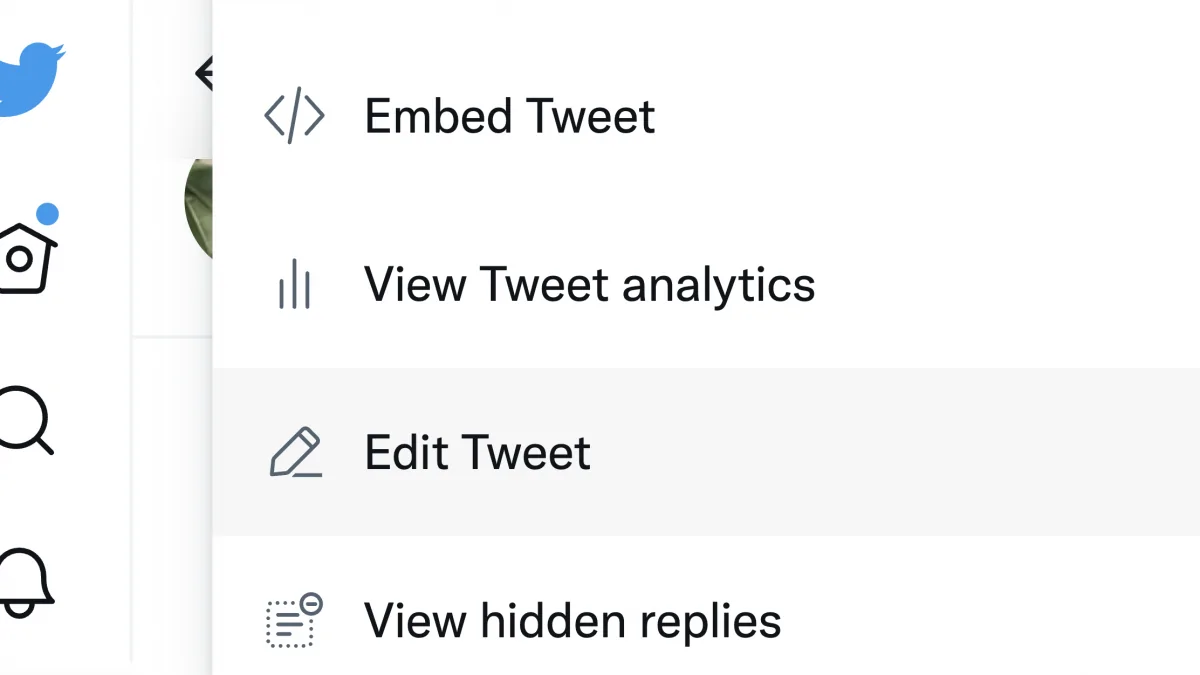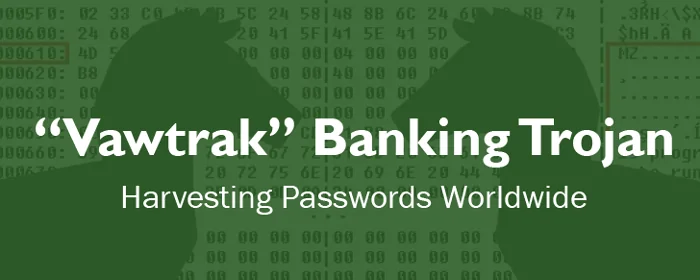La actualización de Windows 11 22H2 introdujo Live Captions, lo que significa que obtendrá subtítulos para todos sus videos; incluso aquellos que no tienen uno programado.

Los subtítulos dinámicos son una característica nueva en la serie de Windows, agregada con la actualización de Windows 11 22H2. Una vez habilitado, su computadora generará automáticamente subtítulos de texto para casi todos los videos reproducidos en su computadora con Windows 11; incluso videos que se ejecutan en el navegador de su elección.
Aquí se explica cómo comenzar a usar Live Captions en cualquier video en Windows 11.
Cómo habilitar subtítulos en vivo para audio y video
Antes de que pueda ver Live Captions para sus videos, debe habilitar la herramienta en Windows 11. Esta es una nueva función en la actualización 22H2, por lo que solo puede acceder si ha actualizado su copia de Windows. Puede habilitar la función de tres maneras.
Ir a Ajustes > Accesibilidad > Subtítulos y use el control deslizante para habilitar los subtítulos en vivo. La primera vez que los habilite, deberá hacerlo desde aquí, ya que también necesita instalar un paquete de idioma.
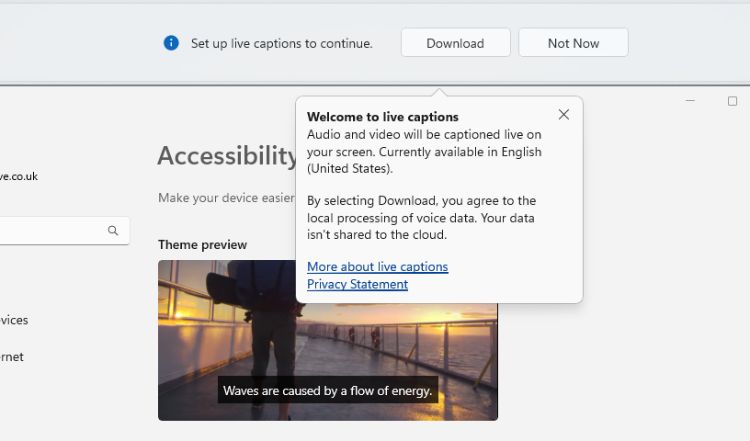
A partir de entonces, puede comenzar a usar Live Captions presionando la tecla de acceso directo Windows+Ctrl+L. Esto abre la barra de subtítulos en vivo, incluso si la función no está habilitada en la configuración.
También hay un nuevo control en la configuración rápida de la barra de tareas. Abre el Panel de configuración rápida y haga clic en el Botón de accesibilidad para encontrarlo.
Cómo usar la barra de subtítulos en vivo
Los subtítulos se muestran en una barra separada en lugar de encima del video. Puede colocar la barra de título donde más le convenga.
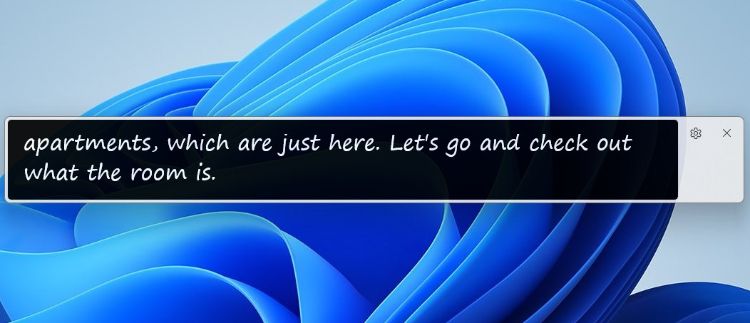
También puede subtitular su discurso a través de un micrófono conectado. Para activarlo, activa Incluir sonido de micrófono en la configuración de la barra de título. Cuando habla por el micrófono, sus palabras aparecen en la pantalla.
Si nota que los subtítulos no aparecen rápidamente, o hay retrasos y fluctuaciones, intente deshabilitar cualquier aplicación de fondo pesada que esté ejecutando.
Cómo cambiar el estilo de los subtítulos dinámicos
Puede cambiar el estilo y el color del texto de la leyenda, el fondo de la leyenda y el color y la opacidad de la barra de la leyenda.
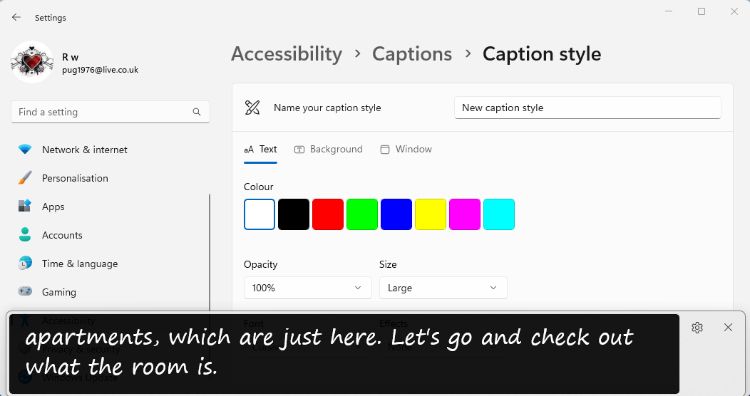
Puede acceder a los estilos de subtítulos desde el menú de configuración en la barra de subtítulos.
Uso de subtítulos dinámicos en Windows 11
Los subtítulos en vivo pueden haberse creado como una función de accesibilidad, pero la función tiene usos para todos. Puede usarlos para realizar un seguimiento del habla en un video mientras trabaja en otra cosa. Incluso puede usar subtítulos para analizar más fácilmente el contenido del video en busca de palabras clave importantes.