Lo que vas a encontrar...
Rocket League es un popular videojuego de fútbol de autos disponible para Windows. Sin embargo, no es perfecto. Hay momentos en los que juegas, pero no se escucha ningún sonido. Entonces, ¿cómo solucionas este problema cuando tus compañeros de equipo no pueden escucharte en el juego?
En este artículo, veremos todas las correcciones que lo ayudarán a solucionar los problemas del chat de voz de Rocket League cuando no funciona en Windows.
¿Por qué el chat de voz no funciona en Rocket League?
La comunicación es muy importante en cualquier juego que requiera trabajo en equipo. Entonces, cuando Rocket League deja de funcionar, realmente puede obstaculizar sus posibilidades de comunicarse con sus compañeros de equipo y ganar el juego.
Aquí están todas las posibles razones que pueden afectar el funcionamiento de la función de chat de voz de Rocket League:
Ahora que conoce todos los posibles culpables del problema, veamos todas las soluciones que serán útiles en esta situación.
1. Comience con reparaciones básicas
Lo primero que debe hacer cuando el chat de voz deja de funcionar es reiniciar el juego. Resulta que el chat de voz puede dejar de responder debido a una falla temporal en el juego. Puede solucionar este problema rápidamente reiniciando el juego.
Debe asegurarse de que el chat de voz esté habilitado en la configuración. También asegúrese de que no esté silenciado o demasiado bajo.
Para ajustar la configuración del chat de voz, siga los pasos a continuación:
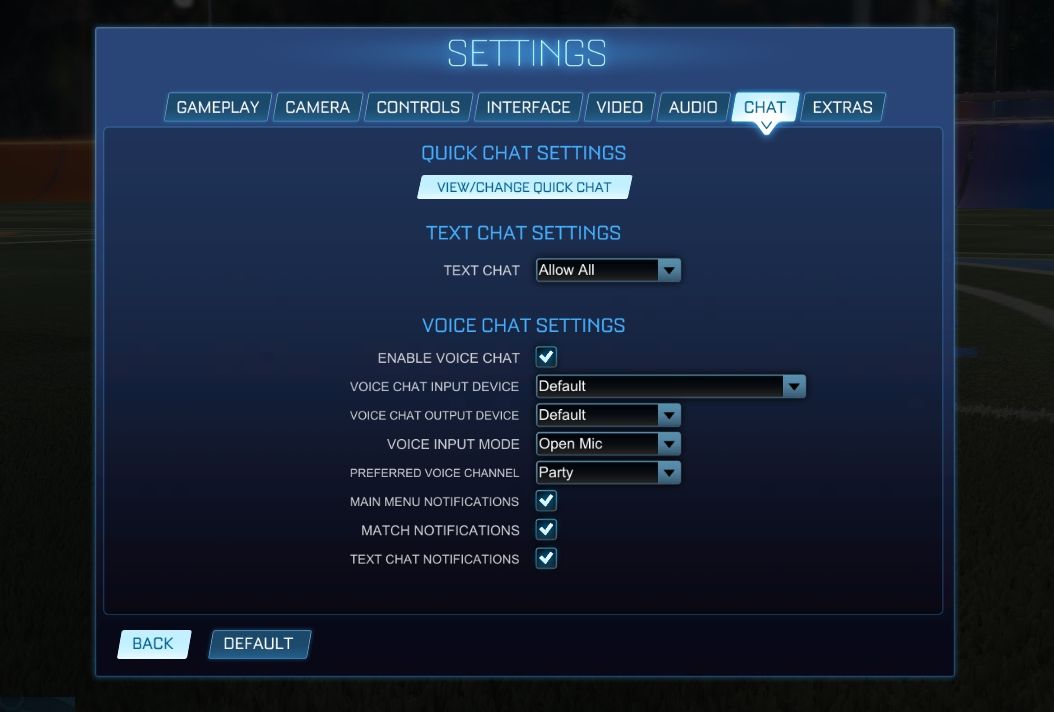
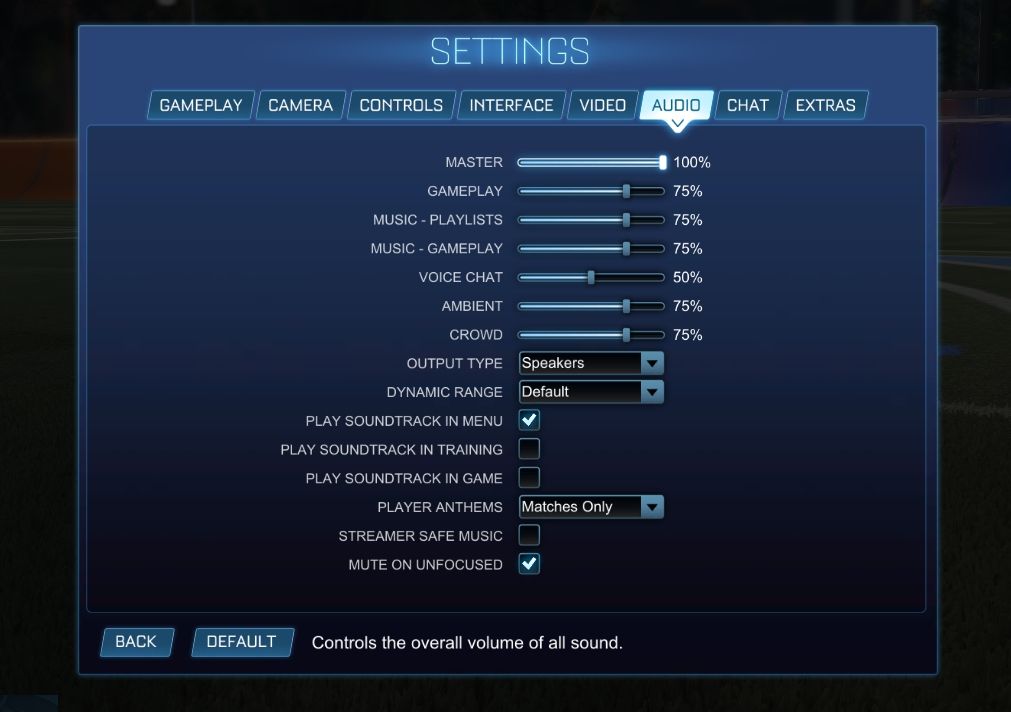
Por extraño que parezca, una conexión a Internet débil es otro posible culpable del problema del chat de voz en Rocket League. Debe asegurarse de que está utilizando una conexión a Internet sólida. Puede verificar su velocidad de Internet utilizando un sitio web de verificación de velocidad de Internet.
Si la velocidad es demasiado baja, puede probar diferentes cosas para mejorar su conexión a Internet. También puede ponerse en contacto con su ISP para reparar su conexión.
2. Ejecuta Rocket League con derechos de administrador
La configuración de seguridad de Windows a veces interfiere con el funcionamiento de una aplicación por motivos de seguridad. Sin embargo, esto a menudo puede hacer que la aplicación se comporte mal.
Dado que Rocket League es un juego confiable, puede ejecutarlo como administrador para que evite la seguridad de Windows y tenga acceso a su transmisión de audio. Aquí se explica cómo ejecutar Rocket League como administrador:
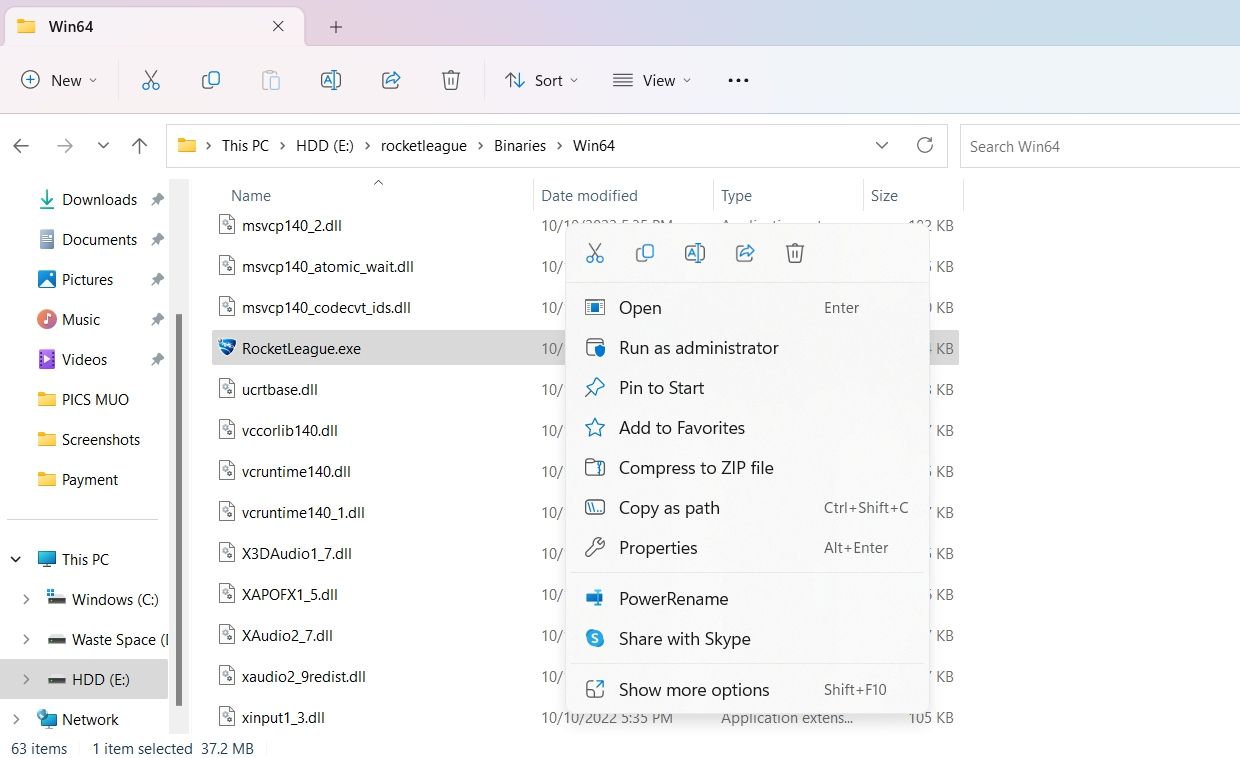
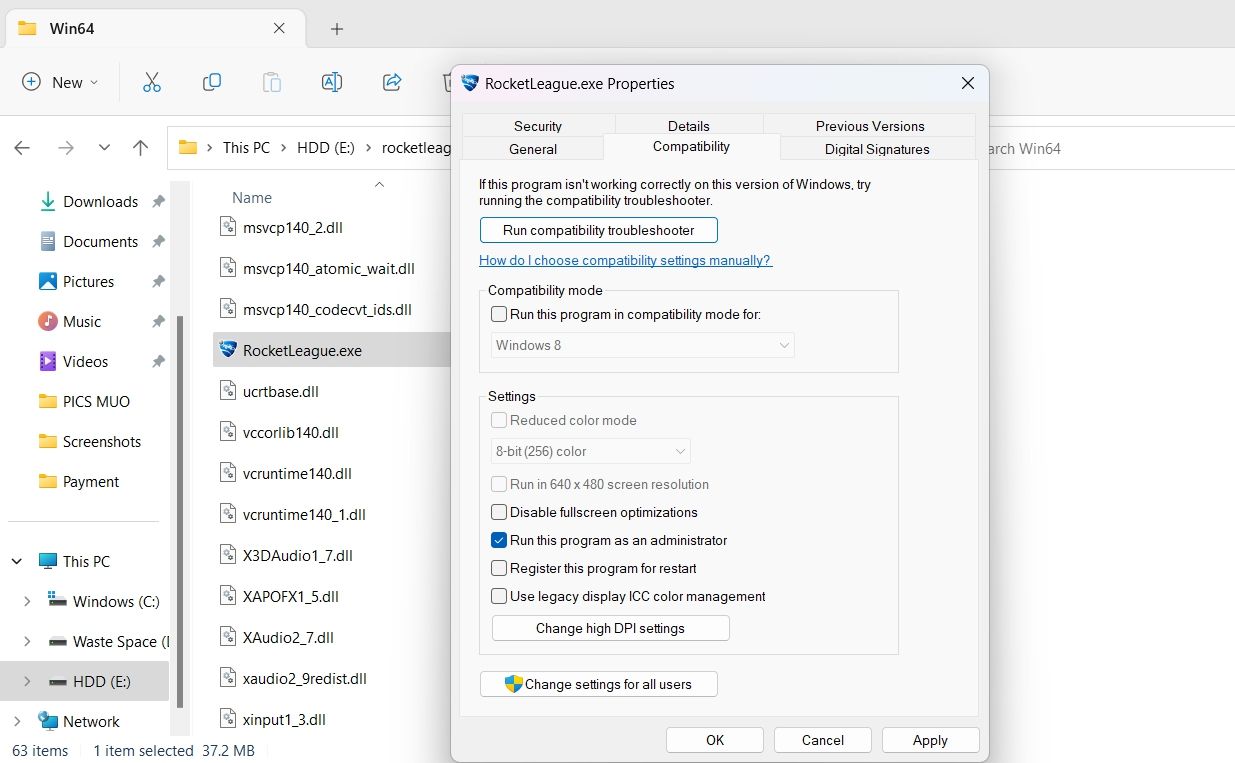
Inicie el juego y verifique si el chat de voz funciona o no.
3. Comprobar el estado del servidor de Rocket League
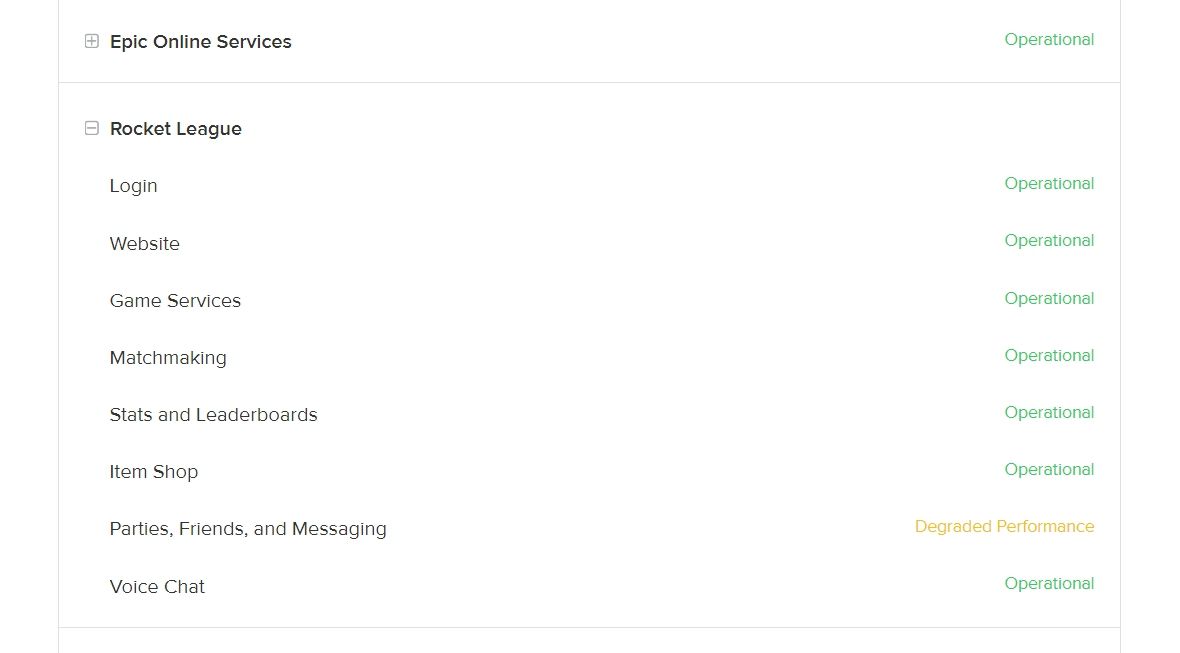
Lo siguiente que debe verificar es el estado actual del servidor de Rocket League. Para hacer esto, visite el sitio web de estado del servidor de juegos Epic y amplíe la opción Rocket League. Verifique el estado del servicio de chat de voz.
Si el servicio de chat de voz no está operativo actualmente o está en mantenimiento, experimentará problemas en el juego. La única solución, en este caso, es esperar a que los servidores vuelvan a funcionar.
4. Descarga la última actualización de Windows
Windows lanza regularmente nuevas actualizaciones. Si el problema se debe a una versión desactualizada de Windows, descargue la última actualización para solucionarlo. Siga estas instrucciones para descargar la última actualización de Windows:
5 . Comprobar la configuración del sistema
Si la configuración del dispositivo de entrada y salida está configurada en el dispositivo incorrecto, no podrá comunicarse con sus compañeros de equipo en Rocket League. Como solución, configure los ajustes de audio para usar el dispositivo de entrada y salida correcto. Así es cómo:
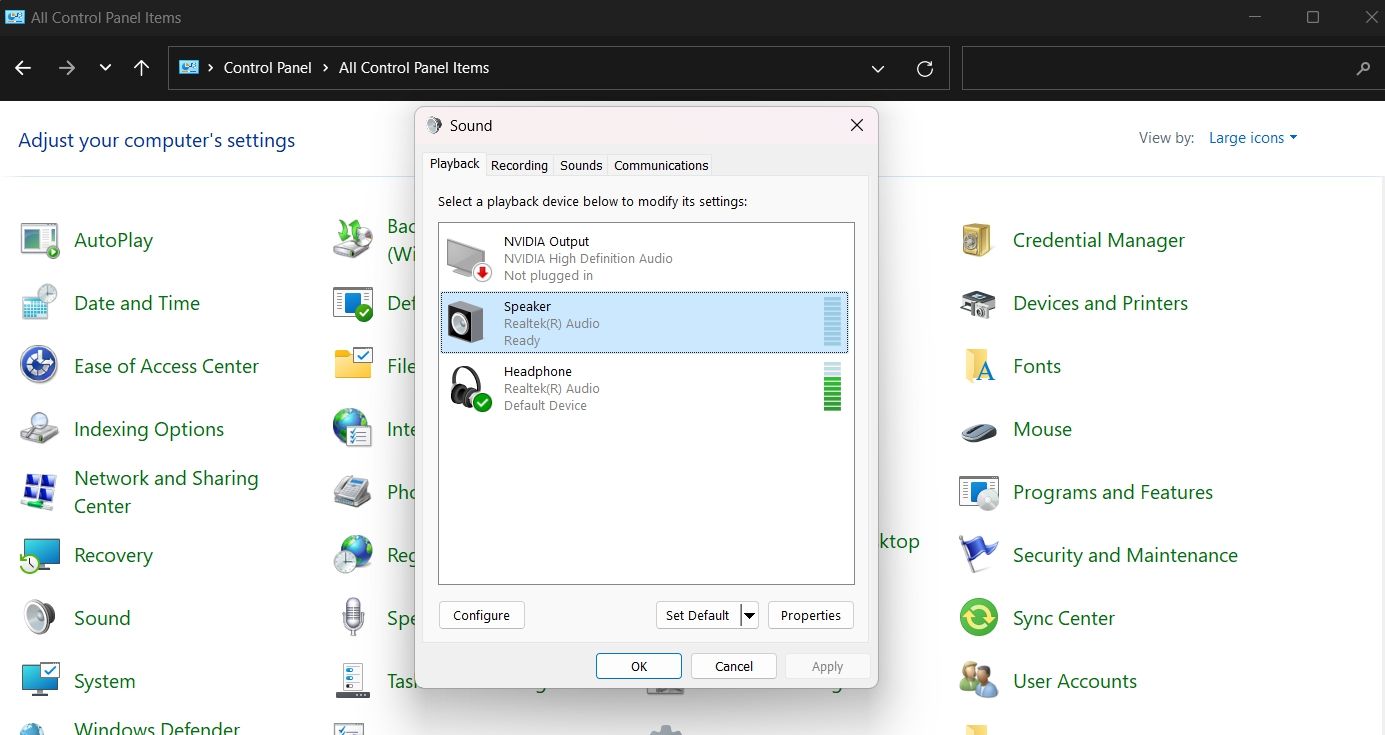
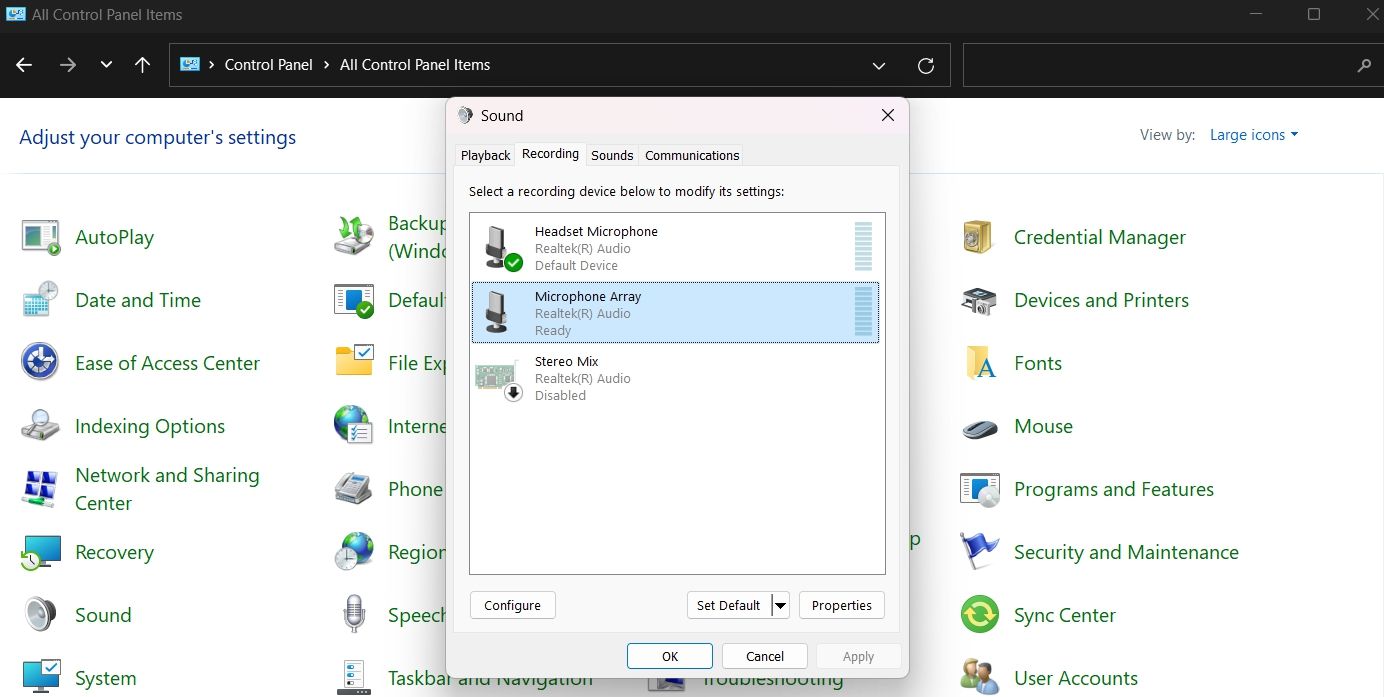
6. Permitir que Rocket League acceda al micrófono
Si Rocket League no puede acceder al micrófono del sistema, solucionará el problema al alcance de su mano. Siga los pasos a continuación para otorgar acceso al micrófono de Rocket League:
Reinicie el juego y encuentre el problema. Si continúa, pruebe la siguiente solución de la lista.
7. Descarga la última actualización de Rocket League
Rocket League recibe regularmente actualizaciones para corregir errores menores, agregar funciones y más. Si el chat de voz deja de responder debido a un error en el juego, actualizar el juego puede ser una solución efectiva.
Puedes actualizar Rocket League siguiendo los pasos a continuación:
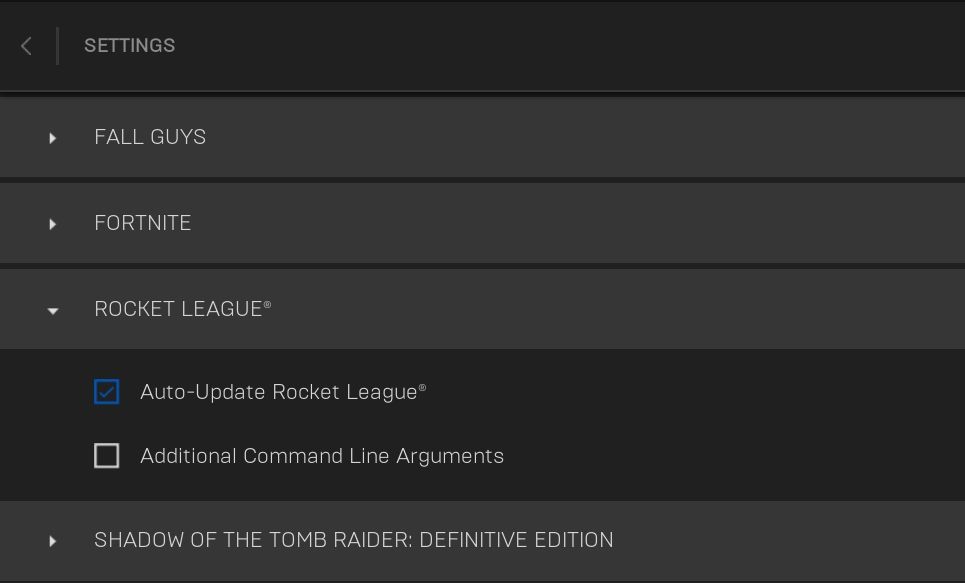
Epic Games Launcher ahora buscará y descargará cualquier actualización disponible para Rocket League en el próximo lanzamiento.
Arreglado tu chat de voz en Rocket League
Es casi imposible ganar una batalla sin comunicarte con tus compañeros de equipo en juegos competitivos como Rocket League. Si el chat de voz no funciona en Rocket League, ahora sabe qué está causando el problema y cómo solucionarlo.
Sin embargo, si ninguna de las correcciones anteriores ayudó, intente reinstalar el juego.






